How To Fix Microsoft Teams Not Loading Issue
Are you experiencing the Microsoft Teams not loading issue? There are several factors that can cause this problem such as a server downtime, an application glitch, or an internet issue. To fix this you will need to perform several troubleshooting steps.
Microsoft Teams is a cloud based collaborating software that allows for local and remote workers to communicate with each other. It’s similar to Slack, Cisco Webex, and Google Workspace which allows for real time communications and collaboration between different teams.
Why is Microsoft Teams stuck on loading?
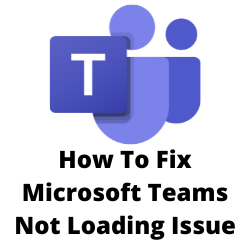
One of the issues that you might experience when you launch Microsoft Teams is when it seems to be stuck on loading. This can be a frustrating experience especially if you have an important project to work on.
Here’s what you can do to fix Microsoft Teams not loading issue.
Solution 1: Check the Internet connection
Since Microsoft Teams is an online communications app then the the first thing you will want to do in this case is to make sure that the computer you are using is connected to the internet.
You need to check if your internet speed is good by doing a speed test.
Checking your internet speed
- Open a browser, such as the Chrome browser, on your computer.
- Go to speedtest.net. This is an online speed test tool that is free to use.
- Click on Go. This will start the speed test.
Microsoft Teams has certain bandwidth requirements in order to work properly.
- 30kbps: Peer to peer audio calling.
- 130 kbps: Peer to peer audio calling and screen sharing.
- 500 kbps: Peer to peer quality video calling 360p at 30fps.
- 1.2 Mbps: Peer to peer HD quality video calling HD 720p at 30fps.
- 1.5 Mbps: Peer to peer HD quality video calling HD 1080p at 30fps.
- 500 kbps/1Mbps: Group video calling.
- 1Mbps/2Mbps: HD Group video calling 540p on 1080p screen.
If you have a slow or no internet then you can check if this is caused by an issue with your Wi-Fi network.
- Turn off the device you are using with Microsoft Teams.
- Unplug your Modem and Router from the power source.
- Wait for a minute then plug your modem and router back into the power source.
- Wait until the lights turn back on.
- Turn on the device.
- Reconnect your device to the internet.
Try checking if the Microsoft Teams not loading issue still occurs.
In case the problem is caused by a slow or no internet then try using a different internet connection.
Solution 2: Check the Microsoft Teams server
One factor that can cause the Microsoft Teams not loading issue is if the Teams service is down.
To check if this is what’s causing the problem try accessing your account using the browser instead of the Microsoft Teams desktop client. Go to https://teams.microsoft.com/ then sign in to your account. If you can’t use the service then it’s likely that the server is down. You will need to wait for the servers to get back online before you can use Microsoft Teams.
Another way to check the server status is by using the DownDetector website which is a third party tool that can check the server status. It will usually have a live outage map which allow you to check the Teams service.
Solution 3: Restart your computer
There’s a possibility that this problem is caused by a temporary software glitch. You should try turning off your computer then turning it on as this will refresh the Windows operating system and usually fix this problem.
To restart Windows
- Click the Start button.
- Click the Power icon.
- Click Restart.
After your computer has restarted try to check if the Microsoft Teams not loading issue still occurs.
Solution 4: End Microsoft Teams process
If the Microsoft Teams app is stuck on the loading screen then this might be caused by a temporary app glitch. You should try to kill Teams task from the Task Manager then open it again.
Force close Microsoft Teams app
Right click the Start button.
Click the Task Manager.
Right click the Microsoft Teams app then select End Task.
Try opening Microsoft Teams then check if this fixes the problem.
Solution 5: Run the Windows Store apps troubleshooter
One of the best ways to fix Microsoft Teams loading problems is by running the built-in troubleshooter tool of Windows. This will detect any errors found in Microsoft Teams and attempt to fix the problem.
Using the troubleshooter
Click the start menu button.
Click on Settings.
Click on System.
Click on Troubleshoot.
Click on Other troubleshooters.
Click on the Run button after Microsoft Teams apps. Windows will attempt to apply repairs automatically.
After this process has completed try to check if this fix Microsoft Teams loading problem.
Solution 6: Reinstall Microsoft Teams
Sometimes the only way to fix Microsoft Teams loading problems is by reinstalling the app. Uninstalling Microsoft Teams will remove the Teams cache folder and delete app data from local storage. Installing a new client version will usually fix problems caused by a corrupted app.
Uninstalling Microsoft Teams
Click the Start button.
Click on Settings.
Click on Apps.
Click on Apps & Features.
Click the three dots after Microsoft Teams then click on Uninstall.
Click on the Uninstall button again.
Installing Microsoft Teams
Open the Microsoft Store app then download and install the Microsoft Teams app. Make sure to install the app in its default location.
After installing the app try checking if it is loading fine.