How To Mute Everyone In Google Meet
Do you want to know how to mute everyone in google meet? You might want to mute the google meet participants because they have a background noise during Google meet calls or Google meet video meeting. You have come to the right place as we will be discussing how to mute everyone on google meet session.
Google Meet is a proprietary voice-over IP and videotelephony service that may be used with web browsers, Android, and iOS. It is one of two programs, along with Google Chat, that stand in for Google Hangouts and Google Duo. Google’s real-time meetings. Share your presentations, desktop, and video with coworkers and clients via your browser. Connect safely, work together, and play anywhere. All users can securely create and join high-definition video meetings for groups of up to 250 people using Google Meet.
Mute Google Meet participants in a Google Meet session
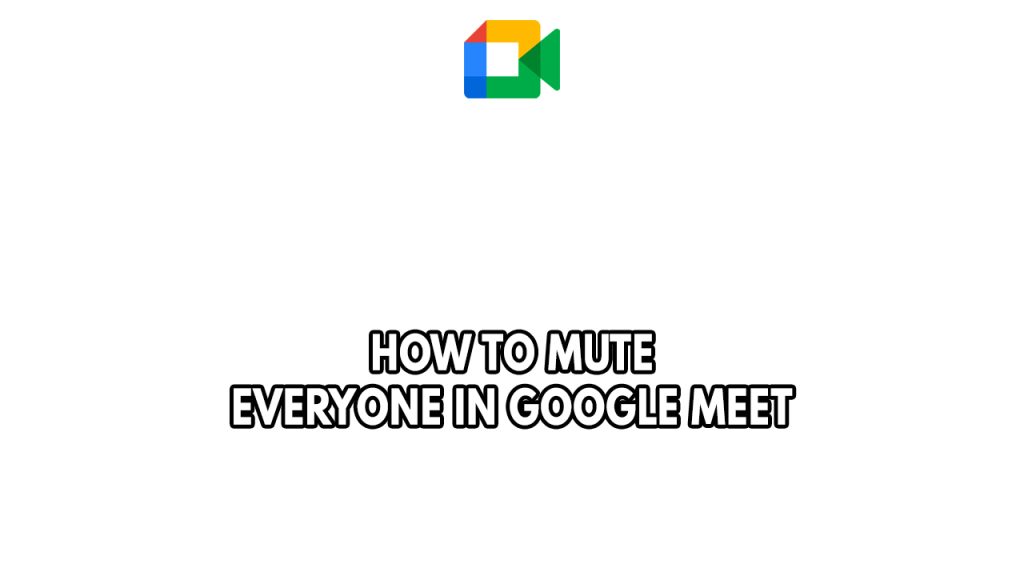
Everyone on google meet meet call or video can be mute, this is one of the feature of Google Meet video especially if the participants have a lot of noises during Google Meet call.
Here’s how to mute everyone on Google Meet.
Mute everyone on google using Web browser
If you are using a web browser, you can mute other participants during a Google Meet sessions by using the Mute tab feature of Google Meet. This feature is available on several web browsers. Mute tab feature usually mute the audio that is playing on the background coming from the website. Google Meet for browser works only with Chrome, Firefox and Microsoft Edge.
Mute everyone on Google Meet using Chrome browser
Step 1: Open Chrome
Step 2: Select the Meet tab by right-clicking.
Step 3: Choose Mute site.
You may have to right-click the tab and choose Unmute site in order to unmute Google Meet when you need to hear what the participants are saying.
Mute everyone on google meet using Mozilla Firefox
Step 1: Open Mozilla Firefox.
Step 2: Right-click the Google Meet tab.
Step 3: Choose the Mute tab.
A crossed speaker icon ought to appear on the tab as a result. It is a sign that the tab and everyone are muted.
Unmute Google Meet by right-clicking the muted tab and choosing Unmute Tab.
Mute everyone on Google meet using Microsoft Edge
Step 1: Launch Microsoft Edge on your browser
Step 2: Right-click the Google Meet tab.
Step 3: Select Mute tab.
Manually Mute Everyone
You might want to mute other participants’ mics if the meeting has feedback or noises. To mute everyone the Host management must be turned on to Mute everyone.
If you do not know how to turn on Hosts management, follow the steps below:
Turn Management on or off
Step 1: On your computer, go to meet.google.com.
Step 2: Join a meeting.
Step 3: At the bottom right, click Host controls .
Step 4: From the side panel that appears, switch on.
Step 5: To switch off, click Host Management and then Turn it off Toggle Off.
Below are the steps to mute all participants:
Muting people or mute all participants on pc
All participants can be muted simultaneously by meeting creators, meeting host, and calendar event owners. Those who have been muted can then unmute themselves.
- At the bottom right, click People People and then Mute all “Microphone Mute Icon”.
Mute all participants on ipad/iphone
All participants can be muted simultaneously by meeting creator, meeting host and calendar event owners. Those who have been muted can then unmute themselves.
Step 1: At the top left, tap the meeting name.
Step 2: In the People tab, tap Mute everyone.
Mute a participant’s microphone for Android
To mute a participant:
Step 1: On the top left, tap the meeting name.
Step 2: On the “People” tab, next to a participant, tap Menu More and then Mute “Microphone Icon”.
Mute all participants using Chrome extensions
You may mute a tab in the Chrome web browser thanks to extensions. These Chrome extension handy if you want to mute a specific tab without having to mute an entire website, such as when you want to quiet everyone in a Google Meet sessions.
Installing Extension
Step 1: Open the Chrome Web Store.
Step 2: Find and select the extension you want.
Step 3: Click Add to Chrome.
Step 4: Some extensions will let you know if they need certain permissions or data. To approve, click Add extension.
Uninstall chrome Extension
Step 1: On your computer, open Chrome.
Step 2: At the top right, click More More and then More tools and then Extensions.
Step 3: On to the extensions you want to remove, click Remove.
Step 4: Confirm by clicking Remove.
Another way remove extensions:
Step 1: Open Google Chrome.
Step 2: In the search bar, type in “chrome://extensions/”
Step 3: Go through your extensions and disable them.