How To Fix Microsoft Edge Status Invalid Image Hash Error
Do you have the status_invalid_image_hash error when using Microsoft Edge? This problem may be brought on by several things, including an outdated windows security, old version of Microsoft’s Edge browser, problems with browser extensions, and problems with cookies and cache, to name a few. Several troubleshooting procedures must be carried out to resolve the status_invalid_image_hash error in Microsoft Edge.
Many changes have been made to the operating system since Windows 11 was recently released. One of them is Microsoft Edge, which essentially replaces the outdated Internet Explorer browser. This new browser can execute extensions designed for Google Chrome because it is built using the open-source Chromium source code. One of the online browsers that functions just like Chrome and can be downloaded for free from the Microsoft Store is this one.
Microsoft Edge browser status_invalid_image_hash error? Here’s how to fix the issue
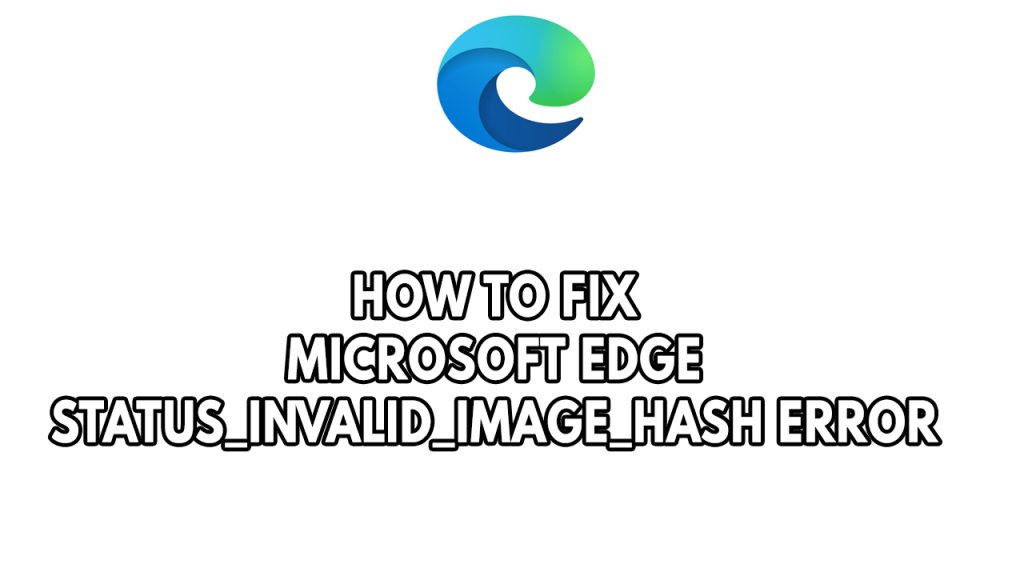
A small percentage of users might encounter issues when they are using Microsoft edge browser such as the status_invalid_image_hash error. This article explains troubleshooting steps to fix status_invalid_image_hash error.
Fix #1 Update antivirus software
The first thing you should do is to update antivirus software and check for any pending software updates, especially if you have updated your browser and the status_invalid_image_hash error keeps displaying on your tabs. This might be a security software policies affecting the newly updated browser.
The Windows Security (or Windows Defender Security Center in earlier iterations of Windows 10) signature files are already included in your standard Windows Update, but if you only want to update those files specifically you can follow the steps below:
Updating antivirus software
Step 1: Select Start > Settings > Update & Security > Windows Security > Virus & threat protection.
Step 2: Select Check for updates (or Virus & threat protection updates in previous versions of Windows 10).
Step 3: Under Security Intelligence, select Check for updates.
Step 4: If Windows Security finds a new signature, it will download and install it.
Step 5: The update completes with the new signature. Keep these points in mind.
Fix #2 Update Microsoft edge browser
The next solution is to update your Microsoft Edge in to the latest version, If you have an outdated browser then you need to update your Microsoft Edge browser. Having an updated browser fixes any bugs and issue you are encountering with Microsoft edge.
When you restart your browser, Microsoft Edge by default does an automated update. There are, however, two circumstances in which you might have to manually download an update.
Updating Microsoft Edge
Step 1: You don’t need to take any more step if Microsoft Edge’s About page indicates that it is updated.
Step 2: If the update is available message appears on the about page. To continue, select Download and install. Choose Download and install. When you restart Microsoft Edge later, it will download the update and apply it.
Step 3: When the About page prompts you to restart Microsoft Edge to complete an update, choose Restart Edge. You only need to restart Microsoft Edge to apply the update because it has already been downloaded.
Fix #3 Run Microsoft edge in compatibility mode
If for some reason you OS is not compatible with Microsoft Edge, you can try to run Microsoft Edge program in compatibility mode and see if it fixes the issue.
Running in compatibility mode
Step 1: Right-click on the Microsoft Edge exe file from the installation folder or right click the desktop shortcut of Microsoft Edge.
Step 2: Click Properties.
Step 3: On the Properties Window, Click on the Compatibility tab.
Step 4: Make sure to place a checkmark on the Run this program as compatability mode.
Step 5: Click on Apply then Ok to change settings.
Fix #4 Disable Microsoft Edge extensions
extensions occasionally cause Microsoft Edge to have status_invalid_image_hash error. When you have too many extensions installed, your Microsoft Edge may encounter this issue since some of them can be resource-intensive. Consider uninstalling these Microsoft edge extensions.
Removing Installed extensions
Step 1: Open the Microsoft Edge application.
Step 2: On the Edge home screen, click the three dots menu.
Step 3: Open the Extensions menu.
Step 4: Turn off the extensions using toggle to disable or select the remove to uninstall the installed extensions.
Fix #5 Disable strict tracking prevention
Websites employ trackers to gather information about your browsing habits. Trackers gather information on your interactions with a website, including the links you click on. Additionally, they make some website features like comments section, social network sharing buttons, and targeted adverts functional.
Some trackers gather information about you from various websites. For instance, a tracker could monitor your visits to your preferred news and retail websites. This explains why it occasionally seems like an advertisement is following you throughout the internet. By default, it is set to Balanced, however if you change it to Strict prevention, some of the websites you visit might be affected.
The updated Microsoft Edge is meant to identify and stop well-known trackers and block trackers. You are free to select which trackers to block. Three prevention settings are available: Basic, Balanced, and Strict. The default selection is balanced. All three settings disable potentially hazardous trackers, which we identify as fingerprinting or cryptomining. Choose the default tracking prevention option.
Disabling tracking
Step 1: In Microsoft Edge, select Settings and more > Settings > Privacy, search, and services.
Step 2: Make sure Tracking prevention is set to On.
Step 3: Select the level of tracking prevention that’s right for you.
Fix #6 Use the sandbox command
You can try to disable sandbox as a workaround for the status_invalid_image_hash error you are encountering. This will make your browser vulnerable, use this as a temporary fix.
Using sandbox command
Step 1: Select Properties by doing a right-click on the Edge desktop icon.
Step 2: Select the Shortcut tab.
Step 3: Fill out the Target box with -no-sandbox.
Fix #7 Use incognito mode
You can try to use the incognito mode of Microsoft Edge if you keep getting status_invalid_image_hash error.
Different methods in Opening InPrivate window
- Select and hold (right-click) the Microsoft Edge logo in the taskbar and select New InPrivate window.
- In Microsoft Edge, select and hold (right-click) a link and select Open link in InPrivate window.
- In Microsoft Edge, select Settings and more > New InPrivate window.
Fix #8 Clear cache and cookies
If you are still getting the error, a corrupted cache might be the issue. You will need to clear cookie and cache of Microsoft Edge to fix the status_invalid_image_hash error.
Deleting cache and cookies
Step 1: Open Microsoft Edge, select Menu (3 dots icon on top right corner of the edge home screen) > Settings > Privacy & services.
Step 2: Under Clear browsing data, select Choose what to clear.
Step 3: Select “Cached images and files” and “Cookies and other site data” check box and then select Clear data.