How to Access and Manage Secret Mode Settings on Galaxy Note 20 | Samsung Private Browsing
This post will help you access, enable and manage secret mode settings on the Galaxy Note 20. Read on if you need some input on how to manage the settings that allow you to surf the web in secret mode using the default Samsung Internet browser app on your new Note device.
Introducing Samsung Secret Mode
If Google has incognito mode, Samsung also has its very own secret mode. Secret mode is among the features offered by Samsung Internet browser with its own saved pages and bookmarks that are completely separate from the normal mode.
With this mode enabled, you will be able to surf the net secretly and thereby keeps your movements hidden from those who might have access to your data. Private browsing with the Samsung internet app’s secret mode is locked by a unique password.
By setting a password for secret mode, you can be assured that the information you want to remain private remains that way.
If you need help using this feature on your new Galaxy Note 20, I’ve laid out the simple steps below.
Here’s how to access and manage secret mode settings on the Note 20 Samsung Internet app.
Easy Steps to Access and Manage Secret Mode Settings on Note 20
The following steps are carried out through the default Samsung Internet browser app on the Note 20 handset.
1. To get started, tap the Samsung Internet browser icon at the bottom of the Home screen.
Doing so will load up the browser app.

If you don’t see this icon on your Home screen, then you will need to access it from the Apps viewer or Apps screen. Just scroll up from the bottom of the Home screen to launch the Apps viewer then find the Samsung browser app icon.
2. While on the Samsung browser app’s main screen, tap the menu icon represented by three short horizontal lines located at the bottom-rightmost corner.

A pop-up menu with the main browsing controls will appear.
3. Locate and then tap the Settings icon to proceed.
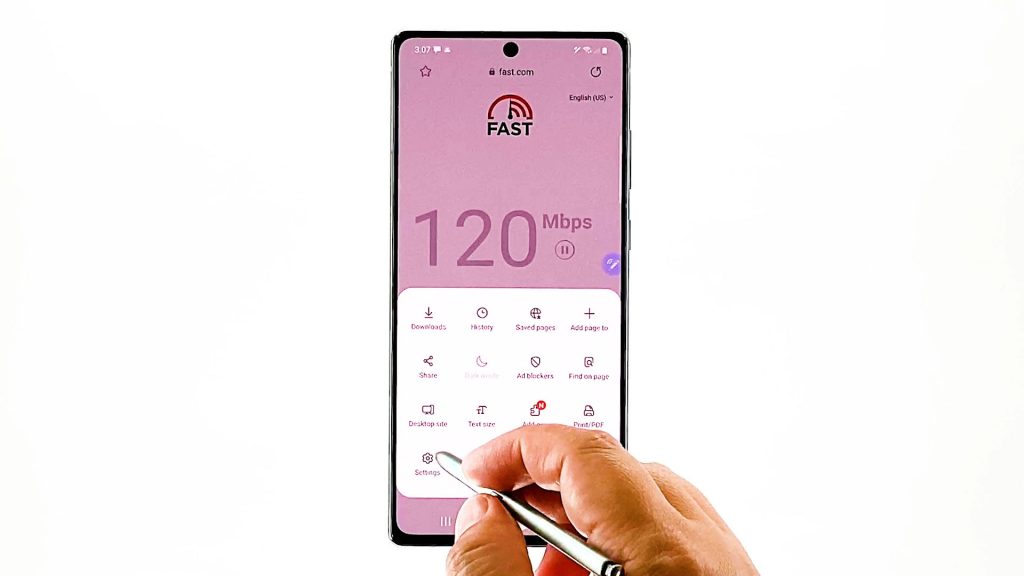
Another window opens, highlighting the basic and advanced internet settings you can use and manage.
4. Scroll down to the Advanced section and then tap Privacy and security.
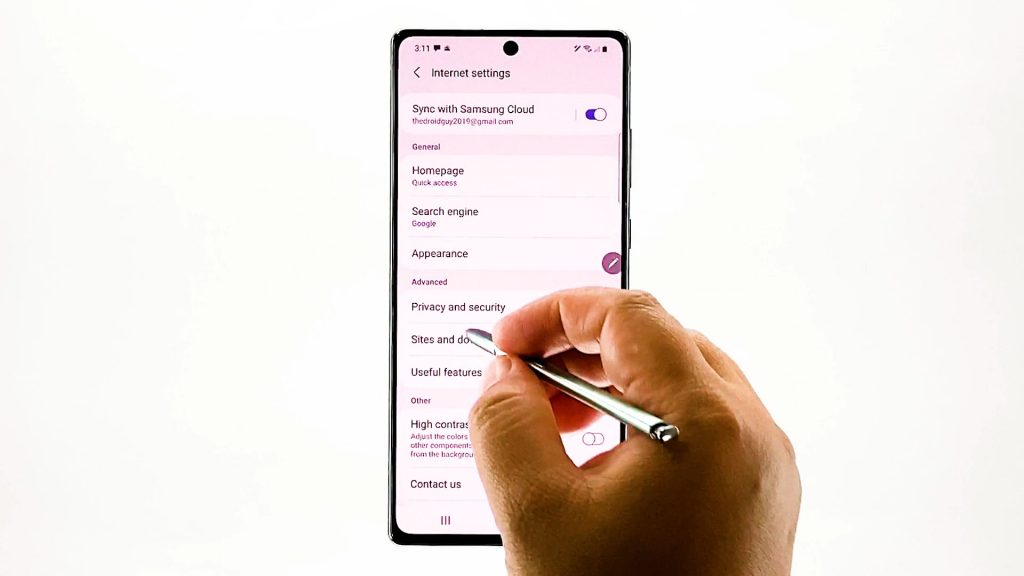
Relevant features will load up on the next display.
5. Scroll down to view more items. Then, tap Secret mode settings at the bottom of the list.
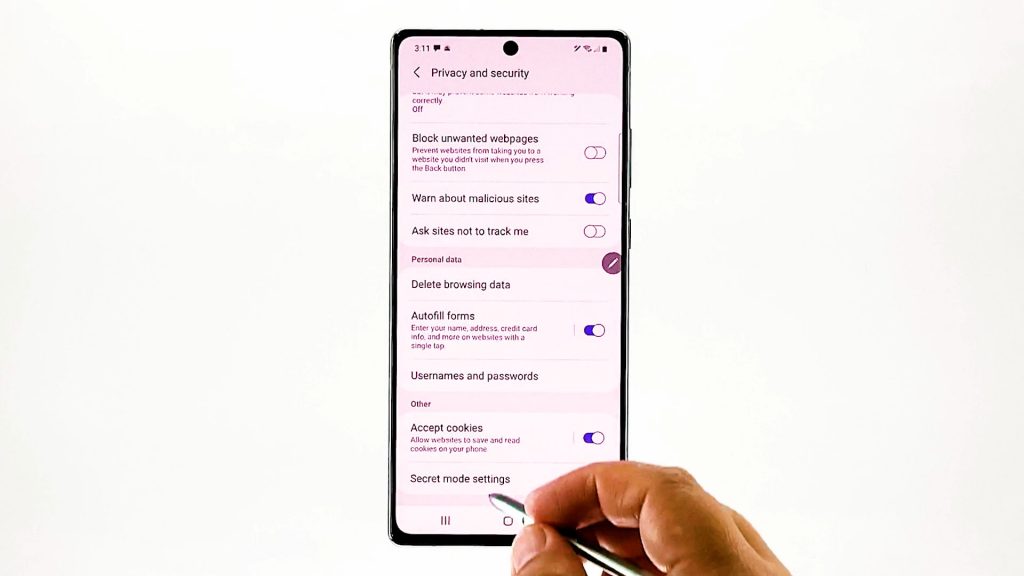
Secret mode settings will be displayed next.
6. To keep secret mode private, turn on the switch next to Use password.
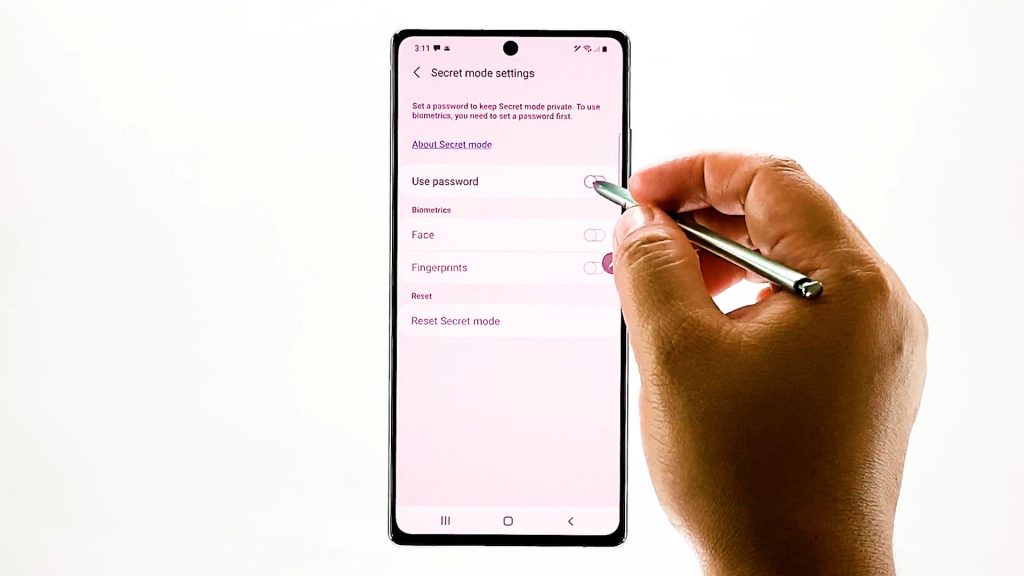
Type your password into the provided text field. Be sure to take note of this information for safekeeping.
Passwords must contain at least 4 characters with at least 1 letter.
You can also activate the use of biometrics by simply marking the radio button before it.
8. After typing the password, tap Continue.
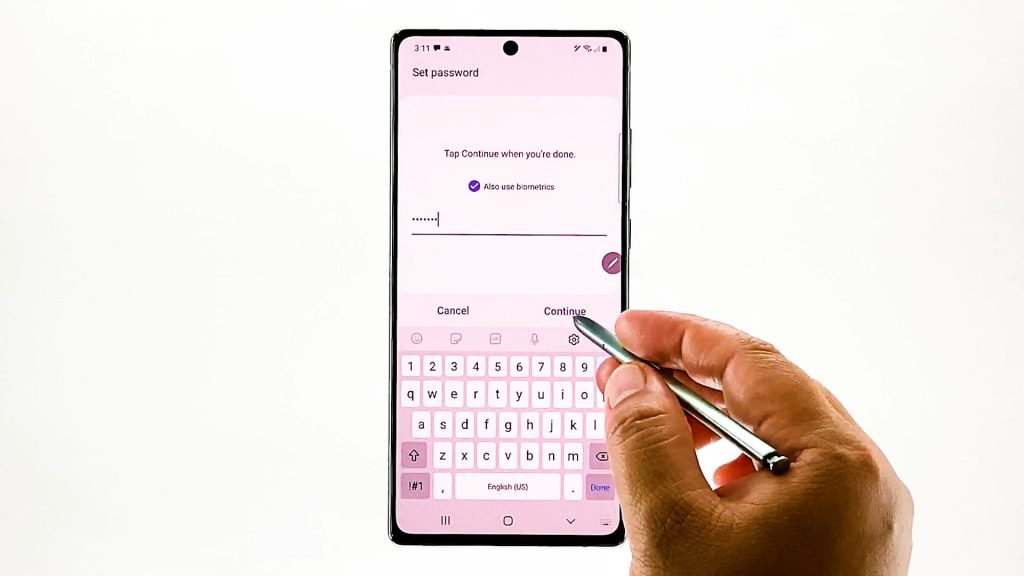
Enter your password again and then tap OK to confirm.
On the Biometrics section, you may opt to use either face or fingerprints. Just toggle to turn on the switch next to your preferred option then follow the rest of the onscreen instructions.
9. There is also an option for you to Reset Secret mode in case you’ve messed up the settings and you would want to restore the default settings for Samsung secret mode.
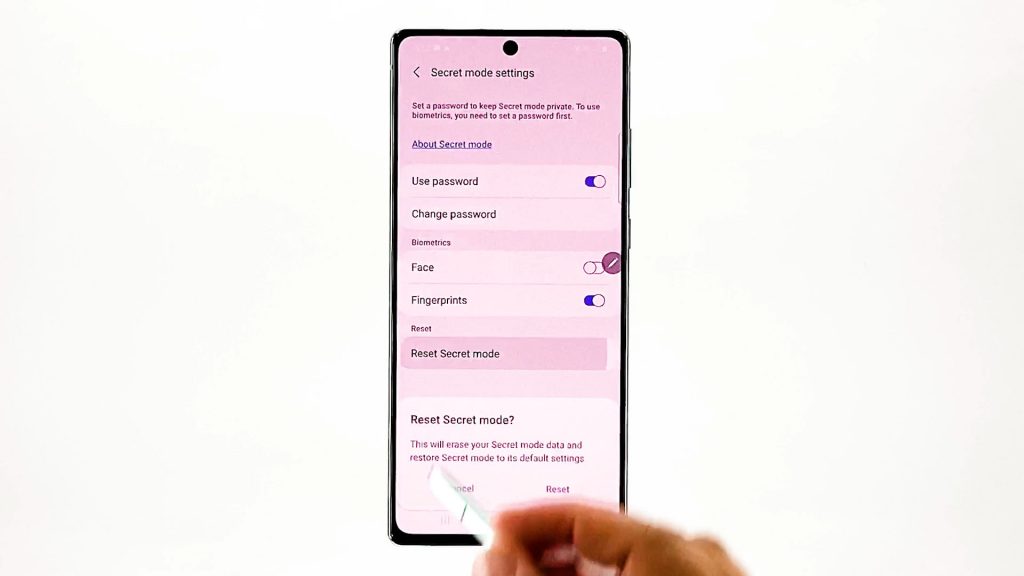
Just tap Reset Secret Mode under the Reset section, read and review the pop-up message then tap Reset to confirm.
Performing this reset is also recommended in case you forget your secret mode password.
All recent changes made to your secret mode data will then be erased and the default settings are restored.
Start Browsing in Samsung Secret Mode
To start browsing privately using the Samsung Internet Browser secret mode, open your browser app then tap on an empty space or scroll upwards to view the options at the bottom of the display. Tap Tabs then select New secret tab or Turn on Secret Mode from the given options.
If prompted, enter your secret mode password or biometrics to proceed.
Afterwards, you can start private surfing on the web.
Cannot Be Done while Browsing Privately
Please note that screenshots are not supported in secret mode, thus you won’t be able to take screenshots while browsing.
Once you’ve finished browsing privately, tap the Tabs icon again and then tap the option to Turn off secret mode.
Secret mode can also be activated with a long-press on the Samsung internet browser icon and then tap New secret tab from the pop-up menu.
And that’s all about how to access and manage secret mode settings on your Galaxy Note 20.
Hope this helps!
More Video Tutorials
To view more comprehensive tutorials and troubleshooting clips on different mobile phones and tablets, feel free to visit The Droid Guy channel on YouTube anytime.
You might also want to read:
I PRESSED SECRET MODE BUT DID NOT PUT IN A PASSWORD. tRIED TO GET OUT OF IT, THOUGHT TURNING OFF THE PHONE WOULD HELP, BUT IT DEMANDED A PASSWORD TO OPEN THE PHONE. i DON’T KNOW HOW TO DEAL WITH THIS. aNY IDEAS PLEASE?