Internet Keeps Stopping on Galaxy S22? Here’s how to fix it.
In this troubleshooting guide, we will show you what to do if your Internet browser keeps crashing on your Galaxy S22. App-related issues in Samsung mobile devices are common and there are lots of reasons behind why this problem is happening on your phone.
The good news is that problems like these are just minor issues and users are able to fix it through simple procedures.
We will try to consider each and every possibility until we can figure out what causes the issue and fix it. So, if you have a similar issue with your device, this post might be able to help you.
Solution 1: Force restart your phone
Most of the time, app-related problems occur due to a minor glitch in the system. So, to eliminate that suspicion the first thing that you should do is to perform a force restart on your Galaxy S22.
This method will refresh the memory of the device and reload all its apps and services. Meaning, if this is just a simple glitch in the system, then, this procedure will surely fix it. Here’s how it’s done:
Step 1: Press and hold the Volume Down button and the Power key for 8 seconds.
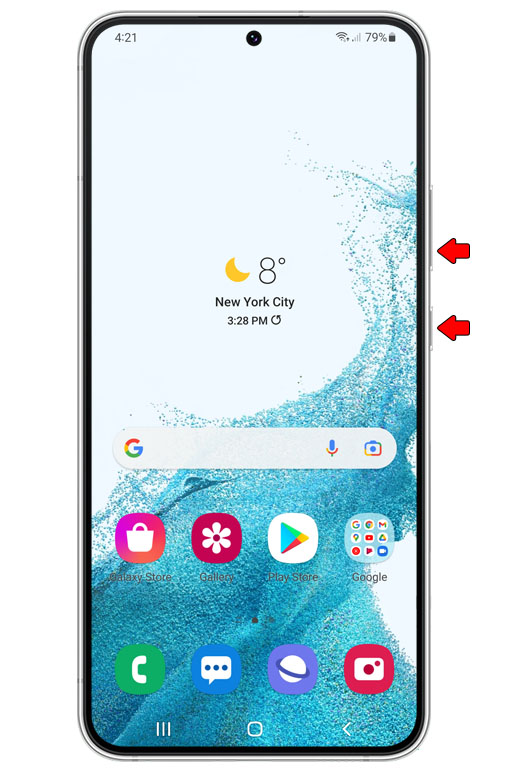
This will trigger your phone to shut down and power back up.
Step 2: When the logo shows, release both keys and wait until the reboot is finished.

After the forced restart, launch your Internet browser and see if the issue is fixed. Of course, make sure you have an Internet connection because no connectivity can sometimes cause apps to crash randomly, especially if those apps have to be constantly connected to their servers.
Solution 2: Clear the cache and data of Internet app
One of the reasons that Internet browser app on mobiles devices crash or won’t open is due to corrupt cache and data.
Meaning, we will have to reset the app to make sure that all corrupt cache and data will be removed and replaced by newer ones. Here’s how:
Step 1: Pull up the app drawer and look for Internet.
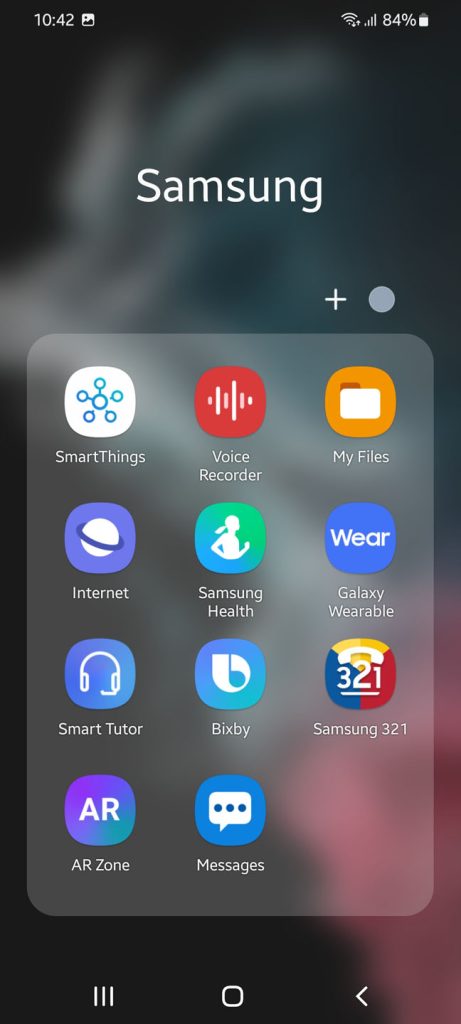
Step 2: Tap and hold on its icon until the Options menu shows.
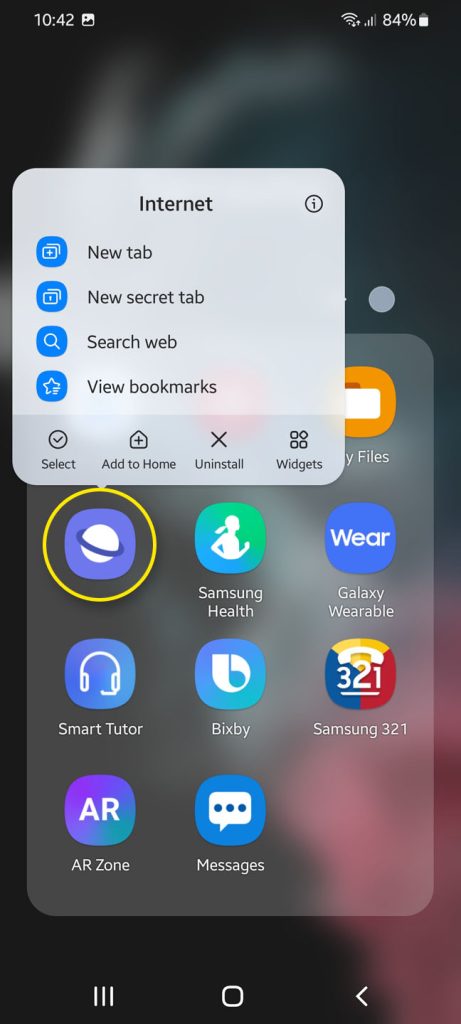
Step 3: Tap the App info icon to open its Settings.
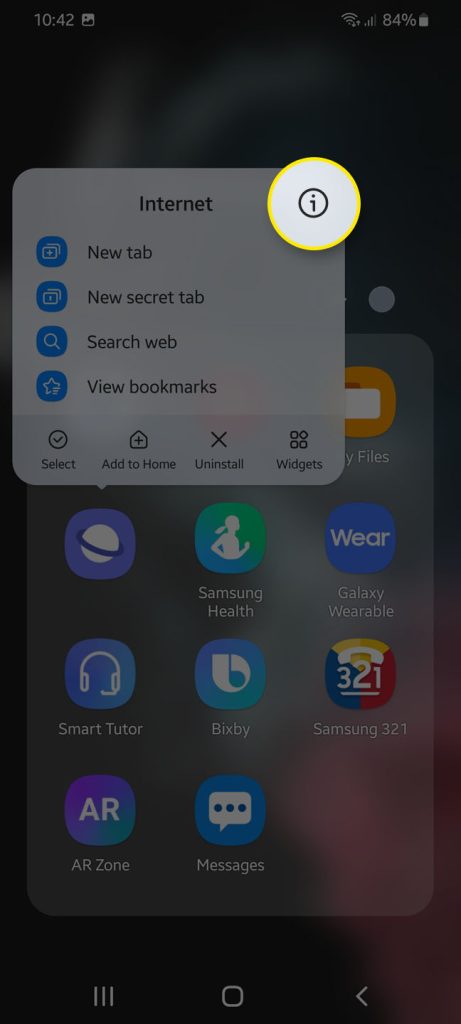
Step 4: Find and tap Storage.
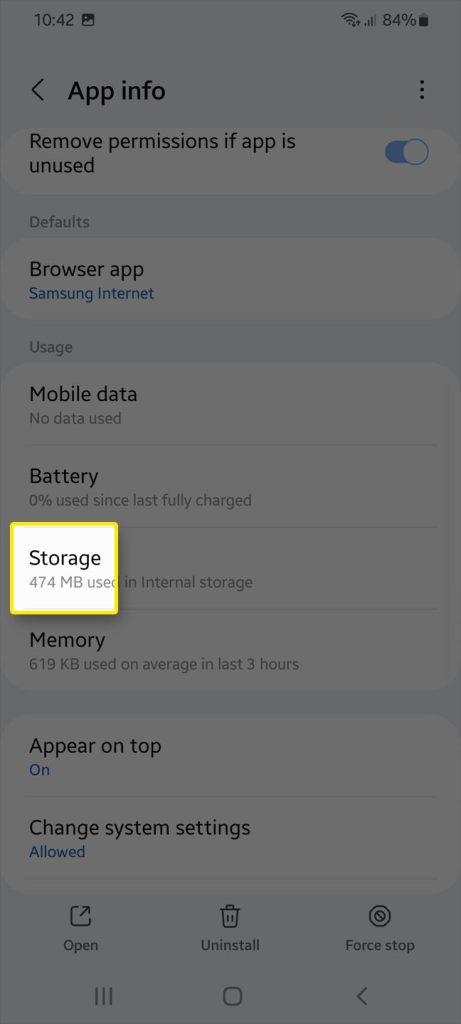
Step 5: Tap Clear cache.
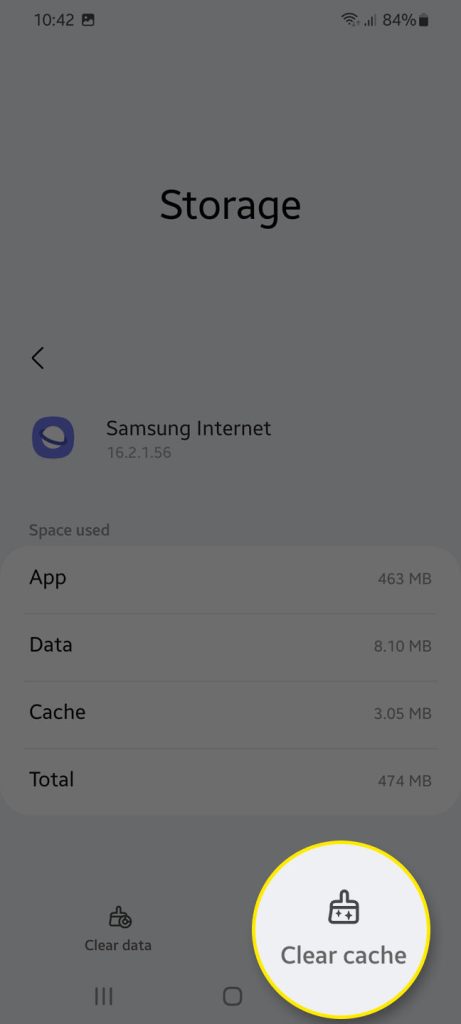
Step 6: Tap Clear data and tap OK to confirm.
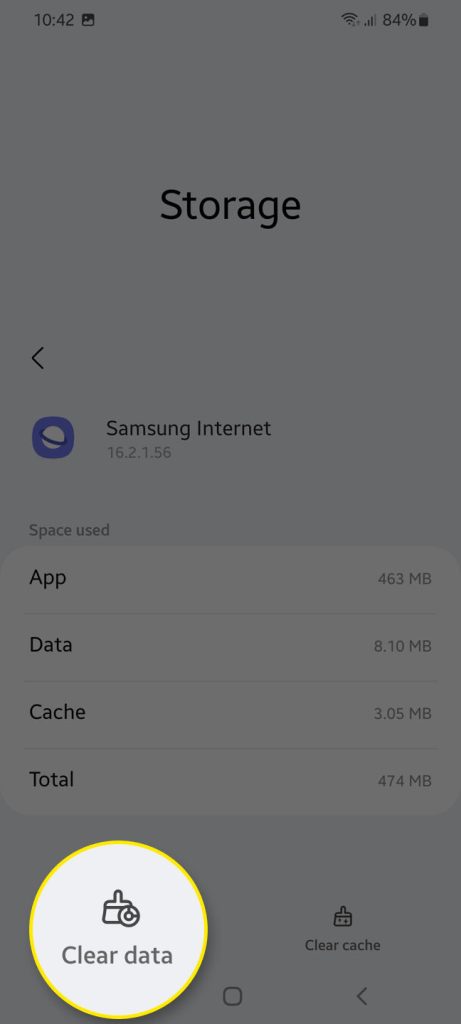
After resetting the app, launch it again and see if the issue is still happening.
When it comes to fixing issues like this, an app reset is often enough to fix it. However, if the app continues to crash even after this, then move on to the next solution.
Solution 3: Uninstall Internet and reinstall it
If resetting the Internet app is unable to fix the issue, the best thing that you can do is to uninstall the app itself and reinstall it.
By doing this, we are sure that you have a fresh copy of the app and will run smoothly on the system of the device.
Here’s how it’s done:
Step 1: Pull up the app drawer and go to the screen where Internet is located.
Step 2: Tap and hold on its icon until the Options menu shows.
Step 3: Tap Uninstall, and tap OK to confirm.
Step 4: Once the app is successfully uninstalled, launch the Galaxy Store.
Step 5: Search for Samsung Internet Browser.
Step 6: Tap the Download icon and wait until the app is successfully installed.
When you’re done with the installation, your Internet browser app will run smoothly this time, regardless of whether you’re connected to the intern through mobile data or Wi-Fi network.
Solution 4: Factory reset your phone
There are instances wherein the app just persistently keep crashing, then it might be a sign of a firmware issue, especially if it’s a pre-installed application like the Internet browser.
If you haven’t checked for a new firmware update yet, try doing that as widespread issues are often fixed through software updates.
However, if there is no update available, or if the problem continues even after an update, then you have to consider resetting your device.
With that being said, try to back up your important files, contacts, messages and other data you don’t want to lose first.
Once you’re ready, follow these simple steps to reset your phone.
Step 1: Pull up the App drawer and tap the Settings app.
Step 2: Scroll down and then tap General management.
Step 3: Tap Reset to view the options.
Step 4: Tap Factory data reset.
Step 5: Scroll down and tap Reset.
If prompted, enter your security lock to confirm your identity.
Step 6: Tap Delete all to proceed.
Step 7: Enter your password and tap OK to reset your phone.
It will take just a couple of minutes before the phone finishes the reset. Once it’s done, the problem should already be fixed.
And that’s pretty much it!
We hope this troubleshooting methods can help you. Have a great day!