How To Fix Insignia Fire TV Black Screen Issue
Are you experiencing the Insignia fire TV black screen issue? There are several factors that can cause this problem such as a defective HDMI cable, insufficient power supply, or even a software or firmware issue. To fix this you will need to perform several troubleshooting steps.
The Insignia Fire TV is a Smart TV model that comes integrated with the Fire TV experience built-in. This means that you will no longer need to get an Amazon Fire Stick, Chromecast, or Roku device in order to enjoy streaming services. This is an affordable model that allows consumers to enjoy online content on a big screen right in their homes.
Why is my Insignia TV screen black but I can hear it?
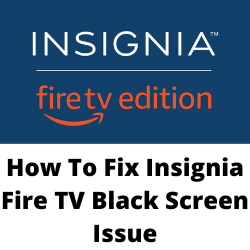
One of the issues that you might experience with your Insignia Fire TV device is when the TV screen is black. You may or may not hear a sound when this issue occurs. This can be a frustrating problem especially if all you want to do is to relax and enjoy watching a movie.
Here’s what you need to do to fix black screen issues on your Insignia TVs.
Solution 1: Power cycle your Insignia Fire TV
The first thing you will want to do when you get the Insignia TV black screen issue is to power cycle the TV. This will refresh the TV software and fix any issues caused by a temporary software glitch.
Power cycle Insignia Fire TV
Unplug your Insignia TV power cable from the power source and wait for a full minute.
Press and hold the power button on the TV for 15-20 seconds.
Plug back the power cable to the power source and turn on the Insignia TV
Wait for another minute after turning it on.
After performing this power cycle try checking if the blank screen problem still occurs.
Solution 2: Change power source of your Insignia TV
You will usually get the Insignia TV screen black screen issue if it is not getting enough power supply from the power source.
If your Insignia TV is connected to a power strip then this might be the cause of the power supply issue. Connect the Insignia TV straight to the wall outlet.
Try checking if the Insignia TV black screen issue still occurs.
Solution 3: Check and replug cables correctly
There’s a possibility that the Insignia black screen issue is caused by loose or defective cables. Unplug all cables connected to your Insignia TV such as HDMI cables or power cables then replug each cable correctly. Make sure that each cable is connected tightly.
Solution 4: Make sure the correct source is used by your Insignia TV
The entire TV will get a blank screen if you are using a different source. Using the remote of the Insignia TV make sure to select the correct source. This can be HDMI 1, HDMI 2 or even USB depending on where the media playing is coming from.
Solution 5: Remove third party device connected to the television
Sometimes a connected third party device can cause the blank screen problem on your television. To check if this is what’s causing the problem you should try disconnecting any device connected to the television HDMI port, USB port, or audio port.
Once the devices are disconnected try checking if the blank screen issue still occurs.
Solution 5: Contact the service center
If the blank screen issue persists then there’s a possibility that this is already caused by a hardware failure. There might be some components inside the TV that are already damaged. The best way to fix a hardware problem is by contacting the service center and have your TV repaired.
I have the same issueon 55” insignia tv. Sound works and alexa can access internet but blank pale blue screen
You are told to contact support and get tv repaired why not provide the number. I have done every step- I even contacted cable company. Nothing I did fixed the problem. Cable and streaming works with my Roku tv but my fire tv is black screen with sound. I can’t see what input it’s on because the screen is black but since getting sound I doubt it has changed.