How To Fix TCL Roku TV Dim Screen Issue
Are you experiencing the TCL Roku TV dim screen issue? There are several factors that can cause this problem such as wrong picture mode settings, tv’s firmware is outdated, local dimming is enabled, or even a software glitch. To fix this you will need to perform several troubleshooting steps.
The TCL Roku Tv is a Smart TV that runs on the Roku OS allowing users to experience the Roku TV platform. The partnership between TCL and Roku allows consumers to have an easy to use Smart TV without the need for connecting an external streaming device as the models running Roku OS delivers various streaming services such as Netflix, Prime Video, HBO Max, Peacock, Hulu, Disney+, YouTube, Apple TV+, Vudu, Google Play Movies & TV, Sling TV, Fubo TV, ESPN+, Paramount+, Spotify and more.
Why is my TCL Roku TV so dark?
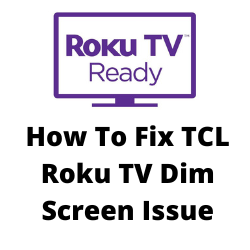
One of the issues that you might encounter with your TCL Roku TV is when the TV brightness appears to be quite low. When watching a movie you will only get a dim or dark screen making the viewing experience quite lacking.
This issue usually occurs when:
- Watching a show and the screen dims during a dark screen.
- A new update has been applied.
- Using a particular app.
- A temporary software glitch occurs.
Here’s what you can do to fix the TCL Roku TV dim screen issue.
Solution 1: Power cycle your TCL Roku TV
The first thing you will want to do when experiencing the black screen on TCL Android TVs is to restart it. This will fix issues caused by a temporary glitch as it will refresh the operating system of your TCL Roku TV.
Power Cycle the Roku TV
Turn off your tv using the Roku TV remote and unplug it from the power socket.
Press and hold the power button on your tv for 10-15 seconds.
Wait for 10-15 minutes.
Plugin your tv and turn it on using the Roku remote.
Try to check if you are still facing dim screen issues.
Solution 2: Try changing picture mode
One of the common reasons why your TCL Roku TV has a dim screen is because of a picture mode setting. The TV supports several picture modes for different situations which includes:
Low Power: Optimized to save energy. This is the default “out of box” setting
Normal: Good for everyday viewing in moderate to bright rooms
Vivid: Intense and brilliant picture for use in rooms with a lot of light
Sports: Optimized for sports viewing where camera panning, and action shots are common
Movie: Ideal for darker rooms to view the movie as the director intended
You should try switching to Movie mode as this will usually fix the dim screen issue you are experiencing.
Changing picture mode
- Open the video content where you are getting a dim screen.
- Press the * button on your TCL Roku remote.
- Go to advanced picture settings menu.
- Change the picture mode to movie mode.
Solution 3: Adjust TCL Roku TV brightness setting
If you made some manual picture settings on the TV then you might have lowered the picture brightness setting. Try changing brightness using the brightness level adjuster.
Increasing the brightness settings
- Press The Asterisk Button on the remote.
- Go To Advanced Pictures Settings menu.
- Go To Local Contrast And Turn It Off.
- Turn Off The Dynamic Contrast.
- Select Brightness. Switch the brightness mode to brighter.
You can also try to enable adaptive brightness settings so that the TV will automatically detect what brightness setting is ideal for your environment.
Turn on adaptive brightness
- Go to settings.
- Select display.
- Press ok.
- Click on adaptive brightness.
- Press the back button.
Solution 4: Update TCL Roku TV software
One of the reasons why your TCL TV will get TV screen issues is because of a bug in the current firmware version that it is using. TCL TV owners should make sure that the latest firmware update is applied to eliminate any bugs found in the older version.
Getting the latest firmware update
- Go to settings.
- Scroll down and select the system option.
- Select system update.
- Select check now, if there’s an update available then update your TCL Roku TV to the latest version.
You should power cycle the TV after installing the update then check if the black screen issue still occurs.
Solution 5: Disable local dimming on your Roku TV
Disabling this setting on your TV can help eliminate nay black screen issues that you are experiencing.
Disable local dimming OPTION
- Press the * button on your TCL Roku remote.
- Go to advanced picture settings.
- Now go to the local contrast and turn it off.
- Now turn off dynamic contrast.
- Go to brightness and set it to brighter.
Solution 6: Try changing HDR Mode
Sometimes changing the HDR mode to open HDR will fix the dimming issue you are experiencing on your TCL Roku TV.
Use open HDR mode
- Press the home button 5 times.
- Press rewind.
- Press the play/pause button.
- Press fast forward.
- Now play/pause button.
- Press rewind.
- Select change HDR.
- Select open HDR. If open HDR mode doesn’t work then select disable HDR.
Solution 7: Perform a factory reset on your TCL TV
If after performing the troubleshooting steps listed above the TV screen still remains dim then you should consider doing a factory reset.
Factory Reset TCL TV
- Press Home on your remote to open the main screen.
- Scroll down and select Settings
- Press the right arrow button, scroll and select System.
- Press the right arrow button, scroll and select Advanced system settings.
- Press the right arrow button, scroll and select Factory reset.
- Press the right arrow button, scroll and select Factory reset everything.
- To proceed with the full factory reset, enter the code listed on the screen and select OK.
I can not see the screen well enough to find settings or anything else. We get sound, but can’t see, it is black dark. If you get close you can make out some of the boxes on the screen, but not well enough to find settings or scroll in them