How To Use NVIDIA Broadcast On Windows 10 | NEW in 2025
If you have a GeForce RTX GPU, you should consider using the NVIDIA Broadcast app to enhance the voice and video capabilities of your devices. It’s an efficient and free app to upgrade your microphone, webcam and speaker. In this brief tutorial, we’ll show you how to use NVIDIA Broadcast app on your Windows 10 PC.
What is NVIDIA Broadcast?
NVIDIA Broadcast is an app developed for Windows 10 in order to improve the voice and video capabilities of RTX GPUs. If you’re into voice chats, video calls, or live streams, using the NVIDIA Broadcast app is an easy way to enhance your activities without adding or buying an extra gear.
The main features of NVIDA Broadcast app are the following:
Noise removal.
NVIDIA Broadcast can easily remove background noise in your live chats or streams in order to make your voice clearer. Common background noise such as air condition unit or electric fan humming, distant dog barking, or room echoes are filtered out using AI.
Virtual background or blurring.
To add more fun, users can also customize their background using the virtual background feature. You can use your favorite background image or a compatible video for this purpose. You can also use a virtual green screen if you want. If you need a video background, make sure that it’s in mp4 format.
If you don’t want to use a virtual background, you can simply blur it.
Auto-frame feature.
NVIDIA Broadcast can track your movement and put you in the middle of the video all the time using its AI technology. The webcam auto frame feature works almost flawlessly although there’s minor video noise from time to time if you’re moving.
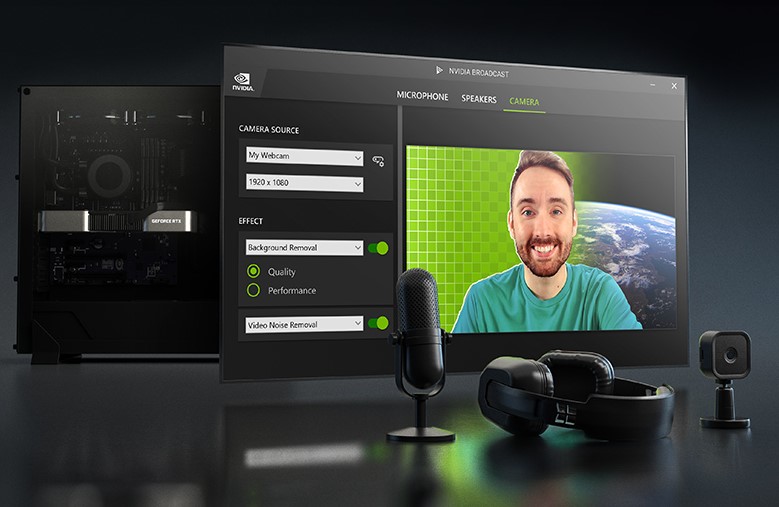
Advantages of using NVIDIA Broadcast
The advantages of NVIDIA Broadcast are obvious. First, this app is totally free so there’s no need to pay for another software that offers more or less the same capabilities such as transforming your home setup into a professional-looking “studio”
The other advantage of using the NVIDIA Broadcast app is its built-in integration with your existing NVIDIA GPU. Because it’s designed by the same company that manufactures your hardware, there’s less bugs and the app is stable. Bugs and fixes for them are released regularly by NVIDIA so any game-breaking bugs are non-existent in this app.
That said, having the NVIDIA Broadcast app in your PC eliminates the need to install additional third party software to enhance the video and voice quality of your livestream, video and voice calls.
What are the requirements to use NVIDIA Broadcast?
If you have no idea how to use NVIDIA Broadcast, the first thing that you must do is to ensure that you meet the system requirements for the app.
Below are the official requirements for NVIDIA Broadcast:
- GPU: NVIDIA GeForce RTX 2060, Quadro RTX 3000, TITAN RTX or higher
- RAM: 8GB RAM or higher
- CPU: Recommended: Intel Core i5 8600, AMD Ryzen r5 2600 or higher
- Driver: NVIDIA Studio Driver 462.46 or Game Ready Driver 465.89, and above
- OS: Windows 10 64-bit
If you have an older computer with a non-RTX GPU, you won’t be able to use this app at all. However, if your main concern is noise removal for voice chats, you can use the RTX Voice app instead.
How to use NVIDIA Broadcast on GTX Cards
In order to start using the NVIDIA Broadcast app, you must install it first. Once it’s added, it will automatically create a virtual device on Windows 10 that you can select when using a live streaming or video conferencing apps such as Discord.
NVIDIA Broadcast installation.
- Go to the official website and download NVIDIA Broadcast app.
- After the installer has been downloaded, open it and begin the installation.
- Restart your computer.
NVIDIA Broadcast setup.
- After installing, open the NVIDIA Broadcast app.
- There should be three tabs: Microphone, Speakers, and Camera. Make sure to select the correct input device for each one.
- Select the effects you want for each device. For example, if you want to eliminate video noise when using your camera source, make sure to select the highest camera resolution and to toggle the switch of Video removal to turn it on.
Keep in mind that the more effects you enable, the higher the CPU resources are required to implement them. If you noticed performance issues when playing, you can try to disable the effects to free up resources.
Check your Windows 10 Sound Settings.
For this one, you want to make sure that you don’t want to use NVIDIA Broadcast as your Output device as that would filter the system sounds. You can go to to Windows Settings > System > Sound and set your headset or speaker as the default.
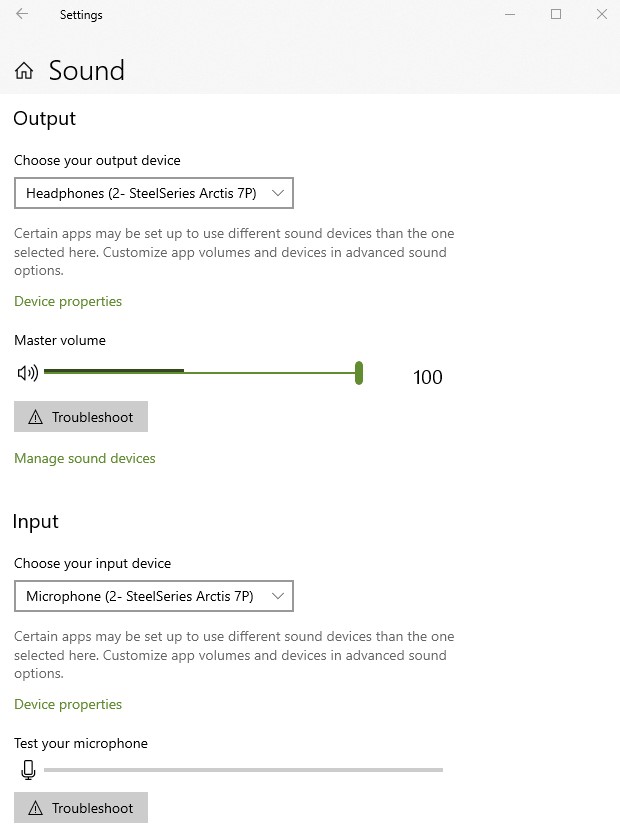
For your microphone, you can use the NVIDIA Broadcast as your input, especially if you want to take advantage of the app’s noise removal feature.
Setup your video conferencing or live streaming apps.
The exact steps on how to do configure your live-streaming or video conferencing apps depends on the app. The general rule to follow is to ensure that you go into the app’s settings menu, check the audio and video options, and set the NVIDIA Broadcast for each of your devices.
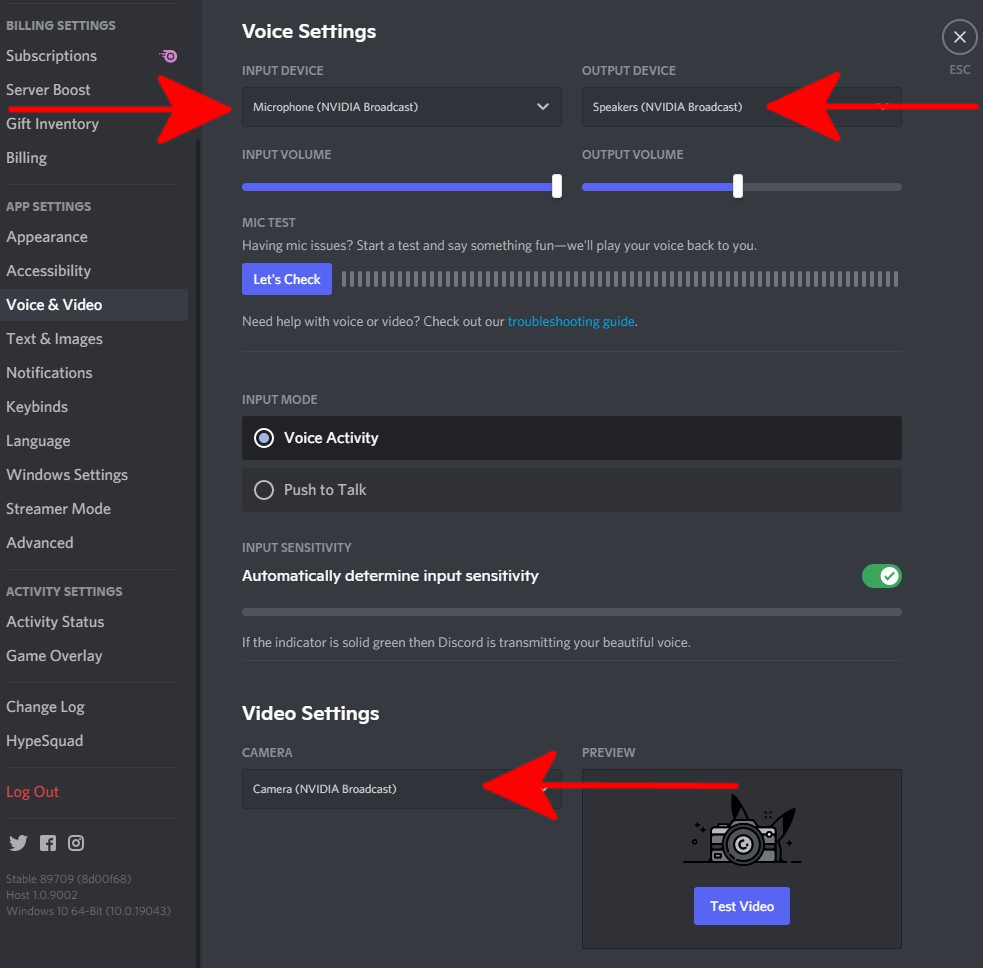
For example, if you want to use NDIVIA Broadcast on Discord, you have to go to Settings > Voice & Video and select NVIDIA Broadcast for the following:
- INPUT DEVICE
- OUTPUT DEVICE
- CAMERA
OTHER INTERESTING ARTICLES:
- How To Fix Nintendo Switch 2819-0003 Error | NEW & Updated 2021
- How To Fix COD Warzone Fatal Error | NEW & Updated 2021
- How To Fix Apex Legends Crashing On PS4 | NEW & Updated 2021
- How To Fix Epic Games Launcher Won’t Install | NEW & Updated 2021
Visit our TheDroidGuy Youtube Channel for more troubleshooting videos and tutorials.