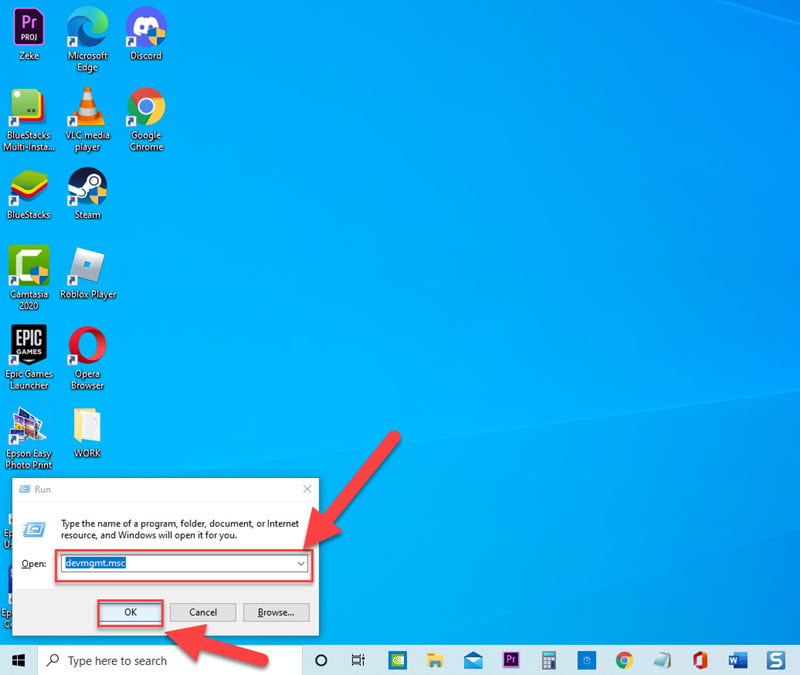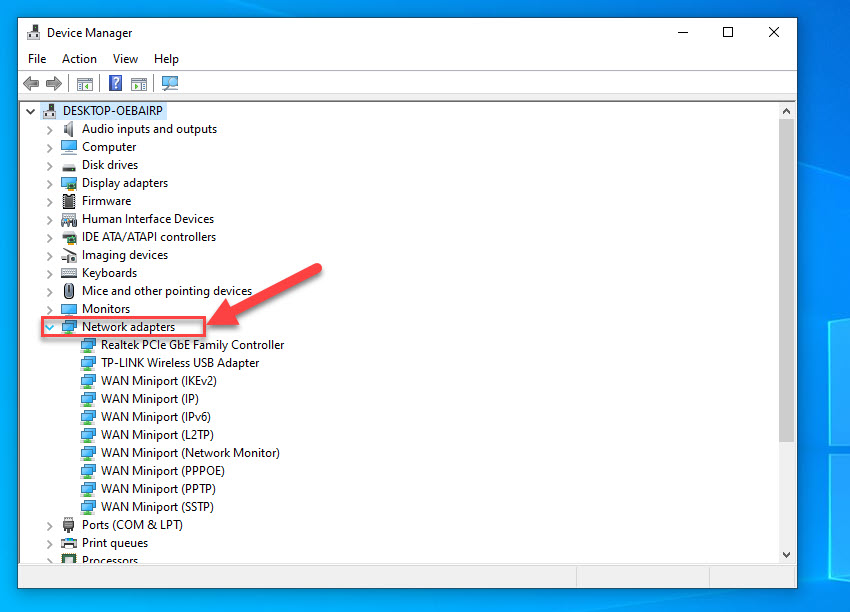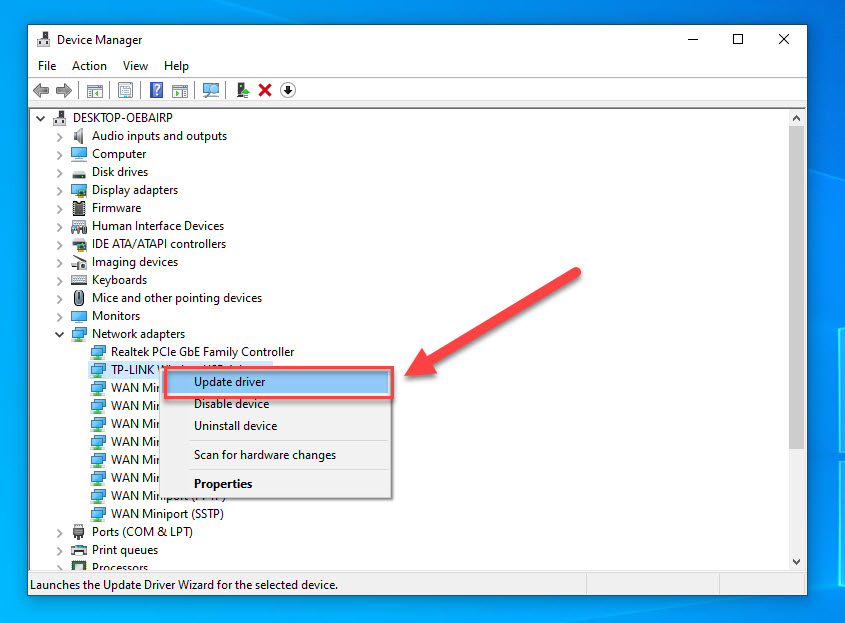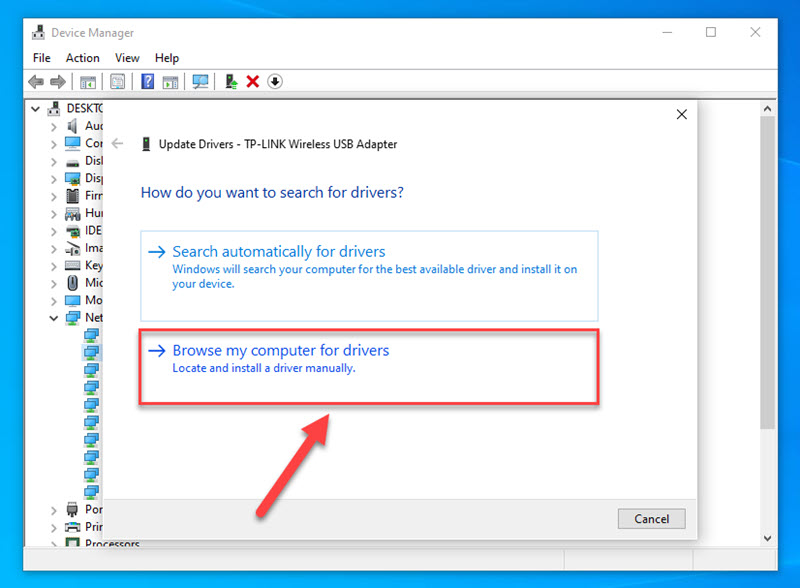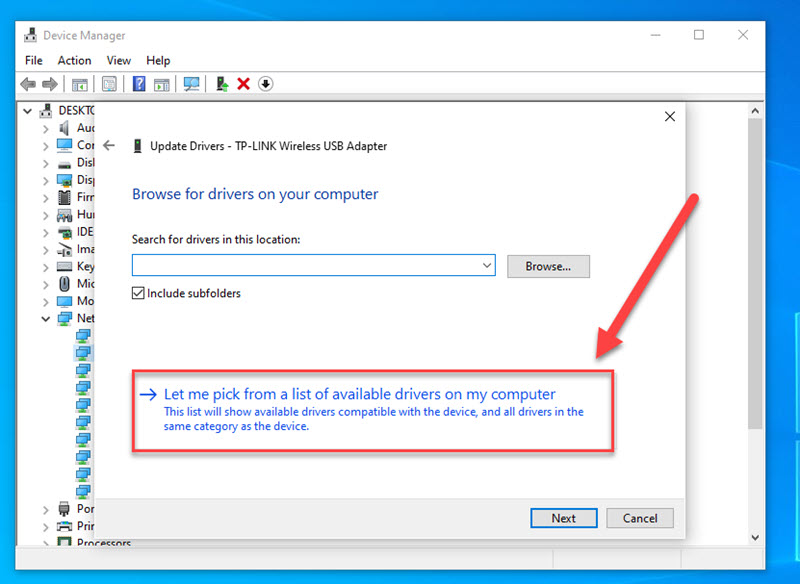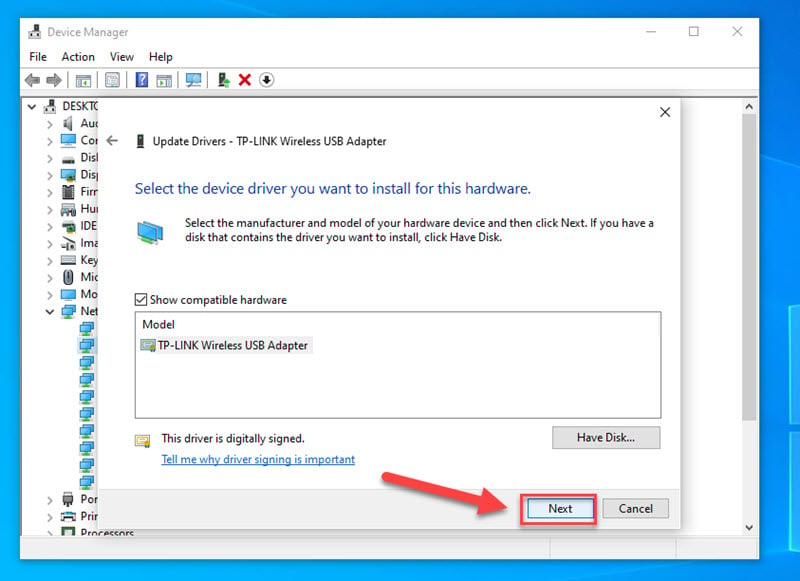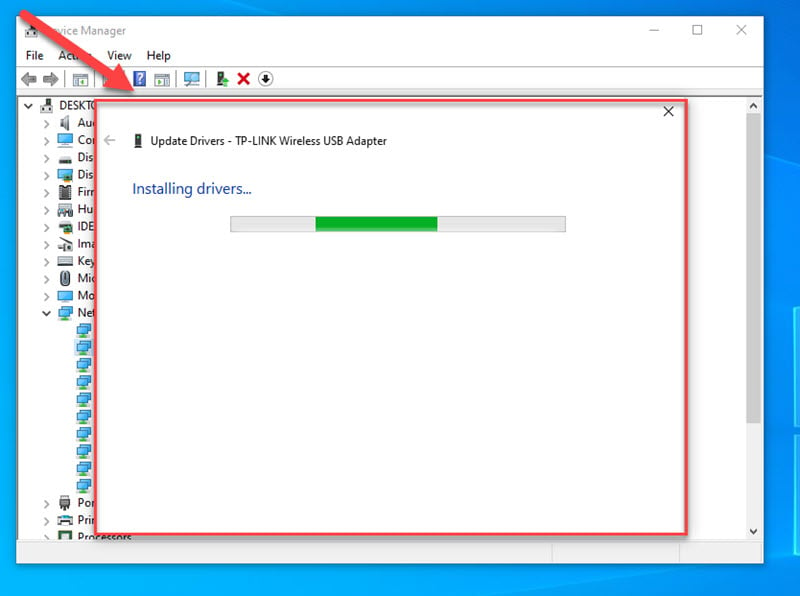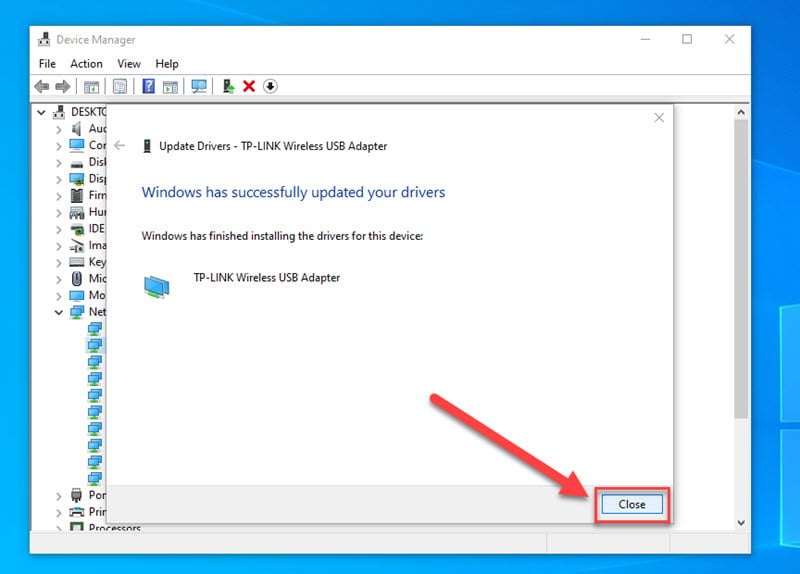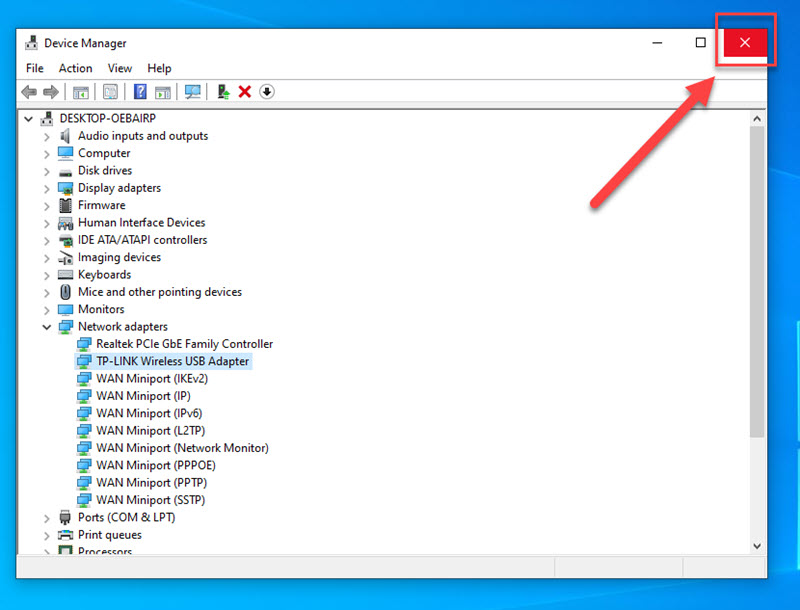Fix “Windows Could Not Find A Driver For Your Network Adapter” Error
If Windows user experienced network-related issues on their computer, the very first thing that they’ll do to fix it is to run Network Adapter troubleshooter. A built in tool in Windows operating system that scans the computer for network problems and automatically fixes the problem if there are any. However, if troubleshooter cannot fix the problem it will display “Windows could not find a driver for your network adapter” error. In this latest installment of our troubleshooting series, we will talk about the recommended solutions that you can try to fix Error “Windows could not find a driver for your network adapter” on Windows 10.
What to do if you encounter Error “Windows could not find a driver for your network adapter”
The error usually appears when computer cannot communicate and locate driver as there is not network adapters installed. There are several factors that can cause this error to occur such as a corrupted network adapter driver, an outdated network driver to an incompatible network driver. Listed below are the troubleshooting solutions that you can do to fix error that appears on Windows 10 operating system, try the solutions below:
Solution 1: Update Network Adapter Driver
An outdated network adapter drivers can cause pc issues such as getting an error “Windows could not find a driver for your network adapters”. To fix this, you may need to update network adapter to the latest version and then check if the issue will be fixed.
To do this:
- Press Windows key + R on your keyboard to open RUN dialog box.

- At RUN box, type “devmgmt.msc” and hit Enter or click OK to open Device Manager.

- Click to expand Network Adapters.

- Right click on Network Adapter and then click Update Driver from the drop down menu.

- Click the option “Browse my computer for driver software”

- Click “Let me pick from a list of device drivers on my computer”

- Click Next tab

- Windows will now update and install the latest network driver. Wait for it to complete.

- After update process is complete, click Close

- Exit Device Manager window.

After latest drivers are installed, check if error still occurs.
Solution 2: Reinstall Network Adapter
This is considered to be the easiest solution to fix error “Windows could not find a driver for your network adapter”. In this solution, you will need to use another computer or laptop connected to a stable connection since you will be downloading the driver from its official website.
To do this:
- Go to drivers official website and download the network driver of your computer.
- After downloading network driver, copy the downloaded file to a USB device.
- Connect the USB device to the computer that the message appears.
- Press Windows key + R on your keyboard to open RUN dialog box.
- At RUN box, type “devmgmt.msc” and press Enter or click OK to open Device Manager.
- Click Network Adapter to expand it.
- Right click on Network Adapter and select Uninstall device from the drop down menu. Confirm additional prompts to uninstall network adapter.
- After uninstall device process is complete, click Action tab on the upper label on device manager window.
- Select “Scan for Hardware changes” from the drop down menu. Windows will detect changes in the computer and automatically installs drivers.
- Restart computer.
Once computer completely reboots, check if “Windows could not find a driver for your network adapter” error still occurs.
Solution 3: Run Network Adapter Troubleshooter
After performing the solutions mentioned above, try to run Network Adapter troubleshooter again to check if the issue is now fixed.
To do this:
- Press Start or Menu button located at the lower left.
- Click Settings, an icon that looks like a gear. This will open Windows settings section
- Click Update & Security
- Click Troubleshoot at left pane.
- At right pane, click Additional troubleshooters
- Click Network Adapter under “Find and fix other problems”
- Click Run the troubleshooter
- Select the network adapter then click Next. Windows will now search and detect problems.
- After Network Adapter troubleshooting is complete and it could not identify any problem, click close to exit.
Check if “Windows could not find a driver for your network adapter” error still occurs.
Solution 4: Perform a System Restore point
Performing a System restore on your computer restores the changes (if there are any) made by programs. This is usually done if the error message appears after installing an application or after updating Windows
To do this:
- Press Windows key + R on your keyboard to open RUN dialog box.
- At RUN box, type “control panel” and press Enter or click OK to open Control panel section
- Make sure View by located at the upper right is set to Large icons.
- Locate and click Recovery
- Click Open System Restore.
- Click Next.
- Choose from the list. Make sure to select the system restore points that was created before you start getting the error message.
- Click Next.
- Click Finish tab. Restore process will now begin.
Check if “Windows could not find a driver for your network adapter” error still occurs.
Solution 5: Reset Network
If none of the solutions mentioned above did not fix error message, you may need to reset Network.
To do this:
- Press Start or Menu button located at the lower left.
- Click Settings, an icon that looks like a gear. This will open Windows settings section
- Click Network and Internet
- At Right pane, click Network Reset located at the lower portion.
- Click Reset Now.
- After reset process is complete, Windows will automatically restart computer.
Once computer completely reboots, check if “Windows could not find a driver for your network adapter” error still occurs.
After following the solutions mentioned, you will successfully Fix “Windows could not find a driver for your network adapter” error. For more troubleshooting videos, visit our TheDroidGuy Youtube Channel.
Also read: