How To Fix Call Of Duty Fatal Error in 2025
Encountering a fatal error when playing Call of Duty on PC? This frustrating crash can prevent you from playing the game. The good news is there are several potential solutions you can try to resolve the Call of Duty fatal error.
In this guide, we will cover the most common causes of Call Of Duty Fatal Error and actionable steps to fix it. Whether you play Call of Duty: Modern Warfare, Warzone, or other titles in the franchise, these troubleshooting tips will help you get back in the game.

Update Your Graphics Drivers
Outdated graphics drivers are a leading cause of crashes and errors in Call of Duty. To prevent fatal errors, it’s essential to keep your GPU drivers updated.
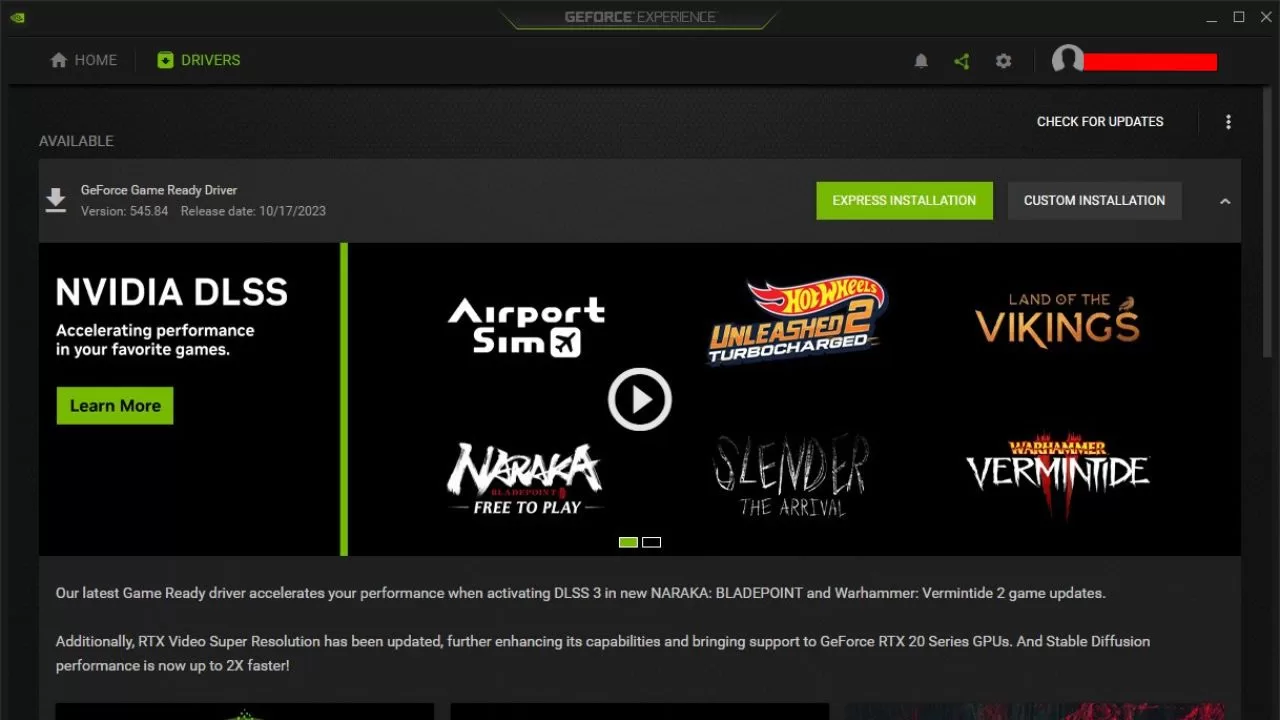
Follow these steps to update drivers:
- Open Nvidia GeForce Experience or AMD Radeon Software.
- Click “Drivers” and then “Check for Updates.”
- Install any available driver updates.
- Restart your PC after updating.
Updating through GeForce Experience or Radeon Software ensures you get the latest optimized drivers from the manufacturer. This can resolve bugs and glitches leading to fatal errors.
Verify Integrity of Game Files
Corrupted game files are another common source of Call of Duty crashing with a fatal error. Verifying the integrity checks for missing or damaged files and repairs them.
Verify on Battle.net
- Open the Battle.net desktop app.
- Select “Call of Duty: Modern Warfare” from your games list.
- Click the “Options” drop-down menu.
- Choose “Scan and Repair.”
- Allow the scan to complete.
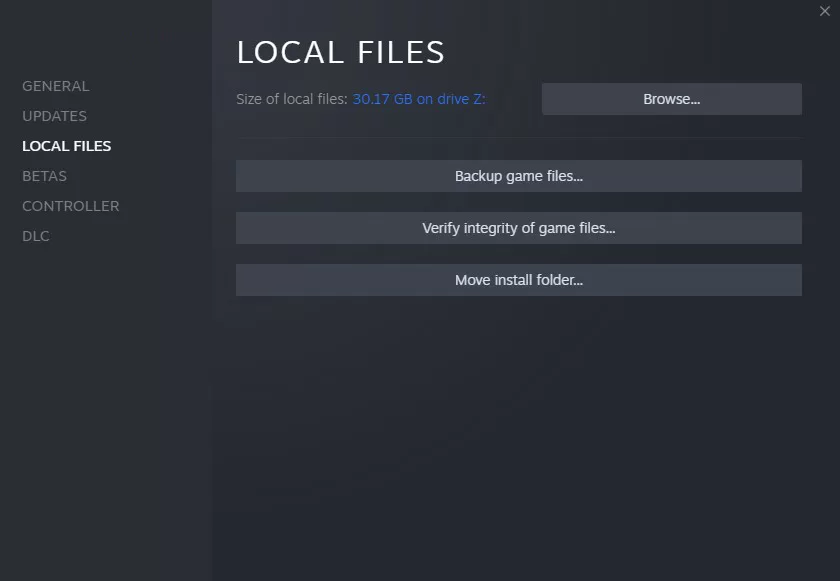
Verify on Steam
- Right-click “Call of Duty” in your Steam library.
- Select “Properties.”
- Go to the “Local Files” tab.
- Click “Verify Integrity of Game Files.”
- Let Steam verify and restore any corrupt data.
Verifying game files ensures you have the complete correct installation without errors that could cause crashing.
Use DirectX 11 Instead of DirectX 12
Call of Duty games are designed to use DirectX 11 by default. Enabling DirectX 12 can sometimes cause conflicts resulting in fatal errors.
Here’s how to switch to DirectX 11:
- Open the Battle.net or Steam app.
- Go to “Call of Duty” and select “Options.”
- Choose “Game Settings” then “Additional Command Line Arguments.”
- Enter “-d3d11” and confirm the change.
Overriding DirectX 12 usage with -d3d11 forces Call of Duty to run on the more stable DirectX 11 instead. This prevents renderer crashes leading to fatal errors.
Delete the Player Profile Folder
A corrupted player profile folder can also trigger fatal errors in Call of Duty. Deleting this folder resets your settings and clears out any problematic files.
To delete the player folder:
- Close Call of Duty and Battle.net.
- Open File Explorer and go to Documents.
- Find the “Call of Duty Modern Warfare” folder.
- Delete the “player” folder inside.
With your player data cleared, launch Call of Duty again to see if the fatal error persists. A fresh profile folder may resolve crashing issues.
Clear the Battle.net Cache
The Battle.net cache saves temporary data from games as you play. Over time, this cache can become bloated or corrupted, leading to errors.
Follow these steps to clear the cache:
- Exit any open Battle.net programs using Task Manager.
- Press Windows + R and enter “%ProgramData%”.
- Delete the entire “Battle.net” folder.
- Relaunch Battle.net and Call of Duty.
Deleting old cached Battle.net data forces the app to rebuild its cache fresh. This wipes out any corrupted files that could be interfering with the game.
Lower Your VRAM Usage
Exceeding your graphics card’s VRAM capacity can sometimes trigger crashes in Call of Duty. If you have 8GB of VRAM, try limiting the game to 6GB for stability.
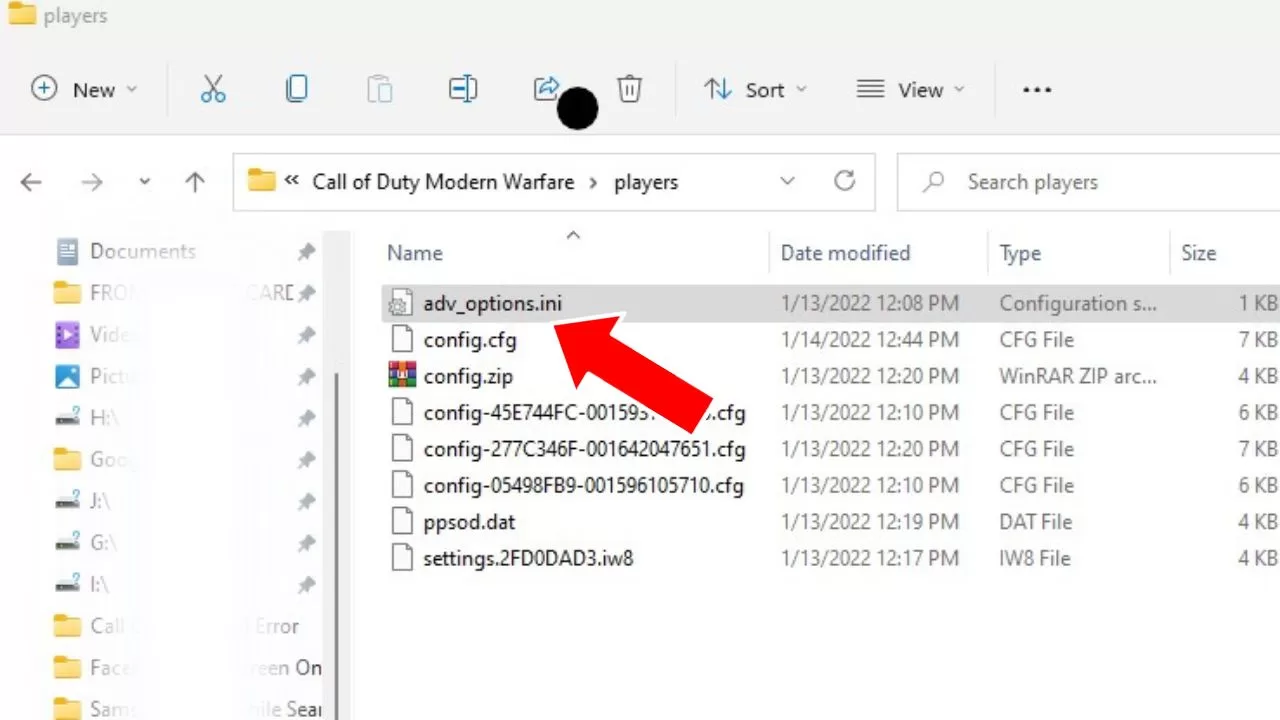
- Navigate to Documents/Call of Duty Modern Warfare/players.
- Open the “adv_options.ini” file.
- Change “VideoMemoryScale” to 0.75 to restrict VRAM usage.
- Save the file and restart Call of Duty.
With your VRAM scaled down, the game won’t exceed the capacity, potentially avoiding fatal errors. You can tweak the percentage higher or lower as needed.
Restart Your Network Devices
Network connectivity issues can also manifest as fatal errors in Call of Duty. Simply restarting your router and modem can clear up problems.

- Unplug your modem and router power cables.
- Wait at least 30 seconds before reconnecting power.
- Allow 2-3 minutes for full reboot before launching Call of Duty.
After restarting, check if you can connect to Battle.net and the game successfully without fatal errors occurring.
Reinstall Call of Duty
If you’ve tried everything else with no success, fully reinstalling Call of Duty may be necessary to eliminate any corrupted files causing fatal errors.
- Uninstall Call of Duty through Windows Settings or Battle.net.
- Restart your PC.
- Re-download Call of Duty through Battle.net or Steam.
- Install the game fresh on your system.
Though time-consuming, a clean install ensures only intact game files are present, potentially stopping fatal error crashes.
Contact Activision Support
If the fatal error persists after trying all troubleshooting, you’ll need to contact Activision Support for further assistance:
- Visit Call of Duty support site.
- Submit a ticket describing your specific fatal error issue.
- Provide your Battle.net ID and any error codes shown.
Activision can investigate server-side issues or identify solutions not publicly documented yet. Provide as many details as possible for the fastest resolution.
Final Thoughts
These are the top solutions for fixing Call of Duty fatal errors:
- Update graphics drivers
- Verify integrity of game files
- Use DirectX 11 instead of DirectX 12
- Delete player profile folder
- Clear Battle.net cache
- Lower VRAM usage
- Restart network devices
- Reinstall the game
- Contact Activision support
With one or a combination of these fixes, you can troubleshoot, identify, and resolve the cause of your Call of Duty fatal crashing error. We hope these tips get you back in the action and enjoying your favorite Call of Duty game again.