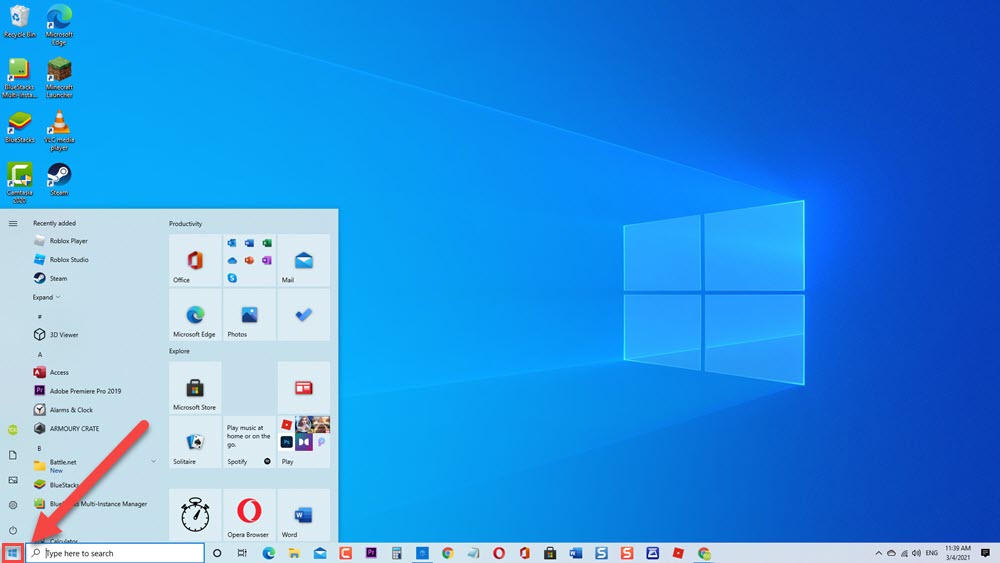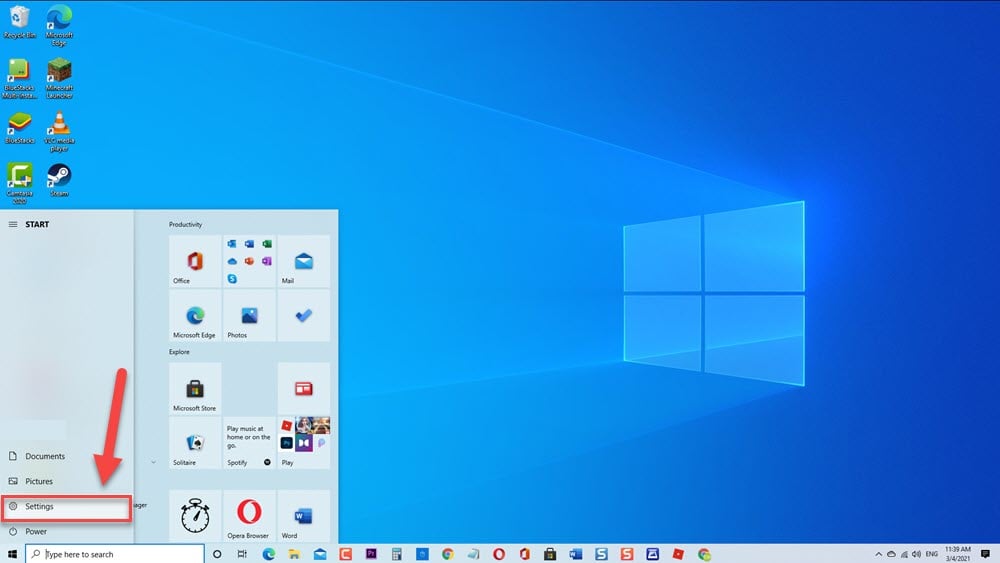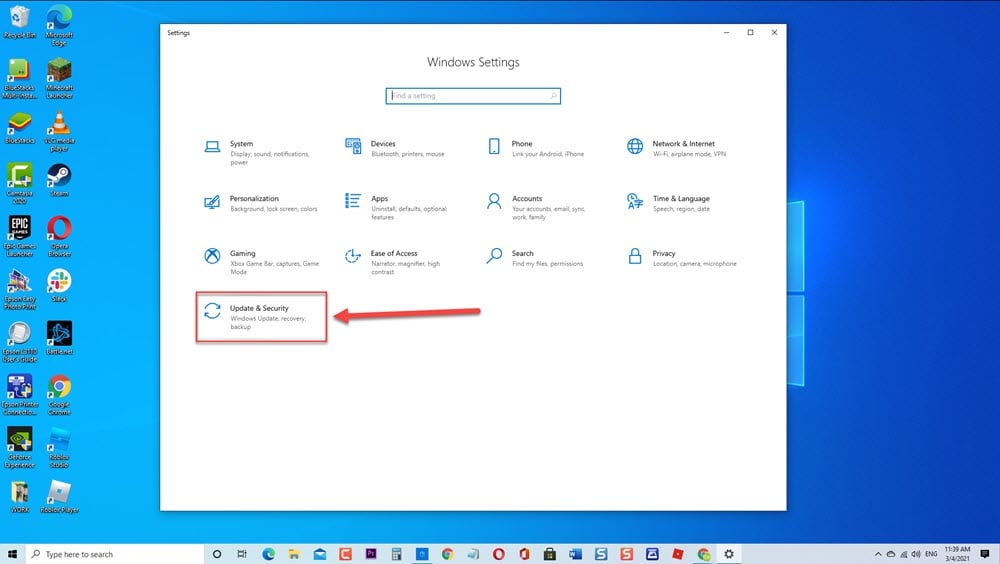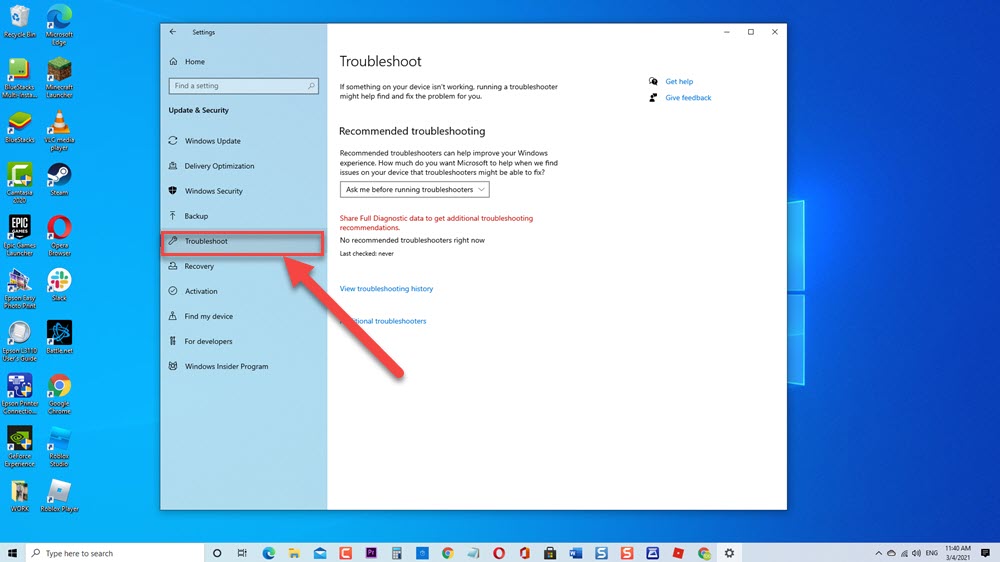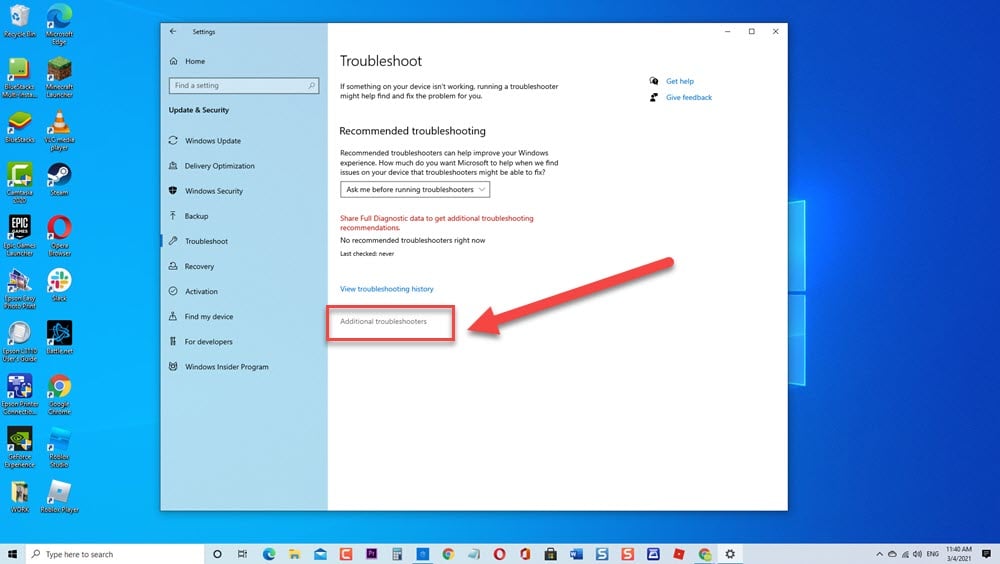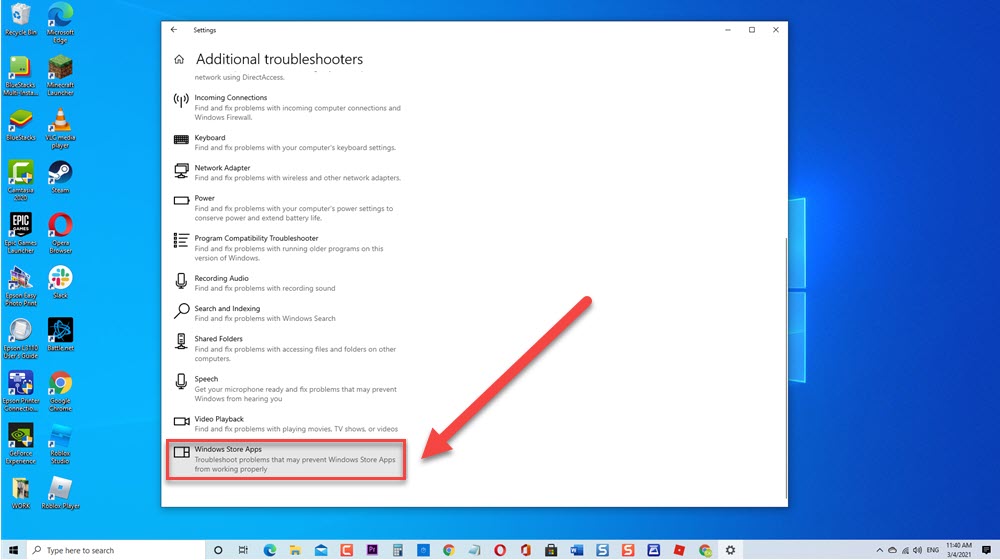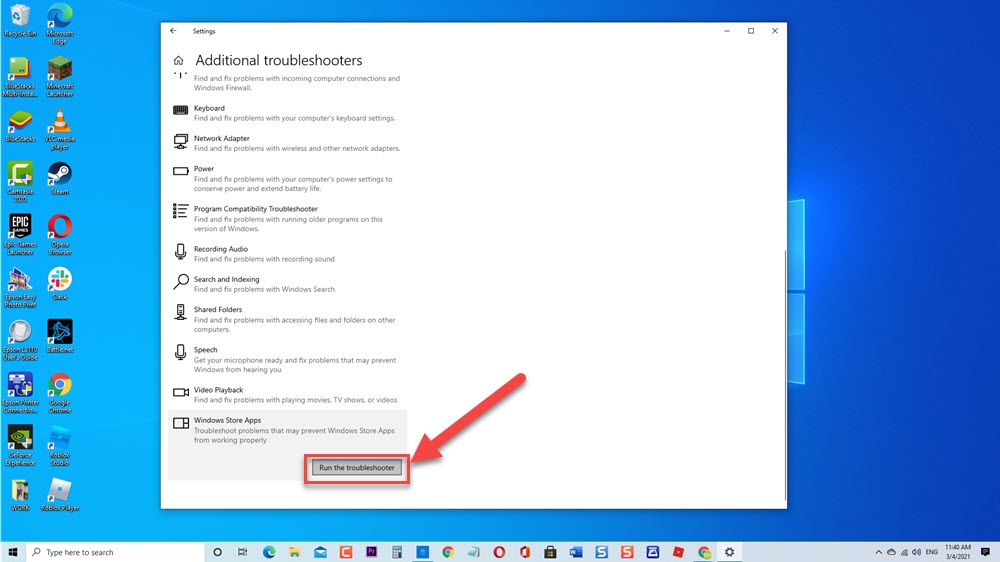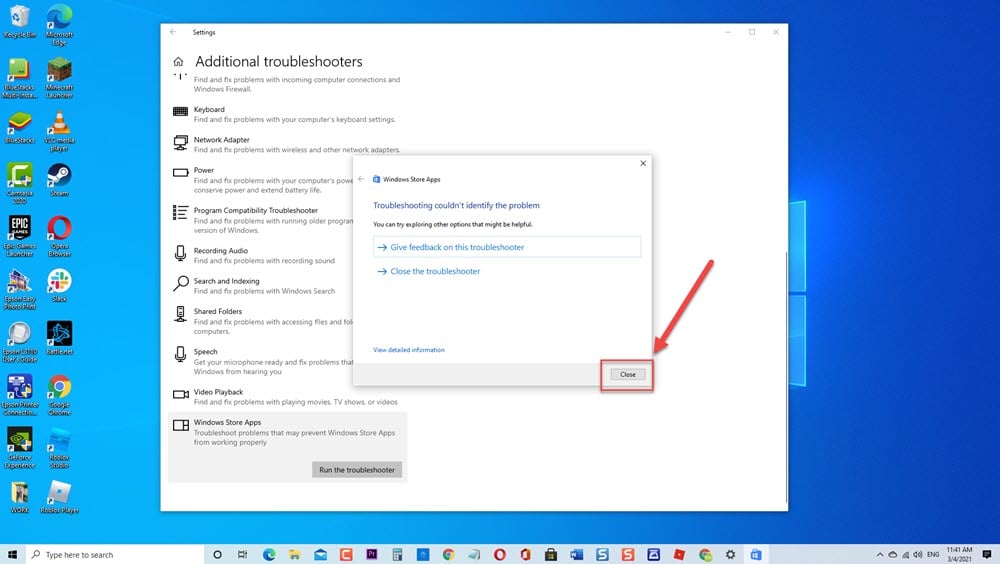How To Fix Windows Store Error code 0x803fb107
In Microsoft Store, you can download your favorite game and applications for your Windows 10 PC. Although this is a solid platform, there have been reports from users having problems downloading a game or application from Windows Store and usually sees Error Code 0x803fb107. Also, most users claimed that Error Code 0x803fb107 on Windows Store only appears on Window 10 PC. In this latest installment of our troubleshooting series, we will tackle ways on how to fix Windows Store Error code 0x803fb107 issue.
Fix Windows Store Error code 0x803fb107 on Windows 10 PC
There are several reasons that can cause Windows Store Error Code 0x803fb107 ranging Microsoft server issues, issues with Windows Update, a glitch or a corrupt Windows Store Cache to a corrupt System files. Listed below are troubleshooting solutions that you can try to fix Windows Store Error Code 0x803fb107 issue.
Before performing any of the recommended troubleshooting solutions listed below it’s best to restart your computer first. This action refreshes the operating system and removes any corrupt temporary data that could be causing the problem.
Method 1: Run Windows Store Troubleshooter Tool
Windows apps Troubleshooter tool is a built-in tool in Windows that detects problems and fixes them if there are any. Run Windows Store troubleshooter tool and see if its fixes the problem.
To do this:
- Click Start or Windows key located at the lower left

- Click Settings, an icon that looks like a gear

- Inside Windows Settings, click Update and Security

- Click Troubleshoot at left pane

- At Right pane, click Additional Troubleshooters

- Scroll down and locate Windows Store apps.

- Click Run the Troubleshooter button.
A new window opens. If UAC prompt appears, click Yes. Windows will now search and detect problems

- After Windows Store apps Troubleshooter process is complete and it could not identify any problem, click Close and Exit . If a problem is detected, it will show recommended solutions.

Check if Windows Store Error 0x803fb107 message on Windows 10 PC issue still occurs.
Method 2: Update Windows
An outdated Windows 10 operating system can sometimes cause download and installation issues on your computer. Make sure to update and install the latest updates on your operating system to prevent problems to occur.
To do this:
- Click Start or Windows key located at the lower left
- Click Settings, an icon that looks like a gear.
- Inside Windows Settings, click Update and Security
- At Right pane, click Windows Updates button
- Click Check for Updates at left pane. Windows will now check for available update and automatically installs them if there are any. Wait for it to complete.
- Restart computer.
Once computer completely reboots, Check if Windows Store Error 0x803fb107 issue still occurs.
Method 3: Check Internet Connection Network
If you are not connected to an internet connection network with a strong signal or does not have a stable connection, connect to another WiFi network and check if it is the culprit. Also, try to reset Internet connection network by simply restarting your router.
Check if Error Code 0x803fb107 on Windows Store issue still occurs.
Method 4: Sign out and Sign in back to your User account
To refresh your account that might help fix Windows Store Error Code 0x803fb107 problem, you need to sign out and then sign back in to your user account.
To do this:
- Open Microsoft Store.
- Click on Account icon located at the upper right corner.
- Click on account Icon of active account from the drop down menu and choose Sign Out.
- Exit Microsoft Store
- Relaunch app
- Click on the blank icon and select Sign In
- Enter your correct Microsoft account credentials to sign in.
Check if Windows Store Error 0x803fb107 issue still occurs.
Method 5: Reset Windows Store Cache
It is possible that Error Code 0x803fb107 on Windows Store is caused by corrupted system files that are stored on its cache. Reset Windows Store Cache and see if it fixes the problem.
To do this:
- Type “command prompt“ at the search bar on your windows located at the lower left,
- Right click on the command prompt result and click Run as Administrator from the drop down menu.
- Type the command “wsreset” and press Enter at Command prompt window. Wait for the reset command process to complete. Windows Store will automatically launch after the process is complete.
After Resetting Windows Store Cache, check if Error Code 0x803fb107 on Windows Store issue still occurs.
Method 6: Reset Microsoft Store App
When there is a glitch present on the Windows Store apps that can cause errors in downloading a game or application, try resetting Microsoft Store app and check if it fixes the problem. Important thing to remember is that Settings and other preferences made on your Windows Store will be changed to default after doing this method.
To do this:
- Click Start or Windows located at the lower left
- Click Settings, an icon that looks like a gear.
- Click Apps
- Search Microsoft Store inside Apps and features window,
- Click Advanced options, a new window opens.
- Scroll down and locate Reset option
- Click Reset, a prompt message appears then click Reset.
Another way to reset Windows Store is via Windows Powershell:
To do this:
- Press Windows key + R on your keyboard to open RUN dialog box.
- At RUN dialog box, type Powershell and press Enter or click OK. If UAC prompt appears, click Yes.
- Inside elevated powershell, copy and paste the command: Get-AppXPackage -AllUsers -Name Microsoft.Services.Store* | Foreach {Add-AppxPackage -DisableDevelopmentMode -Register “$($_.InstallLocation)\AppXManifest.xml” -Verbose} and Press Enter
- Restart computer
Once computer completely reboots, relaunch Microsoft Store app and then try to download again and check if Error 0x803fb107 issue still occurs.
Method 7: Temporarily Disable Antivirus Programs
There are times where 0x803fb107 error occurs on Windows Store due to conflicts with download and the antivirus programs installed on your computer. Temporarily Disable your antivirus and see if it fixes the problem.
To do this:
- Press Windows key or Start button located at the lower left
- Click Settings, an icon that looks like a gear.
- Click Update and Security
- At left pane, click Windows Security
- Click Virus and Threat Protection under Protection areas. A new window opens
- Under Virus and Threat Protection, click Manage settings.
- Click the slider under Real-time protection to disable antivirus
After disabling antivirus temporarily, check if 0x803fb107 Error on Windows Store issue still occurs
Method 8: Check Date and Time Settings
If your computer does not have the correct date and time , it is possible that it is what’s causing Error Code 0x803fb107 problem on Windows Store to occur. Make sure to set the date and time correctly and see if it fixes the problem.
To do this:
- Press Windows or Start Menu
- Click Settings, an icon that looks like a gear located at the lower left.
- Click Time and Language
- Click Date and Time at left pane.
- At right pane, click the slider to option “Set time automatically” to turn it ON
- Click the slider to option “Set Time Zone Automatically” to turn it ON
- Click Sync Now tab under Synchronize your clock, This will Synchronized your clock.
- Exit window.
Try to download from the app again and Check if 0x803fb107 Error on Windows Store issue still occurs
After following the steps mentioned, you will successfully fix Microsoft store Error Code 0x803fb107 on Windows 10 PC.
Visit our TheDroidGuy Youtube Channel for more troubleshooting videos