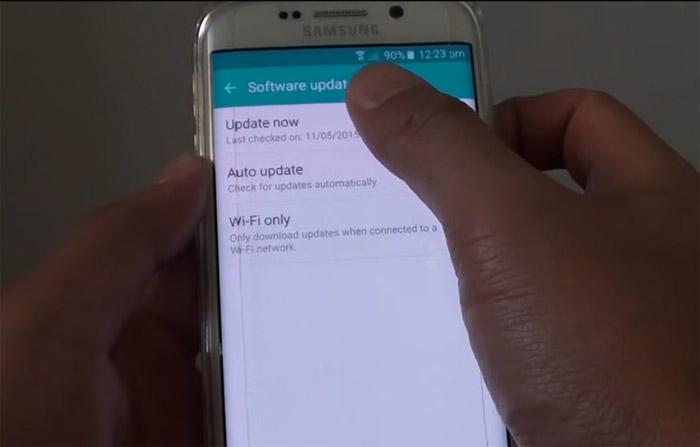What to do if your Samsung Galaxy S6 Edge shows error code 410 during firmware update
We did receive some complaints regarding firmware #update issues with the Samsung Galaxy S6 Edge (#Samsung #GalaxyS6Edge) variant that’s carried by Verizon Wireless. In this post, I will address a specific problem during an update process. It’s not just the typical “Firmware update failed” issue but it shows the error code 410, which is a bit more complicated.
To give you an idea how it occurs, here’s one of the messages we received from our readers that describes the problem really well:
“I have tried doing a system update. I have downloaded when it pops up at 1AM and other occasions and I can’t get it to actually update. It keeps saying system update failed/unsuccessful. Please, someone help me because I have tried doing a manual update and I’ve also wiped my whole entire phone as well. I even went to a Verizon store and they couldn’t seem to do it. My phone is new, no scratches, no drops, nothing. I got it no more than a year ago. It says error code 410. You are my last resort.”
Possible Causes
Before going further, I just want to list down the possible causes of this problem based on our research:
- Firmware update no longer available – it will occur if your carrier already pulled out the update from its servers.
- Some corrupt caches interfering with the system’s normal operation – based on reports, this ones the most common cause but it’s also very easy to fix.
- Device isn’t running the required baseband / version – your carrier may rule out small updates prior to major ones to prepare your device for it.
- Firmware update attempts failed many times already – those failed attempts may have, somehow, affected some data, caches, system files, etc.
First Things First
If it happens to you for the first time and you got the error code 410 during the firmware download or installation, try rebooting your phone first and try again. I understand you may have already spent several minutes waiting for your phone to update to the recent version but there’s no other option at this point.
Even if the download completed and only the installation failed, you cannot take any chances because the firmware may be corrupted and may even cause more problems.
If the reboot didn’t fix the issue and the installation failed for the second time, you should immediately try to wipe the cache partition to delete all system caches that may have been corrupted and caused the problem:
- Turn off the device.
- Press and hold the following three buttons at the same time: Volume Up key, Home key, and Power key.
- When the phone vibrates, release the Power key but continue to press and hold the Volume Up key and the Home key.
- When the Android System Recovery screen appears, release the Volume Up and Home keys.
- Press the Volume Down key to highlight ‘wipe cache partition.’
- Press the Power key to select.
- When the wipe cache partition is complete, ‘Reboot system now’ is highlighted.
- Press the Power key to restart the device.
This is the procedure that is reportedly very effective with this problem based on testimonies of owners that encountered it. Doing it won’t compromise your data nor delete your apps and settings, so it’s actually worth doing just before anything else.
Other Troubleshooting Procedures
If wiping the cache partition didn’t help, then there are other troubleshooting procedures you can try. However, for the sake of not wasting your time especially if you don’t if your device runs the required firmware, I suggest you call your service provider.
When there’s a rollout, the representatives are often briefed about it, so just telling them what happened to your phone during an update would be helpful enough. They can also push updates directly to your phone if necessary.
However, if calling the hotline wasn’t helpful enough, then try this:
- From any Home screen, tap Apps.
- Tap Settings.
- Scroll to ‘APPLICATIONS,’ then tap Application manager.
- Swipe right to the ALL screen.
- Scroll to and tap the Download Manager.
- Tap Clear cache.
- Tap Clear data, then OK.
This is clear all traces of firmware and app downloads. After this, try to download the firmware again. Should it fail again, then it’s time you did the master reset. Of course, you should backup all your important data prior to this and you should remove your Google account and disengage the screen lock.
- Turn off your Samsung Galaxy S6 Edge.
- Press and hold the Volume Up, Home and Power keys together.
- When the device powers on and displays ‘Power on logo’, release all keys and the Android icon will appear on the screen.
- Wait until the Android Recovery Screen appears after about 30 seconds.
- Using the Volume Down key, highlight the option, ‘wipe data/factory reset’ and press the Power key to select it.
- Press the Vol Down button again until the option ‘Yes — delete all user data’ is highlighted and then press the Power key to select it.
- After the reset is complete, highlight ‘Reboot system now’ and hit the Power key to restart the phone.
After the reset, your phone will be back to its default settings while running the firmware you installed prior to the reset. Don’t install anything yet and try to download the update.
Using Smart Switch to Update
Another way to conveniently update your Galaxy S6 is to use Samsung’s Smart Switch program. You need computer for it but it’s very reliable not just in transferring over data from one phone to another but also for firmware update.
Once you installed it to your computer, connect your phone to your machine using the original USB cable and run the problem. Right there and then you will see the ‘Update’ button. Just click on it and it should work like charm.
Manually Install the Update
If all else fails, there’s always a manual way of updating your phone and that’s by using the popular flashing tool called Odin.
You still need a Windows computer for this and all you need to do is download the latest version of the program. Don’t worry, it’s a very small application and you don’t even need to install it on your computer.
However, you will need to download the entire firmware package to your computer as well and this is where you might spend some time depending on how fast your internet connection is.
Just head to SamMobile website and browse through its firmware section. Search for the model of your phone and you should be presented with the available firmware in its database starting with the most recent one.
As long as you correctly entered the model of your phone, you shall see what you’re looking for. Just download that to your computer.
Then run Odin and boot your phone in Download Mode (Volume Down, Home and Power keys). Connect your device to your computer and Odin should be able to detect it provided all necessary drivers are installed.
Click on PDA button on Odin and find the firmware of your phone and then hit Start. Once the flashing has been started, just wait for a few minutes and it should be completed.
If you want to have visual guide on this, just search for videos on YouTube.
Related Problem
“I’ll download the software update on a reliable wifi and then it’ll say it’s ready to go. I hit continue, and then it restarts. Once the install screen comes up, within about 1 minute an error icon pops in and says “update failed.” Then it proceeds to reboot and then it goes back to the software update page to tell me that the “installation was interrupted.” This has happened 4 times now. Every time there’s no external interference. I’ve even tried to keep a gull charge on the phone to avoid any kind of electrical surge that might affect the phone. Short of going into a store and asking them to do it for me, I’m at a loss. My phone is already noticeably slower and glitchy. I definitely need this update. Please advise. Thank you.”
Connect with us
We are always open to your problems, questions and suggestions, so feel free to contact us by filling up this form. This is a free service we offer and we won’t charge you a penny for it. But please note that we receive hundreds of emails every day and it’s impossible for us to respond to every single one of them. But rest assured we read every message we receive. For those whom we’ve helped, please spread the word by sharing our posts to your friends or by simply liking our Facebook and Google+ page or follow us on Twitter.