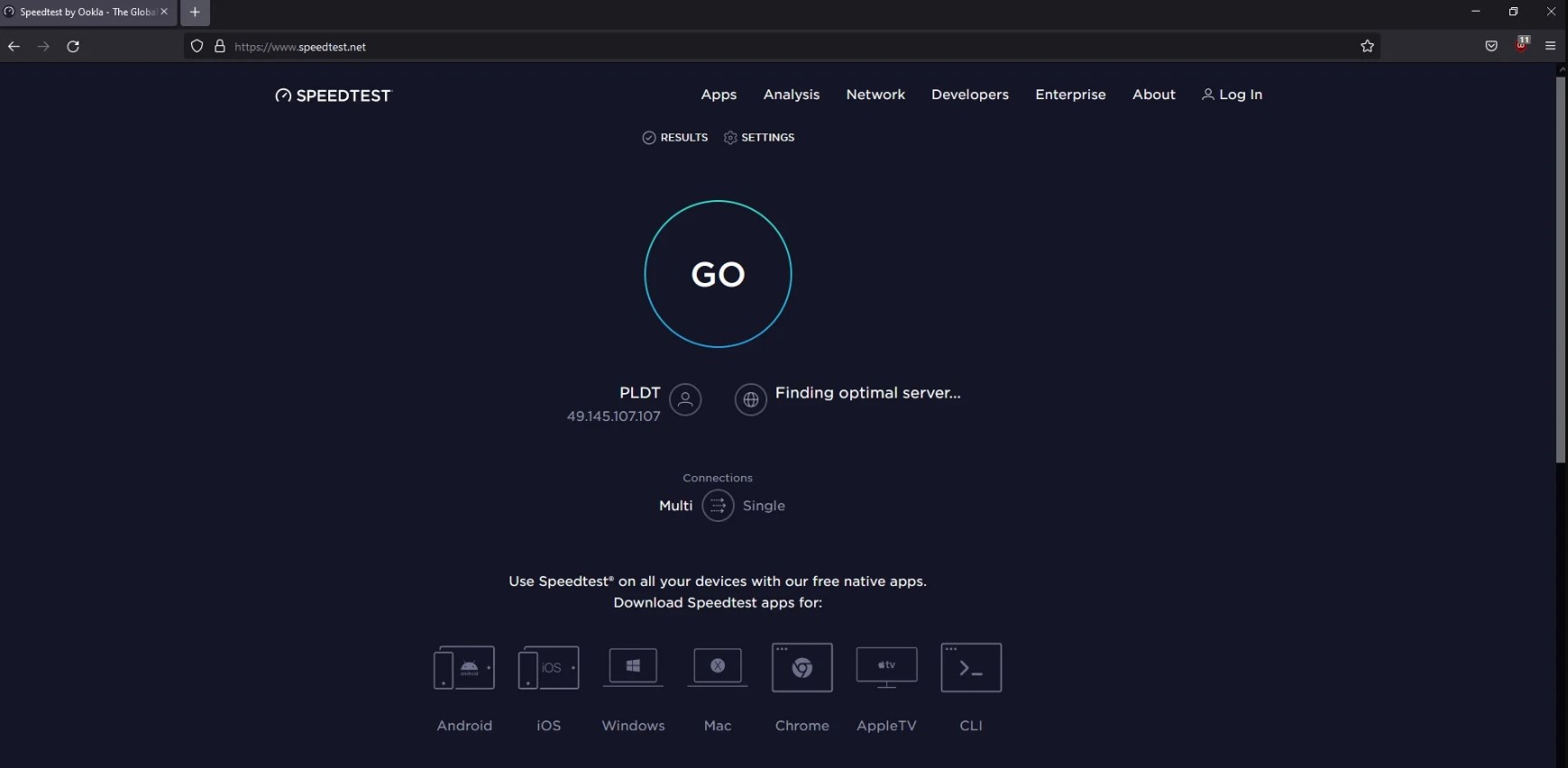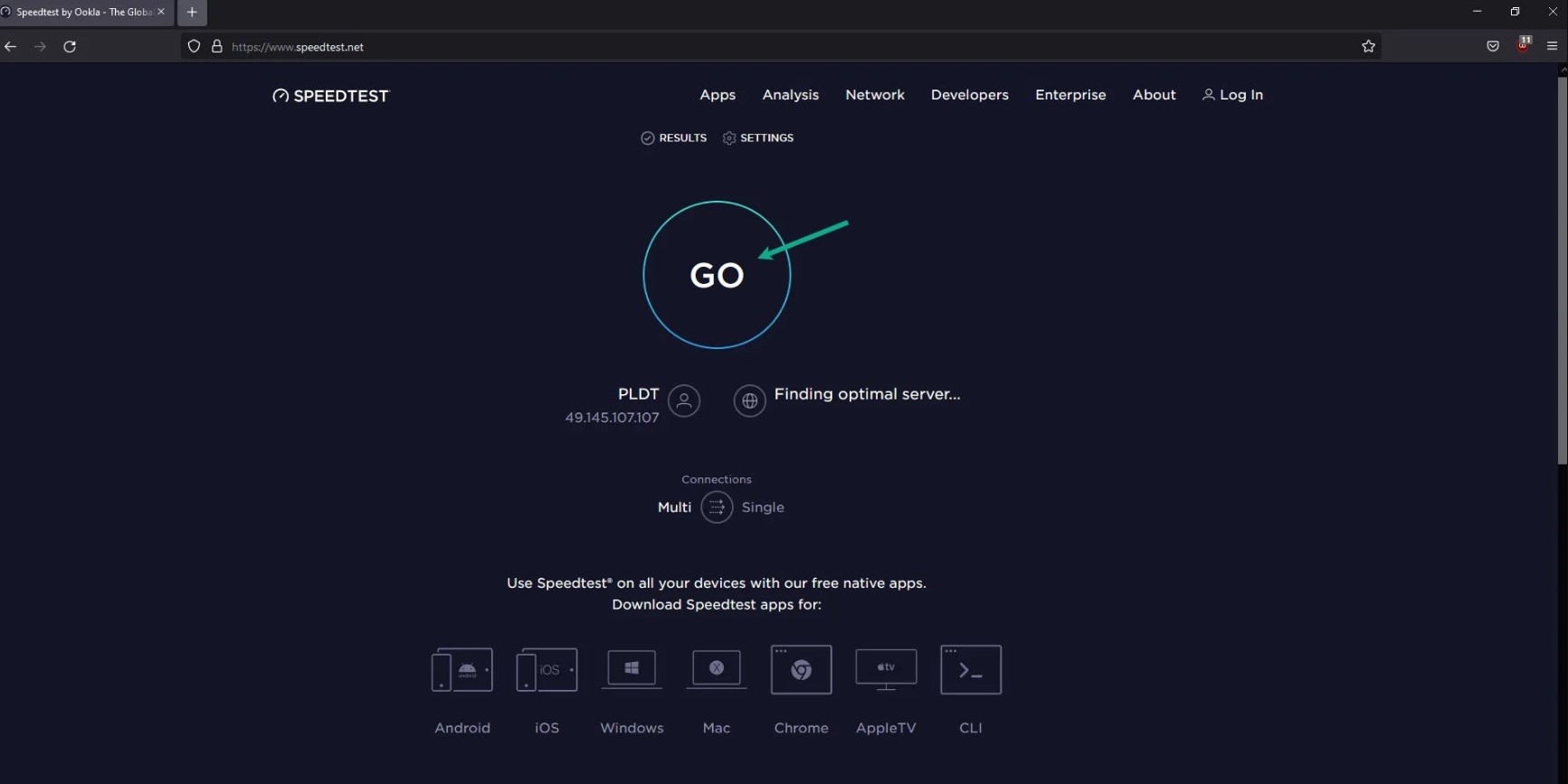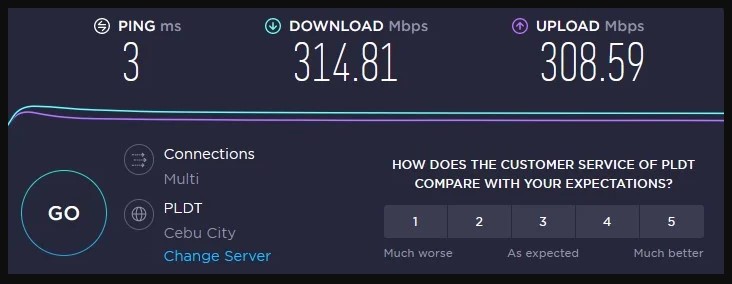How to Fix Disney Plus Error Code 41
When trying to stream their favorite shows on Disney+, many subscribers are getting the error code 41. It appears regularly and prevents them from playing their movie or television show. The Disney Plus error code 41 indicates that the content you’re trying to access is unavailable due to a corrupted files, software bug, unavailable due to removal and a content rights issue, there could be a problem with your internet connection speed, or faulty servers on Disney plus. To fix Disney plus error code 41, you will need to perform several troubleshooting steps.
Disney+ owned by Walt Disney company is the home of your favorite shows in streaming format. There’s always something new to discover thanks to Disney, Pixar, Marvel, Star Wars, and National Geographic. New contents are added every week to the latest releases, original series and movies, classic flicks, and TV shows.
All subscribers in the United States will be prompted to update their Parental Controls when they first access tv shows in Disney+. This includes the ability to set content rating restrictions for each profile and to lock profiles with a PIN. Those who choose to leave their settings alone will continue to enjoy Disney+ in a TV-14 content rating environment as they have in the past, with the option to change them at any time under Profile settings.
Originals such as Loki and fan favorites like Frozen and The Simpsons are available to stream and download.
How to fix Disney plus error code 41? Here’s how to do it

One issue that you might experience with your Disney plus is when it keeps getting error codes. This can be a frustrating experience especially if you just want to relax and watch your favorite TV show and movie.
Although this might seem like a big problem, Disney plus error code 41 issue can usually be fixed easily by following a few troubleshooting steps below.
Fix #1 Check Internet connection
The first step should be to check your internet speed, as this could be the source of the issue. Any streaming service can be affected by a slow internet connection.
For watching regular quality videos on Disney plus, the recommended internet speed is 5 Mbps, and for watching 4k UHD content on Disney plus, the recommended internet download speeds are 25 Mbps.
Time needed: 2 minutes.
Checking internet connection speed
- Open your browser on your computer or mobile device.
Choose any preferred internet browser you want.
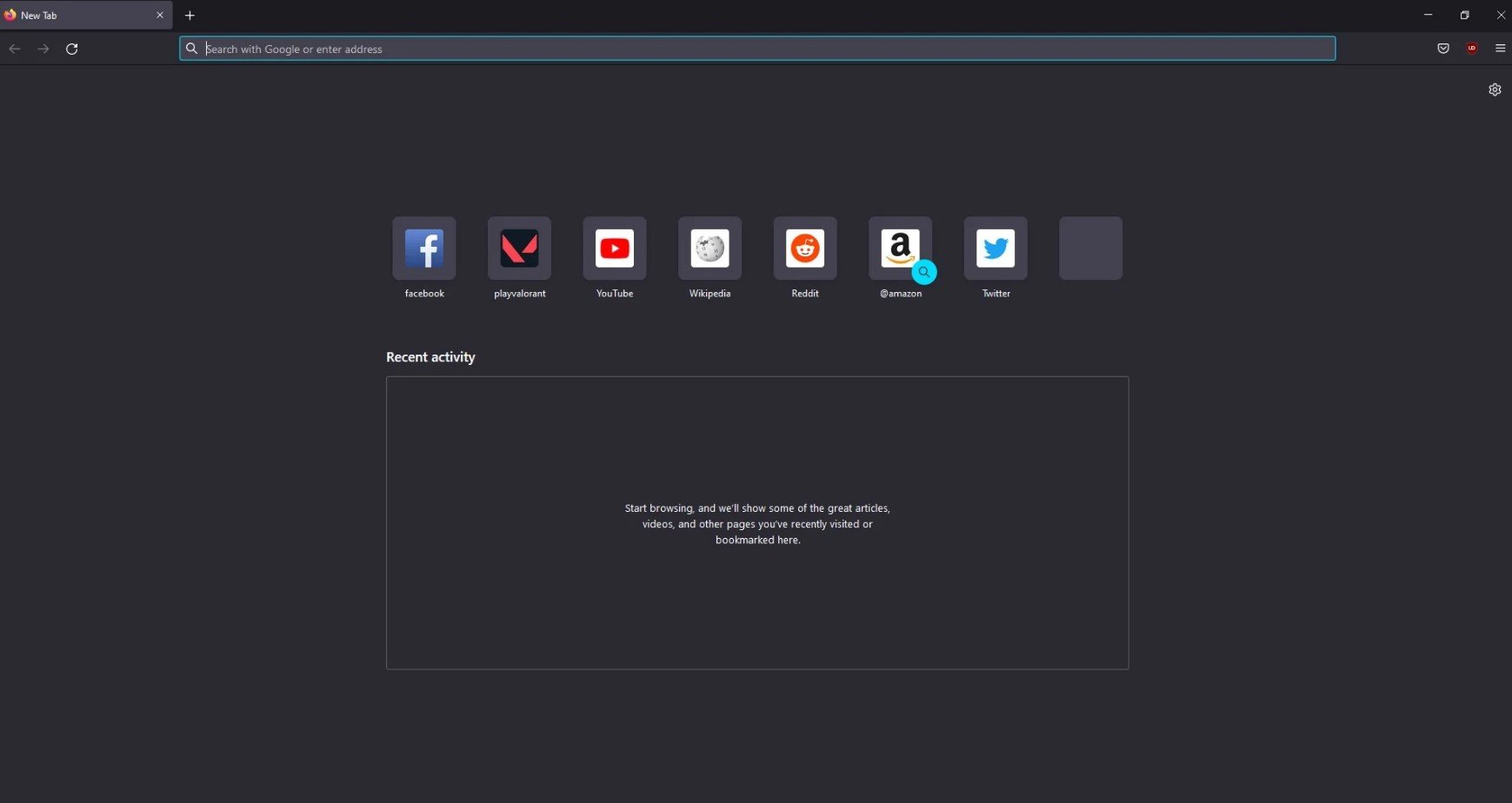
- Type speedtest.net to have your internet speed check.
Speed test site is one of the most popular web tools to check your internet connection speed.

- Press the Go button.
Pressing Go button will start the speed test.

- Wait for the speed test results to be completed. The download and upload speeds are the most critical information to obtain. Compare your results to the Netflix streaming platform’s recommended speed.
Displays the speed test connection result.

If your network connection is slow, try to re establish connection and try to power cycle to see if it’s due to your networking devices.
Step 1: Unplug power cable of your Modem and Router from the power source to power cycle the devices.
Step 2: Wait for a minute then plug your power cable of modem and router back into the power source.
Step 3: Wait until the blinking lights turn back on.
You can also try to move the WiFi router closer to your Smart TV or any streaming device to get a better internet connection.
If your problem is your internet speed that have resulted to getting error message code 41, then you can contact your internet service provider about your concern in your internet connection.
Fix #2 Check Disney plus server status
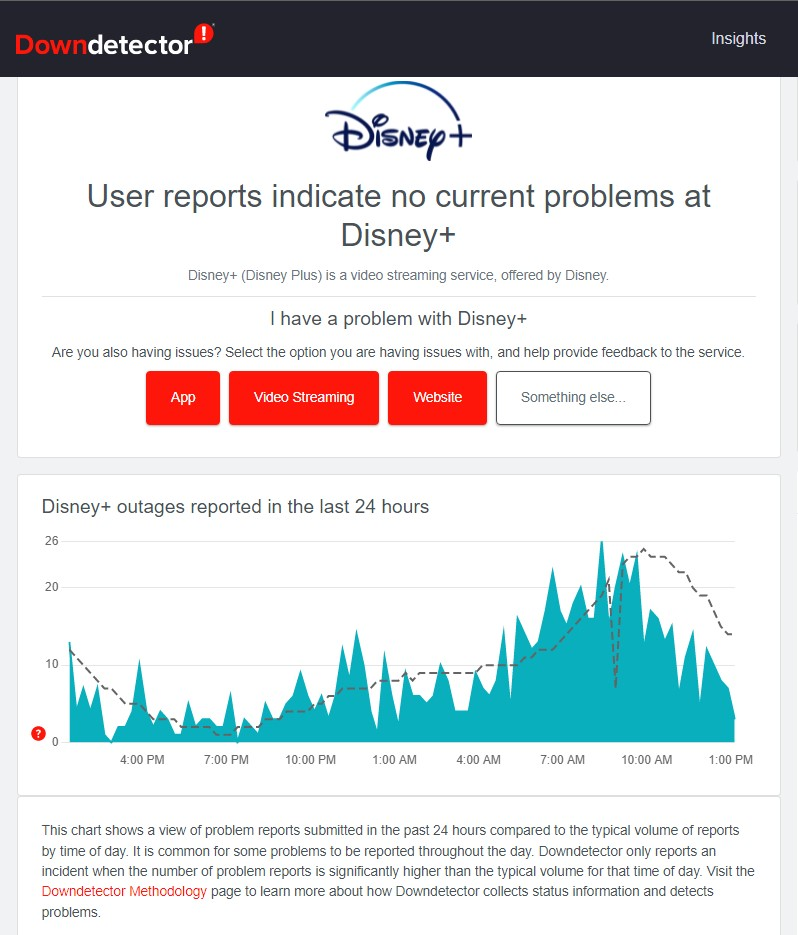
If you cannot watch your show because of Disney plus error code 41, check if there is an ongoing streaming Disney plus server problem. Server problem with Disney is a rare occurrences but you can check if the server has issues so you know what the problem is.
To determine if there has been any downtime, go to this link and check the status of the Disney plus server.
Fix #3 Log out and Log in on Disney Plus
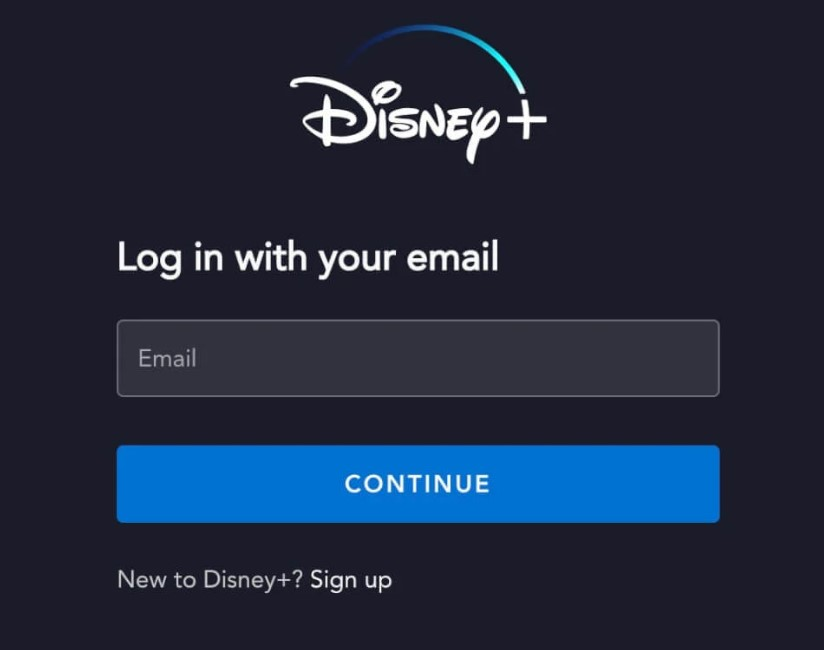
Numerous subscriber found that simply logging back into their accounts fixed error code 41. To resolve this problem, follow the instructions outlined below.
Logging out and logging in
In a web browser
Step 1: Open your browser and go to disneyplus.com.
Step 2: Click the logout option next to your profile avatar in the upper right corner.
Step 3: From the drop-down menu, select Log Out of All Devices
Step 4: To confirm, enter your password.
Step 5: Now go to your profile, log in using your credentials, and browse for the show or movie you wish to watch to see id the Disney plus error code 41 is fixed.
On the phone
Step 1: On your phone, open the Disney Plus app.
Step 2: In the lower menu, tap the profile symbol in the bottom right corner.
Step 3: To log out of this device, select log out.
Step 4: You can also choose to log out of all of your devices.
Step 5: To confirm your logout, enter your password.
Step 6: Now log back into your Disney Plus account to see if fix Disney plus error code 41.
Fix #4 Watch other movies and tv show
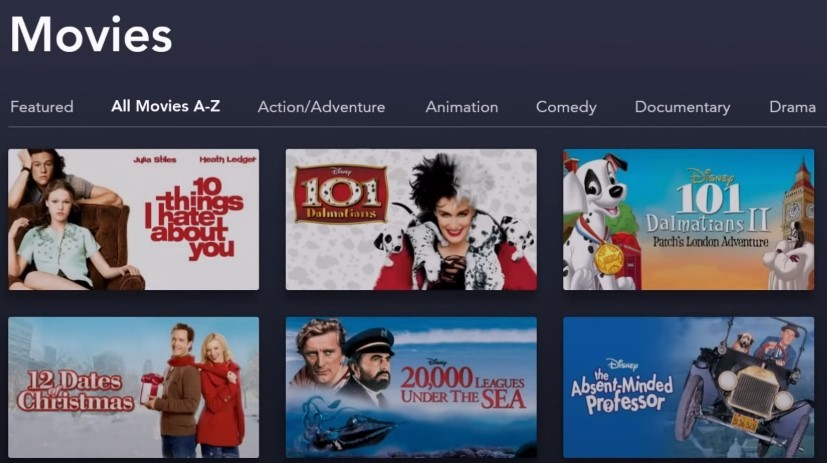
Provided that the Disney plus error code 41 happens when streaming an unavailable program on Disney Plus, return to the media library and select another title. Check if the problem is limited to a single movie or TV show. If this is limited to a particular title of movie or TV show, this is most likely due to an unusually high surge of traffic to a specific title. Try to relaunch the Disney plus app or reload the website and try again in a few minutes to address this issue.
Fix #5 Lower video quality or playback quality
Due to a slow internet, your streaming device may struggle to load the show on Disney Plus. In this scenario, you might try reducing the app’s playback quality to lessen the burden on your network.
Lowering video quality
Step 1: Launch the Disney Plus app on your device and navigate to your Profile.
Step 2: Next, select App Settings.
Step 3: Select Save Data from the Wi-Fi Data Usage menu. After that, repeat the process for Cellular Data Usage.
Fix #6 Update Disney plus app
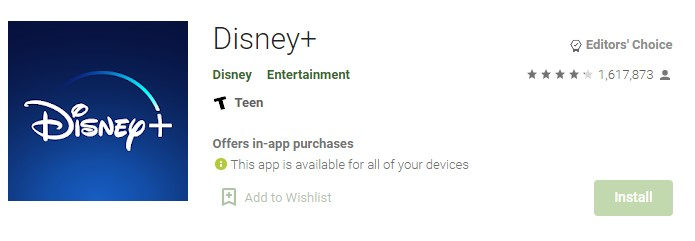
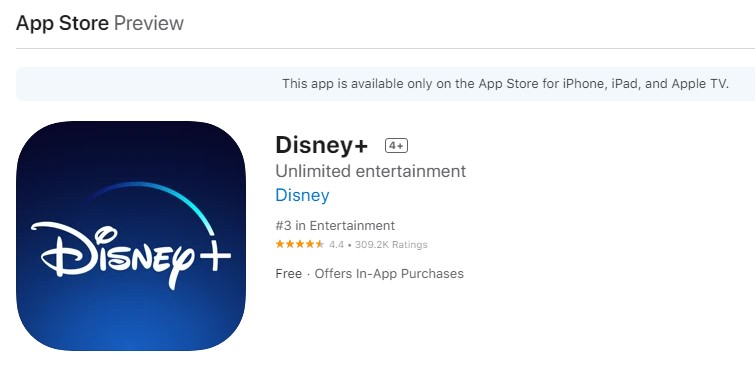
One of the most common causes for Disney plus error code 41 is having an outdated version of Disney plus app. Update the app to the latest version to resolve the error code 41 issue.
Updating Disney plus app
On the Android platform
Step 1: Go to the Google Play Store and select Profile from the menu.
Step 2: Then select Manage applications & device.
Step 3: Next, go to Available Updates and look for Disney Plus.
Step 4: If Disney Plus appears in the list, select Update.
On the iPhone and iPad
Step 1: Go to the App Store and select Profile from the drop-down menu.
Step 2: Next, go to the available updates section and look for Disney Plus.
Step 3: If it’s present, select Update.
Fix #7 Clear Disney plus app data and browsing data
If the error code remains on your screen, clearing the Disney Plus app data in Android device may be able to help you resolve the issue. You can also clear browsing data if you are using your browser to watch Disney plus. Follow the instructions below to complete the process.
Clearing Android device app data
Step 1: Close Disney and go to your device’s settings.
Step 2: Look for Apps and Notifications.
Step 3: Go to Disney Plus and select Storage & Cache or Storage from the menu.
Step 4: Select Clear Cache, followed by Clear Data.
Step 5: Log in to your Disney Plus account and open the app.
Clearing browsing data
Step 1: Open your browser and navigate to the History tab by pressing the CTRL + H keys on your keyboard.
Step 2: From your browser’s side menu, select Clear Browsing Data.
Step 3: Select All Time from the Time Range drop-down menu.
Step 4: Check that caches and cookies are included in the process, and then click the Clear Data button to begin.
Fix #8 Reinstall Disney plus app
The Disney plus can be corrupted resulting in several unexplained errors. You can resolve this by reinstalling the Disney Plus app on your streaming device or your smartphone. Take the app off your phone, computer, or smart television.
Reinstalling Disney plus app on Android device
Step 1: Go to the app drawer and search for Disney Plus.
Step 2: Hold down the app icon until the settings menu appears.
Step 3: To remove the app, tap the Uninstall icon.
Step 4: Reinstall Disney Plus from the Google Play Store.
Reinstalling Disney plus app on IOS device
Step 1: Go to the home screen to find Disney Plus.
Step 2: To reach the selection menu, press and hold the app icon.
Step 3: To delete Disney Plus, tap Remove App.
Step 4: Go to your device’s App Store and reinstall the app there.
Reinstalling Disney plus app on Smart TV
Step 1: On your Smart TV remote, press the Home button.
Step 2: Select Disney App plus from the Apps menu and tap and hold the center button.
Step 3: Select Uninstall or Delete Disney App plus from the pop-up menu.
Step 4: Now go to the apps section of your Smart TV and search for the Disney plus app, then install it.
Step 5: Wait for the Disney plus app to download and install on your Smart tv, then connect with your Disney plus app login credentials.
Check if the Disney plus error code 41 has been resolved by reinstalling it on your streaming device.
Feel free to visit our YouTube channel for additional support and troubleshooting guides on various devices