How To Fix Callisto Protocol Crashing On PC [Updated 2023]
Are you experiencing crashes when you play Callisto Protocol? Unfortunately, this issues is one of the common problems for a lot of players right now. Check out the solutions in this guide to fix the crashing issues.
How to fix Callisto Protocol crashing on PC?
Your Callisto Protocol game can crash due to technical problems with it, or due to other factors. If you can’t play right now and the game keeps crashing on you, here are the fixes that you can try:

Fix #1: Restart and update the game.
The first thing that you must do when fixing crashes in games is to close and restart it. If the game has crashed and closes on its own, you must then ensure that you update it before launching again.
Your Steam launcher should automatically update the game for you but if ever you disabled the automatic updates before, be sure to manually update the game at this time.
- Close the game if you’re running it.
- Launch Steam and go to your Games Library.
- Click on the Callisto Protocol UPDATE button if it’s available.
Fix #2: Check the system requirements.
Sometimes, crashes may occur not because of game bugs but rather due to hardware incompatibility. Check the game’s system requirements and see if your PC can run it.
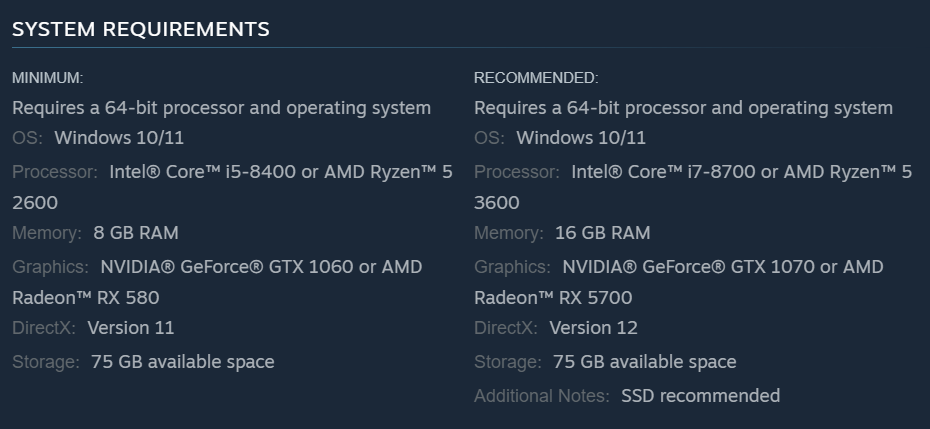
What is the minimum system requirements of Callisto Protocol?
Callisto Protocol requires decent hardware to run properly. Here are the minimum requirements:
- OS: Windows 10/11
- CPU: Intel® Core™ i5-8400 or AMD Ryzen™ 5 2600
- RAM: 8 GB
- Video card: NVIDIA® GeForce® GTX 1060 or AMD Radeon™ RX 580
- DirectX: Version 11
- Hard Drive Storage: 75 GB available space
What is the recommended system requirements of Callisto Protocol?
Games like Callisto Protocol are best enjoyed in high graphics settings so you want to target the recommended system requirements below:
- OS: Windows 10/11
- CPU: Intel® Core™ i7-8700 or AMD Ryzen™ 5 3600
- RAM: 16 GB
- Video card: NVIDIA® GeForce® GTX 1070 or AMD Radeon™ RX 5700
- DirectX: Version 12
- Hard Drive or SSD Storage: 75 GB available space
If your hardware barely meets the minimum, you may encounter lagging or performance issues especially when you run other applications during gameplay.
To avoid crashes and lag due to inadequate hardware, I personally recommend that you meet or exceed the recommended system requirements.
Fix #3: Update the video card drivers.
Keeping your graphics card updated is very important, to say the least. An outdated driver is one of the most common reasons why new games crash. If you are yet to install the latest drivers for your graphics card, now is the time to do it.
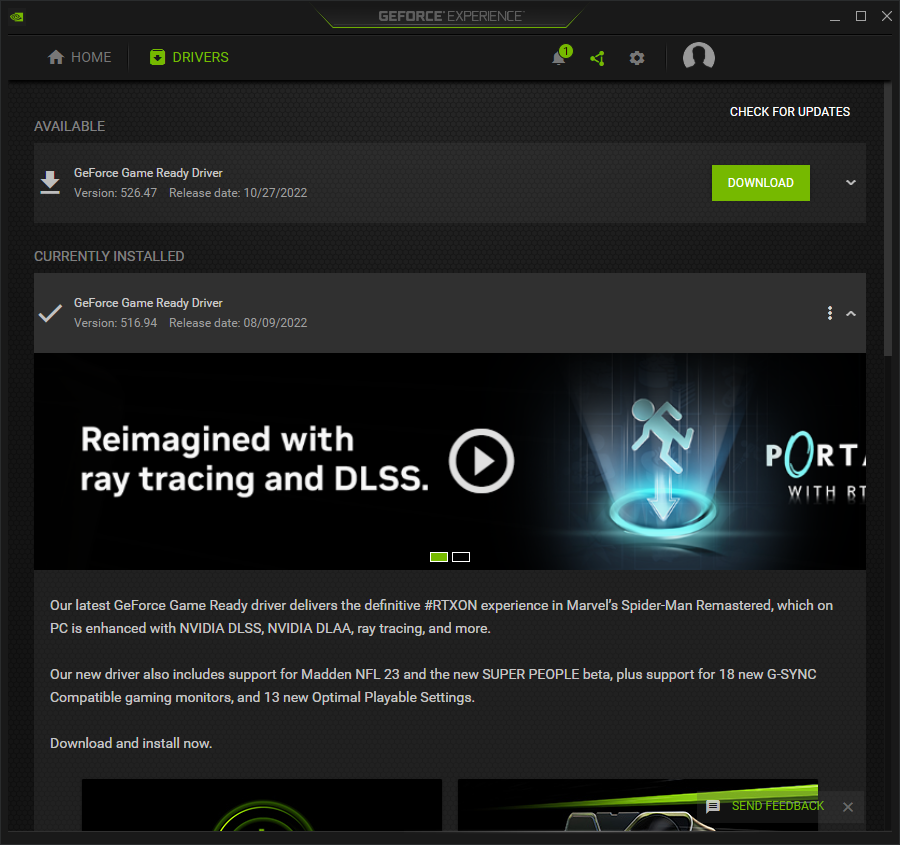
The GPU can be updated through Device Manager with these steps:
- Press the Windows key on the keyboard.
- Type in “control panel” and select Control Panel.
- Change the View by dropdown to Small icons and click on Device Manager.
- Once the Device Manager is opened, click the dropdown for Display adapters.
- Find your Display adapter and right-click on it.
- Select Update driver.
- Select Search automatically for graphics driver.
You should manually update the driver using the manufacturer’s tools if you want the most recent performance from your graphics card. The NVIDIA GeForce Experience and the AMD Adrenalin Software are the appropriate software to use with your NVIDIA and AMD graphics cards, respectively.
Fix #4: Install Windows updates.
Aside from installing the latest drivers, you also want to ensure that your PC is running the latest Windows version at this time. Software bugs may lead game crashes sometimes so there’s every incentive installing the most recent Windows version.
To check for updates:
- Tap the Start button located at the bottom-left corner of the screen.
- Select the Settings gear icon.
- Select Update & Security.
- Choose Windows Update from the options.
- Select Check for updates. The system will automatically install the updates if there are any.
- Restart the PC to finish the updates.
Fix #5: Verify integrity of game files.
Verifying the integrity of the game files is a quick and easy solution to Windows PC game start or crash issues. Game file errors or corruption can lead to a wide range of problems. The launcher you’re using to access the game might be able to fix the file issues you’re having.
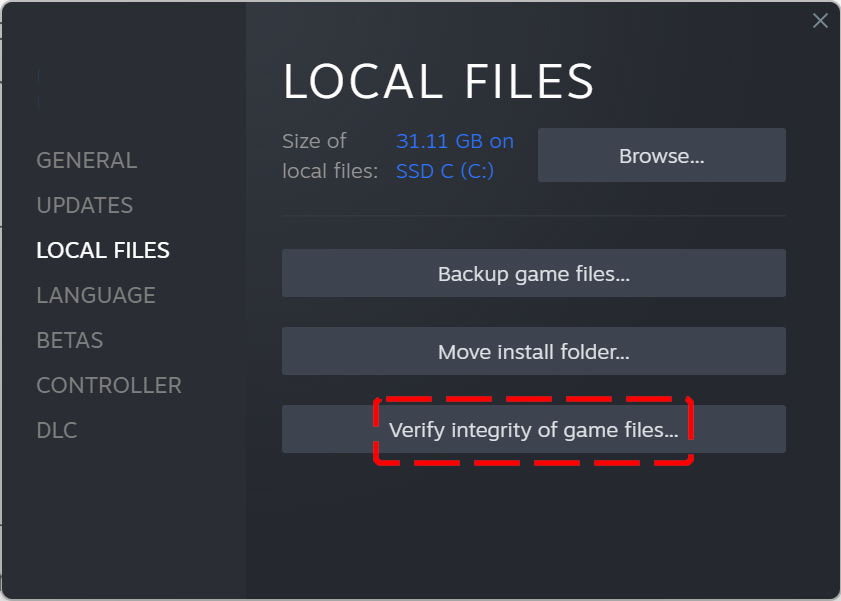
Here are the steps to repair game files on Steam:
- Launch the Steam app.
- Go to the Library.
- Look for Callisto Protocol and right click the icon.
- Select Properties from the drop down options.
- Choose the Local Files tab.
- Select Verify Integrity of Game Files to begin the repair process.
- Run Callisto Protocol again to check if the crashing issue is gone.
Fix #6: Disable other apps.
Sometimes having one app in the background can affect how well another app or game performs. Launching Task Manager will allow you to terminate any applications or processes that are running in the background, or that may have become unresponsive.
Here’s’ what you must do exactly:
- Open the Task Manager by pressing CTRL+SHIFT+ESC at the same time.
- Select the Processes tab.
- Find the background process or application you want to close and right click on it.
- Then, select End Task.
- Repeat the steps above for every other process that you want to close.
- Afterwards, restart your computer and check if Callisto Protocol is still crashing.
Fix #7: Switch to DirectX 12.
Although Callisto Protocol can run normally in both DirectX 11 and DirectX 12, try switching to the most recent one (DirectX 12) to see if that’s going to eliminate the crashes. Clearly, this solution only applies if you’re still using the older DirectX 11 at this time.
- Press Windows key + R on your keyboard.
- In the Command prompt window, type in dxdiag and click the OK button.
- The version of DirectX running on your machine is the last item in the System Information box.
- Click Exit in the lower right hand corner of the window to close the DirectX Diagnostic Tool.
Once you’ve verified that you’re still using DirectX 11, go back to Steam and switch over to DirectX 12. We assume that your Windows OS version is currently up to date so it must be equipped with DirectX 12 at this time. However, if you haven’t updated Windows yet, do it first before you attempt to switch to DirectX 12.
To change to DirectX 12 on Steam, follow these steps:
- Close Callisto Protocol if you’re running it.
- Go back to Steam and right-click on Callisto Protocol.
- Select Properties.
- Go to the General tab and select LAUNCH OPTIONS.
- In the box, type in –DX12.
Fix #8: Delete and reinstall.
If Callisto Protocol continues to crash at this time, consider deleting and reinstalling it afterwards. This is the final fix attempt that you must do if none of the solutions above has helped.
Other workarounds.
There are a couple of potential workarounds that some players have reported to us that fixed the crashes on their PC. You can try them if the installed game keeps crashing and keeps redirecting to the desktop.
Run in Windowed Mode.
Some players may not have any issues with their game if they switch to Windowed Mode. Although this is not a long-term solution, trying Callisto Protocol in Windowed Mode might be worth a shot if you’ve been playing it in fullscreen or any other mode.
Disable antivirus.
Some players who use antivirus or security software have reported experiencing issues.
You can try turning off your antivirus software as a first line of defense here.
Also, if you’re running Windows Defender as an antivirus, you should turn it off.
Make sure to turn your security software back on after troubleshooting.
Disable overclocking.
Overclocked CPUs and GPUs will cause stuttering and crashing issues in Callisto Protocol, therefore I recommend bringing them back down to their stock speeds before starting the game up again.
If the game returns to normal, the problem may lie with your hardware. Keep it operating at its normal clock speed or simply replace it with a faster or more powerful one to avoid overclocking.