How to Fix Paragon the Overprime Crashing on PC
Do you experience Overprime Paragon crashing issue? Several factors can cause this issue such as corrupted game files, your computer does not meet system requirements, or outdated drivers. To fix Overprime Paragon game crashes, you will need to perform several troubleshooting steps.
Paragon: The Overprime is a game that is a team-based third person view Action MOBA. It is currently in early access game or early access version on the Steam. Select a hero with unique abilities, destroy the adversary’s base, and seize control of it. Experience the synchronized actions in third-person perspective and the many tactics that may be used by combining heroes and in-game items. Each game you play will be a brand-new, thrilling challenge.
Fix Early Access Game and Free to Play Game Paragon the Overprime Crashing issue
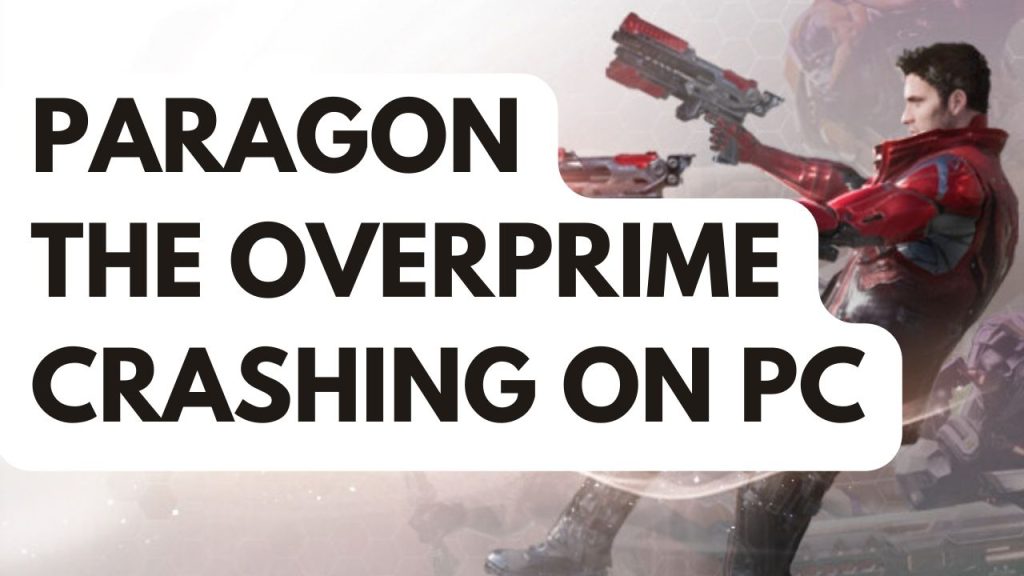
Paragon The Overprime is in early access period and if you encounter game crashes then this can be a frustrating experience especially if you are in the middle of game.
Here’s how to fix the Paragon the Overprime crashing issue when users playing the game.
Fix #1 Check Game Requirements
The first thing you should check when you experience game crashes is to check if your computer can handle Paragon Overprime game. If your computer does not meet at least the minimum system requirements then that is the reason you are getting crashing issue.
Minimum System Requirements
Operating System (OS): Windows® 7
Processor: Intel®️ Core™️ i5-4570 / AMD Ryzen™ 5-3500C
Memory: 8 GB RAM
Graphics: Nvidia GeForce® GTX 1050 / AMD Radeon™ R9 380
DirectX: Version 11
Network: Broadband Internet connection
Storage: 15 GB available space
Sound Card: Direct X Compatible
Recommended System Requirements
OS: Windows® 10 64-bit
Processor: Intel®️ Core™️ i5-6600 / AMD Ryzen™ 5-2500U
Memory: 16 GB RAM
Graphics: Nvidia GeForce® GTX 1060 / AMD Radeon™ RX 580
DirectX: Version 12
Network: Broadband Internet connection
Storage: 15 GB available space
Sound Card: Direct X Compatible
Fix #2 Update Graphics Driver
Outdated drivers are one of the causes for the crashing issue with the game. Make sure that you have the latest drivers installed on your graphics card. These GPU drivers will often include performance and bug fixes for the game. It is recommended that you install the latest drivers for your GPU to fix won’t launch issue.
Fix #3 Close Background Programs
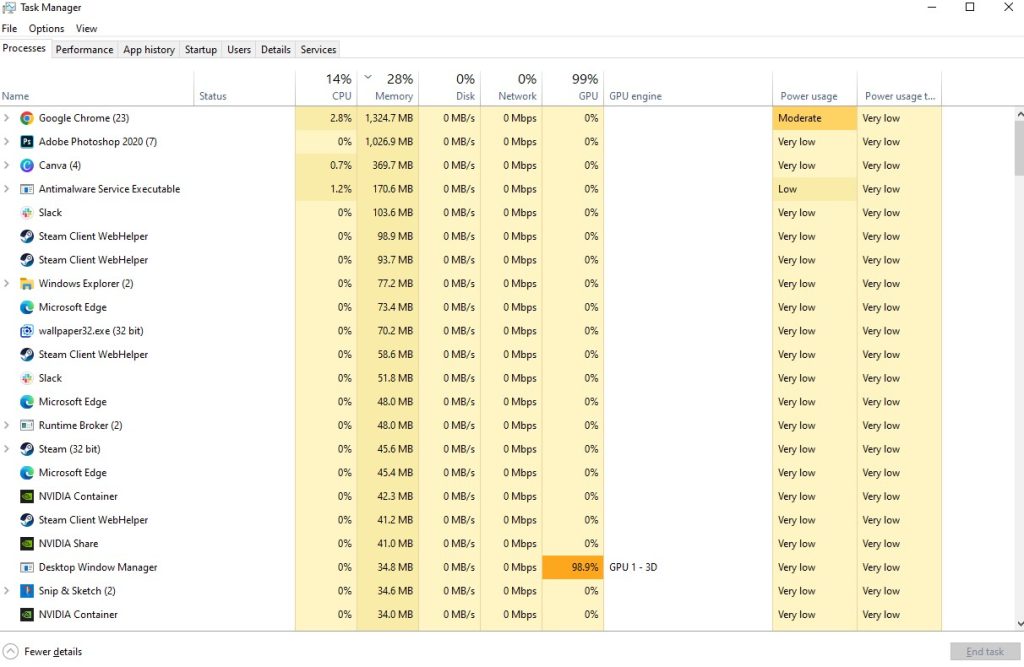
Background programs that are running in the background of your computer while you play the Predecessor can also be the cause of the crashes. If there are too many resources that are being use by different programs which leaves the game very little system resources to use. You can close the other programs that you don’t need when playing the game so that you will not experience crashes.
Closing background processes in the task manager
Step 1: Right click on the Start menu then click on Task Manager.
Step 2: Click on More details found at the bottom left part.
Step 3: Click on the Processes tab.
Step 4: Right click on the apps running and select End task.
Fix #4 Windows Update
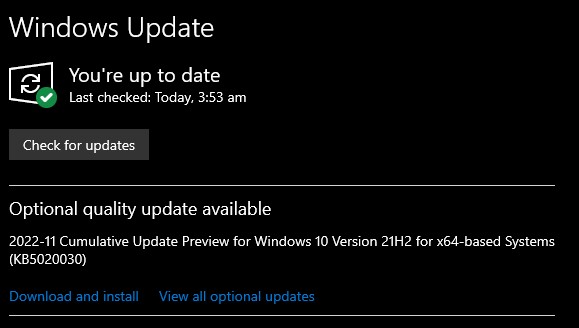
The next step to do is to update Windows. These updates will usually have improvements, security patches, DirectX updates, and bug fixes that will resolve the issue in Predecessor.
Updating Windows OS
Step 1: Right click the Start button.
Step 2: Select Settings.
Step 3: Select Update & Security.
Step 4: Select Check for updates to update.
Fix #5 Repair Game Files
Paragon the Overprime will crash any one of the files in the installation folder is corrupted or has missing files. What you need to do is to use the repair tool from the Steam client to repair the game file.
Verifying files
Step 1: Open Steam.
Step 2: In your Steam launcher, click Library.
Step 3: Find Paragon then right-click and select Properties.
Step 4: Choose the Local Files tab and click Verify integrity of game files.