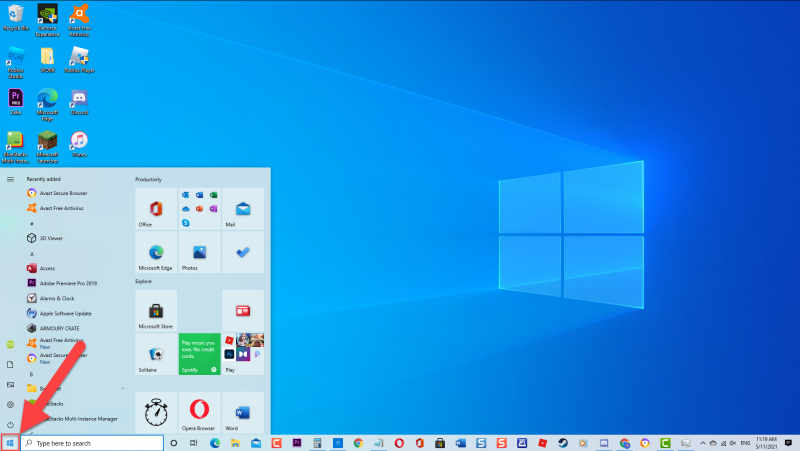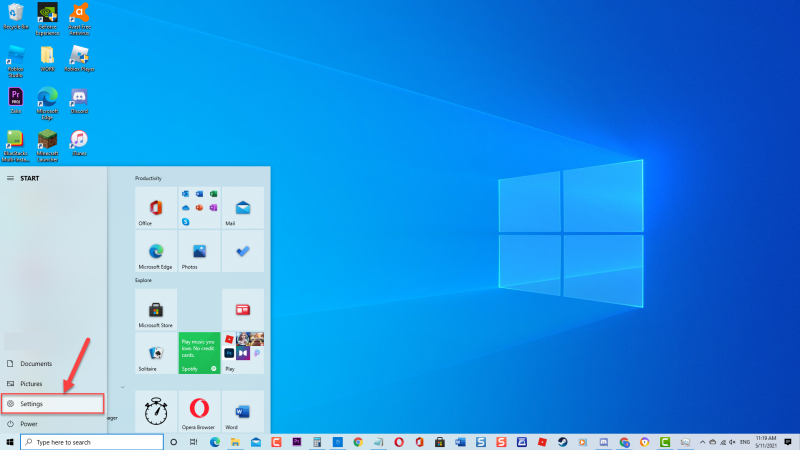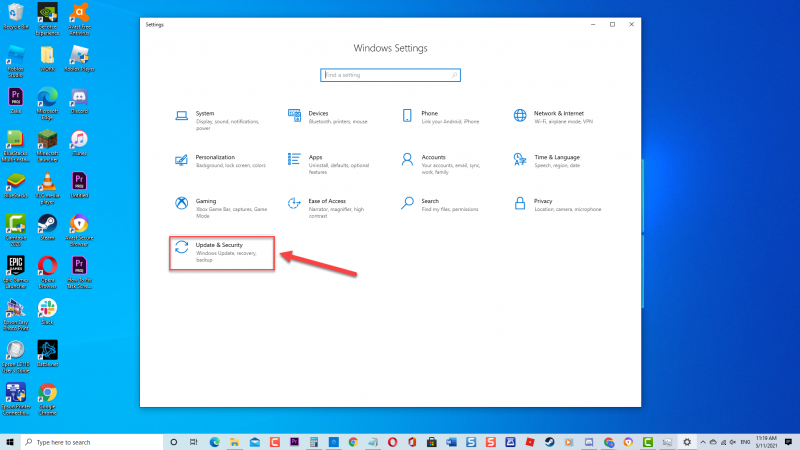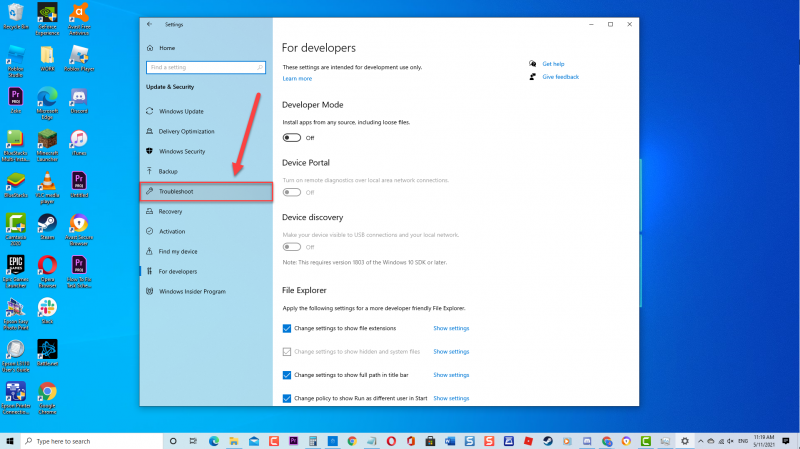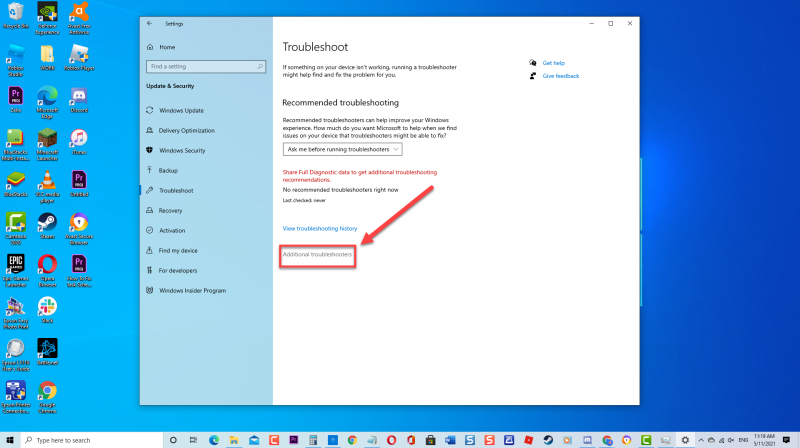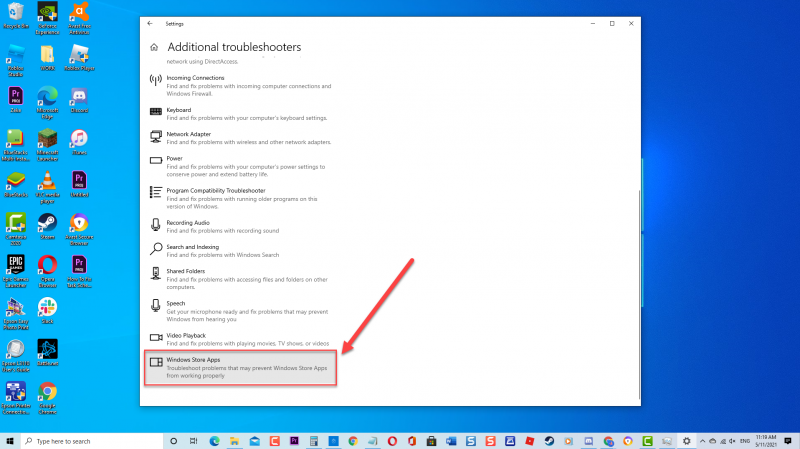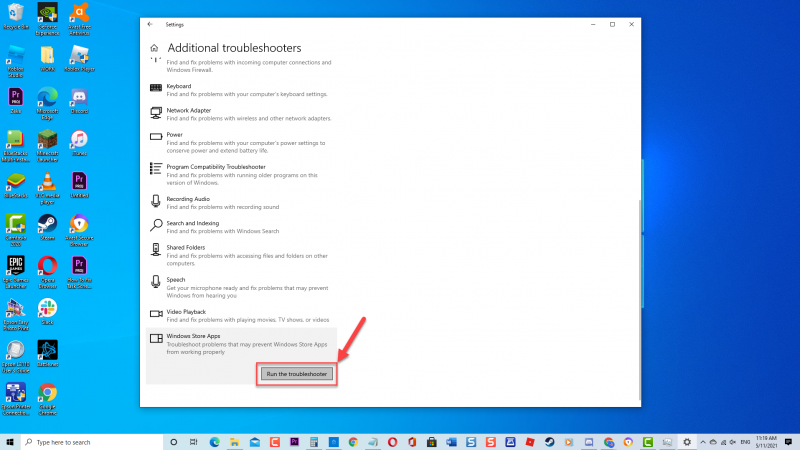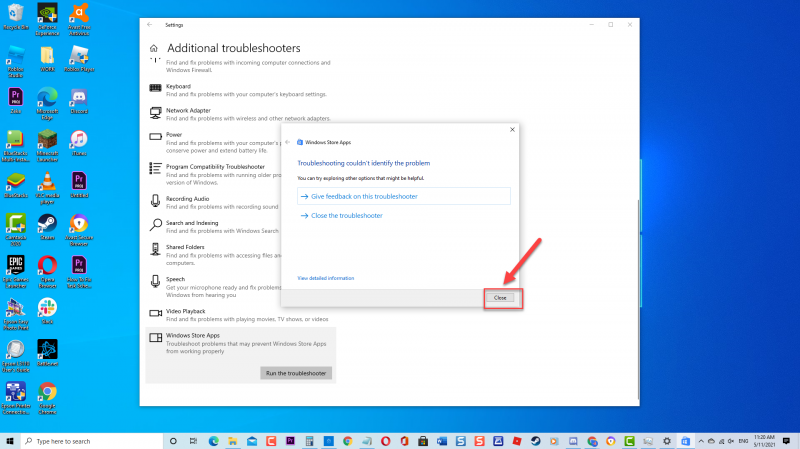How To Fix Windows Store Install Error 0x80070015 Problem
Error code 0x80070015″Something went wrong” usually occurs over a certain instances such as when Microsoft store is downloading an application. It can also appear when installing and or updating Windows 10 and when Windows security is performing a virus scan. In here, we will talk about the recommended solutions on how to fix Windows Store Install Error 0x80070015.
What to do if Windows Store Install Error 0x80070015 occurs
There are several factors that cause Windows Store Install Error code 0x80070015 to occur ranging from a corrupt Windows store application, issues with Windows Update service to a third party antivirus installed that’s causing conflict with Windows Store. Listed below are the troubleshooting solutions that you can try to fix Error 0x80070015 on Windows Store Install.
But before performing the recommended troubleshooting solutions below, its best to restart your Windows computer first. This action refreshes the Windows operating system and removes any corrupt temporary data that could be causing the problem.
If you are getting Error 0x80070015 with Windows Store, try the following solutions below to fix it:
Solution 1: Run Windows Store Troubleshooter
This is the very first solution that you need to do when encountering error code and issues on Windows Store application. It is used to diagnosed and solves Windows Store related issues.
To do this:
- Click Start or Windows key located at the lower left

- Click Settings, an icon that looks like a gear.
This will open Windows Settings

- Click Update and Security tab

- At left pane, click Troubleshoot

- Click Additional Troubleshooters at right pane

- Scroll down and locate Windows Store apps under Find and Fix other problems

- Click Run the troubleshooter tab. Windows will now search and detect problems at new window.

- After Windows Store apps Troubleshooter process is complete and it could not identify any problem, click Close and Exit Settings Section.
If a problem is detected, it will display recommended solutions to fix it.

After performing Windows Store troubleshooter, download and install an app on Windows Store again and then check if Error 0x80070015 still occurs.
Solution 2: Clear Windows Store Cache
When Windows Store cache becomes larger, minor issues can occur in this case getting error code 0x80070015. To fix this, you may need to reset Windows Store cache.
To do this:
- Type “Command Prompt” at the search bar located at the lower left
- Right click on Command Prompt result and then click Run as Administrator from the drop down menu.
- Inside Command Prompt windows, type the command “wsreset” and press Enter. Windows Store will automatically launch once reset process is complete.
After Windows Store cache is reset, download and install an app on Windows Store again and then check if Error 0x80070015 in Windows still occurs.
Solution 3: Run Windows Update Troubleshooter
There are cases wherein Error 0x80070015 also occurs when updating and installing Windows update. Make sure to also run Windows Update troubleshooter to diagnose and fix issues on your computer.
To do this:
- Click Start or Windows key located at the lower left
- Click Settings, an icon that looks like a gear. This will open Windows Settings
- Click Update and Security tab
- At left pane, click Troubleshoot
- Click Additional Troubleshooters at right pane
- Scroll down and locate Windows Update under Get up and running
- Click Run the troubleshooter tab. Windows will now search and detect problems at new window.
- After Windows update Troubleshooter process is complete and it could not identify any problem, click Close and Exit Settings Section. If a problem is detected, it will display recommended solutions to fix it.
Solution 4: Temporarily Disable Antivirus Program
Antivirus and third party antivirus installed on your computer can cause conflict with downloading and installing app on Windows Store. To fix this, you may need to temporarily disable third party antivirus program and see if the issue is fix.
For Windows Defender:
- Click on the Start or Windows logo key located at the lower left on your windows.
- Click Settings which is an icon that looks like a gear. This will open Windows Settings section.
- At Windows settings section, click on Update and Security.
- Click on Windows security which is located at the left pane.
- Click Virus and Threat protection from the protection areas section. A new window opens.
- At the new window, click Manage settings from Virus and Threat Protection settings.
- Then, Toggle OFF Real-time protection.
- Restart your computer.
For AVG:
- Double-click on AVG icon located at on system tray
- Click Temporarily disable AVG protection.
- Select how long you want AVG to be turned off and whether you want AVG to disable its Firewall too. Click on OK to disable the antivirus program.
For McAfee:
- Double-click on McAfee icon located at on system tray.
- Click Exit.
- A dialog box warning you that McAfee protection will be turned off, click Yes to disable the antivirus program.
For Avast:
- Double-click on Avast icon located at computer system tray.
- Click Avast shields control.
- Locate the options to disable the program – the options are to disable it for 10 minutes, an hour, until the computer is restarted or permanently (until you yourself turn it back on). Select whatever option suits you best and use it to disable the program.
After temporarily disabling third party antivirus, download and install an app on Windows Store again and then check if Error 0x80070015 in Windows still occurs.
Solution 5: Perform a Clean Boot
Performing a clean boot allows you to start up Windows with only the default programs that are only required for the computer to function thereby CPU, memory and disk usage is lessen thereby fixes most software related issues.
To do this:
- Press Windows key + R on your keyboard to open RUN dialog box
- At RUN dialog box, type msconfig and press Enter or click OK. This will open System Configuration section
- Click Services tab
- Click to check the option “Hide all Microsoft Services”
- Click Disable All tab
- Click Apply to Apply changes made.
- Click OK to Exit. If prompted to restart, select Restart Later.
- Press Windows key + R on your keyboard to open RUN dialog box
- At RUN dialog box, type msconfig and press Enter or click OK. This will open System Configuration section
- Click Start up tab
- Click Open Task Manager, a new window opens.
- Inside Task Manager, click Startup tab
- Under Startup Impact, disable all services with High Impact by right clicking on each of the service and then click Disable.
- Restart computer
Once computer completely reboots, download and install an app on Windows Store again and then check if Error 0x80070015 still occurs.
Solution 6: Reset Window Store Application
If the mentioned solutions fails to fix Error 0x80070015 on Windows Store, you may need to reset the application. This action fixes corrupt data on Windows Store that could be causing the error.
To do this:
- Right click Start or windows button located at the lower left
- Click Apps and Features
- At Apps and Features section, scroll down and locate Microsoft Store.
- Click Advanced options.
- Scroll down and locate Reset option.
- Click Reset tab.
- A prompt message appears “This will permanently delete the app’s data on this device, including your preferences and sign-in details”, click Reset to confirm.
- Restart your computer.
Once computer completely reboots, download and install an app on Windows Store again and then check if Error 0x80070015 still occurs.
After following the solutions mentioned, you will successfully fix Windows Store Install Error code 0x80070015 on Windows 10. For more troubleshooting videos, feel free to visit our TheDroidGuy Youtube Channel.
Also read: