How To Fix Google Chrome Slow Download In Windows 11 [Updated 2023]
Are you experiencing slow download speed on Google Chrome browser? You’re in luck as this troubleshooting guide is about fixing slow download issues when using Google Chrome.
Google Chrome is a hugely popular browser and billions of people rely on it for their browsing, and sometimes, downloading needs. This browser is definitely reliable and polished but it’s not perfect and from time to time, some Windows users may experience issues with it such as the slow download speed problem.
Check out the tips below on how to fix Chrome slow download issue.
How to fix Google Chrome slow download in Windows 11?
There can be many possible reasons for your Chrome slow download speed issue. In order to explore all the known causes for this problem, you’ll need to do the following solutions:
Fix #1: Run a speed test.
For many people, the main reason why downloading something using their Google Chrome browser seems slow can be their own internet connection.
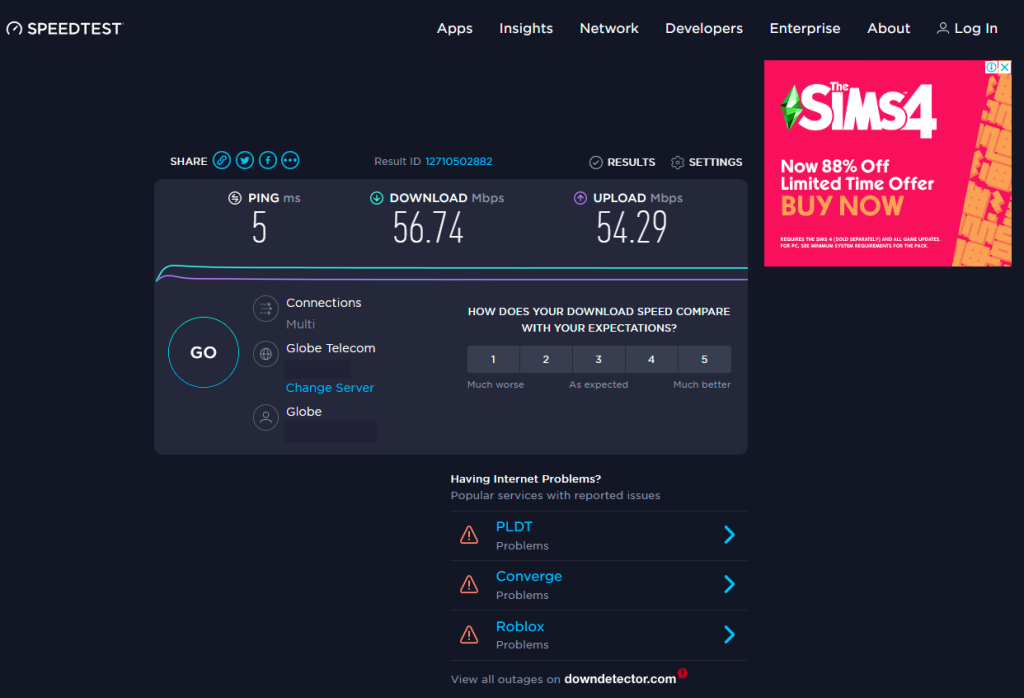
To check, you want to run a speed test on your computer to see how fast the download speed is. In order to do this, we recommend that you use another browser to visit a speed test website. You can also use a desktop version of a speed test app.
If the download speed result is close to the speed you’re paying for, then you’ll have to continue troubleshooting your Google Chrome browser. Otherwise, you’ll have to talk to your Internet Service Provider so they can help you fix your slow download issue with them.
Fix #2: Restart your Chrome browser.
A slow Google Chrome browser may be fixed by quickly closing and restarting it. To make sure that no other instance of Chrome is running, try closing the app using the Task Manager (CTRL + SHIFT + DEL).
Fix #3: Pause other downloads.
If you have other tabs open, make sure that none of them is downloading or streaming HD content. This may be the reason why Google Chrome can’t attain a faster browsing or downloading speed.
To be safe, Close Google Chrome and all tabs and reopen the one where you’re trying to download something only. That way, you can be sure that no other tab is draining the bandwidth while you’re downloading.
Fix #4: Don’t use a VPN or proxy.
The download speed on your Chrome browser may be affected by the proxy or VPN that you’re using. If you’re running any of them, try turning it off temporarily and run the download on Chrome again.
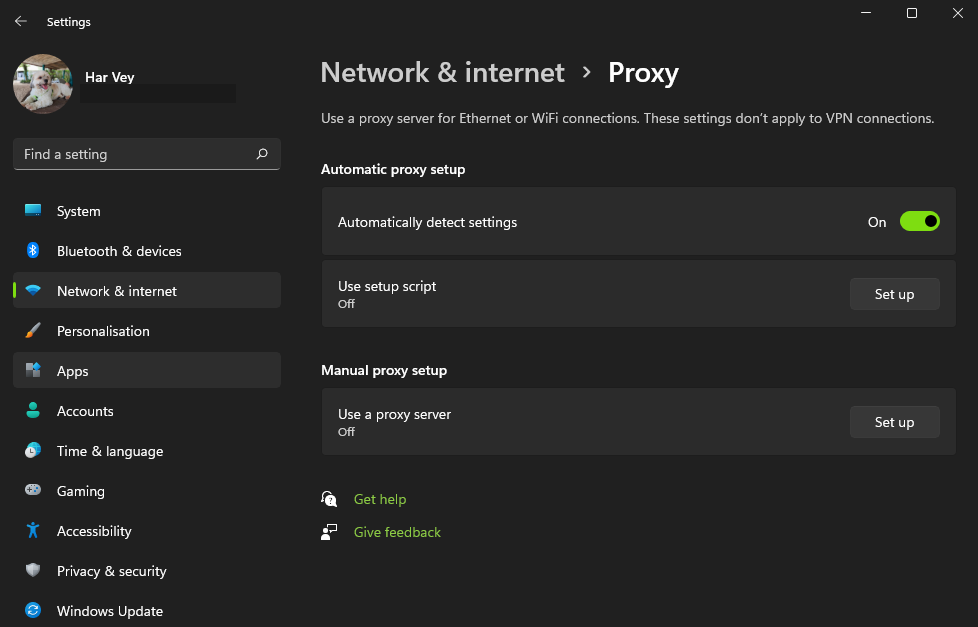
To check the Proxy settings on Windows 11, follow these steps:
- Open Windows Settings.
- Go to Network & Internet.
- Select Proxy.
Most VPNs have their own dedicated app or client. If you have that, make sure that you turn off their service before downloading again.
Fix #5: Use a wired connection.
In general, a wireless connection is less reliable than a wired connection. If you rely on wifi for internet connectivity, try to see if you can improve the download speed on your computer with a wired Ethernet setup.
Fix #6: Clear browsing data.
Corrupted or damaged files and other site data can be one of the reasons why your Google Chrome browser is working poorly.
To fix slow Google Chrome issue, you can try to clear data and browser cache. Here’s how:
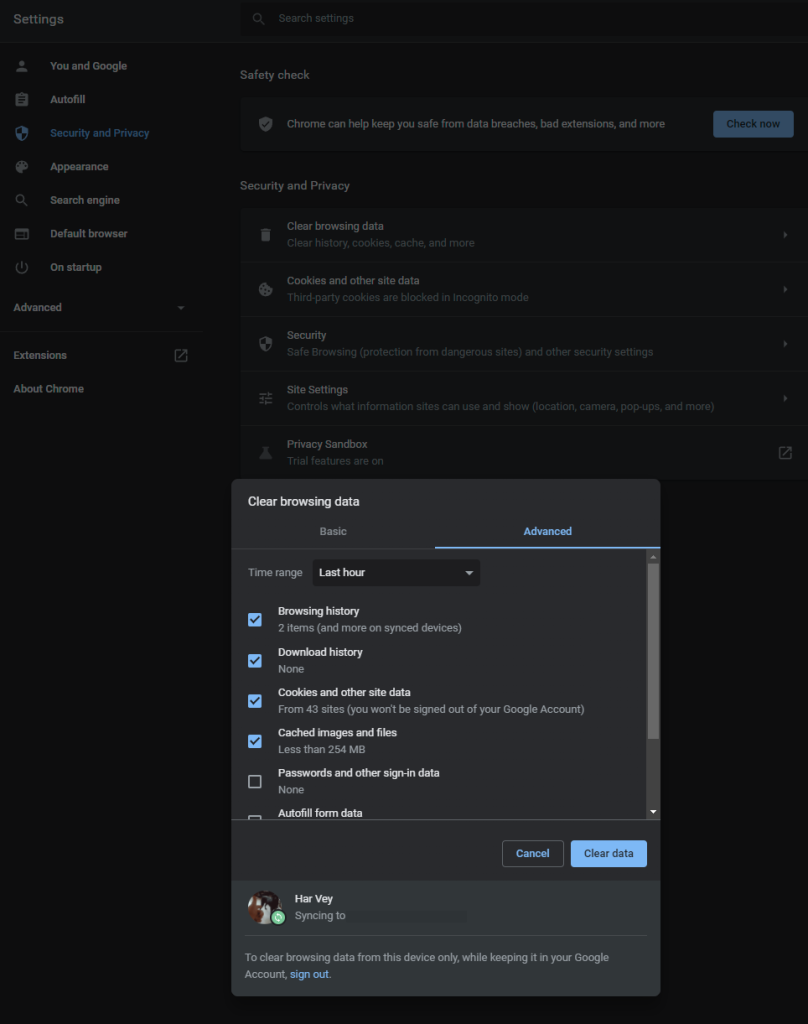
- On your computer, select Google Chrome and open it
- At the top right, click More icon (three dots).
- Click More tools and then select Clear browsing data.
- At the top, choose a time range. To delete everything, select All time.
- Check the boxes Next to Cookies and other site data and Cached images and files.
- Click Clear data.
Fix #7: Update Google Chrome.
Make sure that you’re running the latest stable version of Google Chrome by updating it. An unstable version of your browser can sometimes lead to browsing issues.
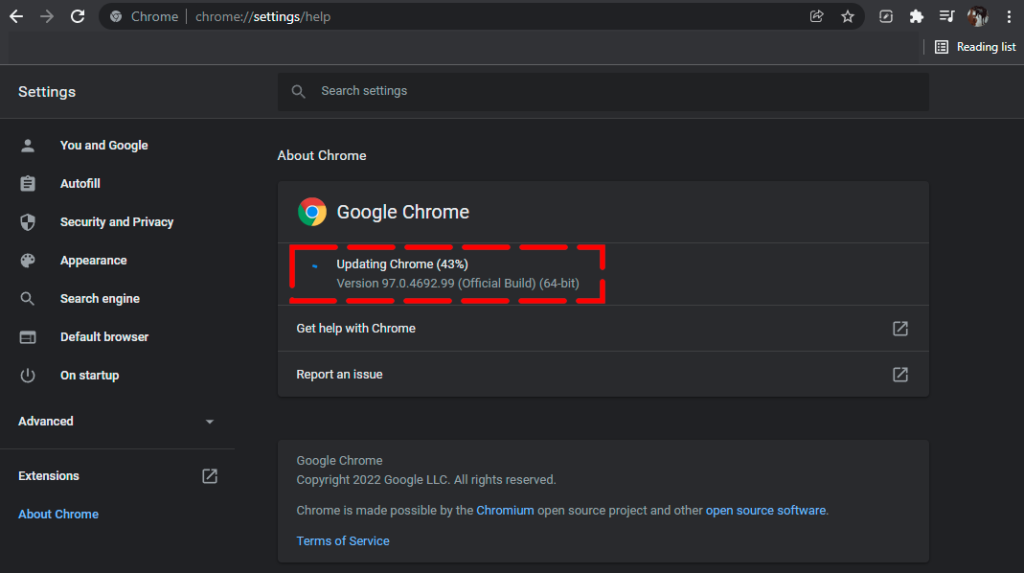
To update Chrome:
- Open Chrome.
- Click the three dots at the upper right.
- Select Help.
- Select About Google Chrome.
- If the browser is not updated at this time, you should see an option to update it.
Fix #8: Troubleshoot Chrome using Chrome Task Manager.
Google provided its popular browser an easy way to monitor resources being used with the Chrome Task Manager. Sometimes, too many processes runs all at the same time after opening Chrome due to a bug. To check for any telltale signs of abnormal activity or unknown tabs within the browser, you can use the built-in task manager to close them.
To pull up the task manager in Chrome, press the Shift + Esc keys while Chrome is open. Then, check the Memory footprint tab and CPU usage for signs of multiple processes that you’re not aware of. You can try to close the tab or process that may be slowing down your browser.
Fix #9: Disable Chrome extensions.
If you’re using browser extensions, disabling them at this time might be a good fix. For example, if you’re using an Adblock extension, turning it off might allow Chrome to work again normally. Sometimes, Chrome extensions can cause conflicts that can result in an error message.
Follow these steps to turn off your installed extensions.
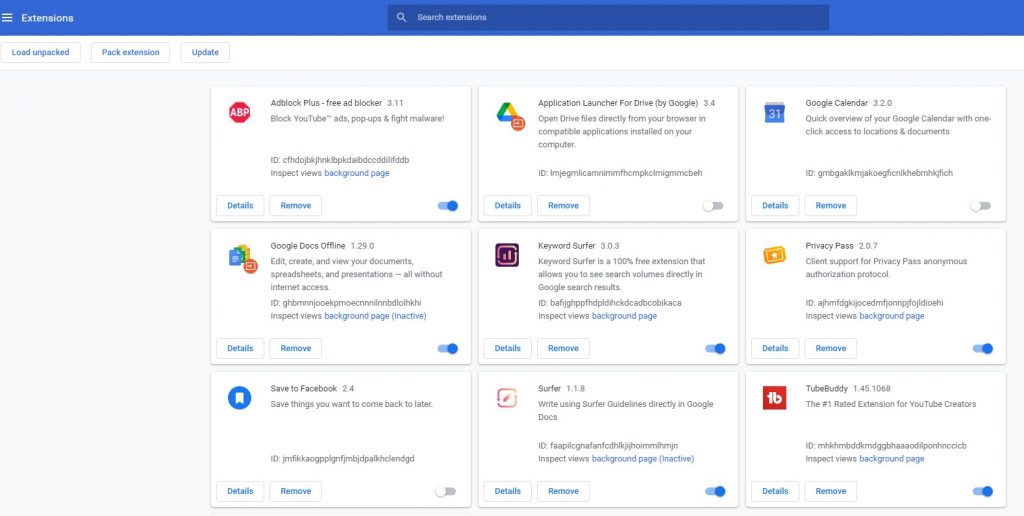
- Launch Google Chrome.
- Click the three dots at the upper right.
- Select Settings.
- Open the Chrome Extensions tab from the left panel.
- To turn off any Chrome extension, simply click on the toggle button for the said extension.
- Restart Google Chrome and check for the problem.
Fix #9: Reset Chrome.
Resetting Chrome at this point may help. This may help if the cause of the problem remains unknown at this time. A reset will return all the settings of your Google CHrome browser to factory defaults and it’s a known solution for all sorts of issues.
Fix #10: Reset network settings.
Another thing that you can do to potentially fix slow Google Chrome download speed is to network reset. This might help if the cause of the problem lies deep within the operating system.
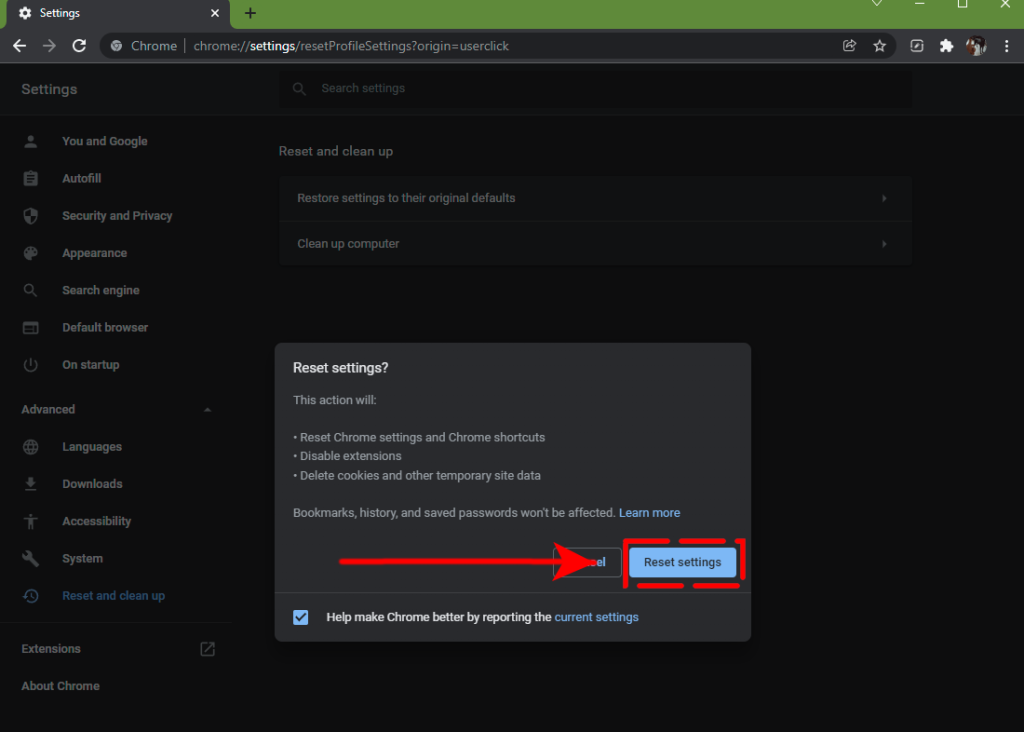
In order to network reset your Windows 11 PC, follow these steps:
- Open Windows Settings app.
- Select Network & internet.
- Click on Network reset.
- Click the Reset now button.
OTHER INTERESTING ARTICLES YOU MAY LIKE:
- How To Change Default Browser In Windows 11 | Updated Steps [2022]
- How To Fix Twitch Network Error in 2025
- How To Allow Spotify Through Windows Firewall | Windows 10/11 | 2022
- How To Fix Images Not Loading On Facebook | Updated [2022]
Visit our TheDroidGuy Youtube Channel for more troubleshooting videos and tutorials.