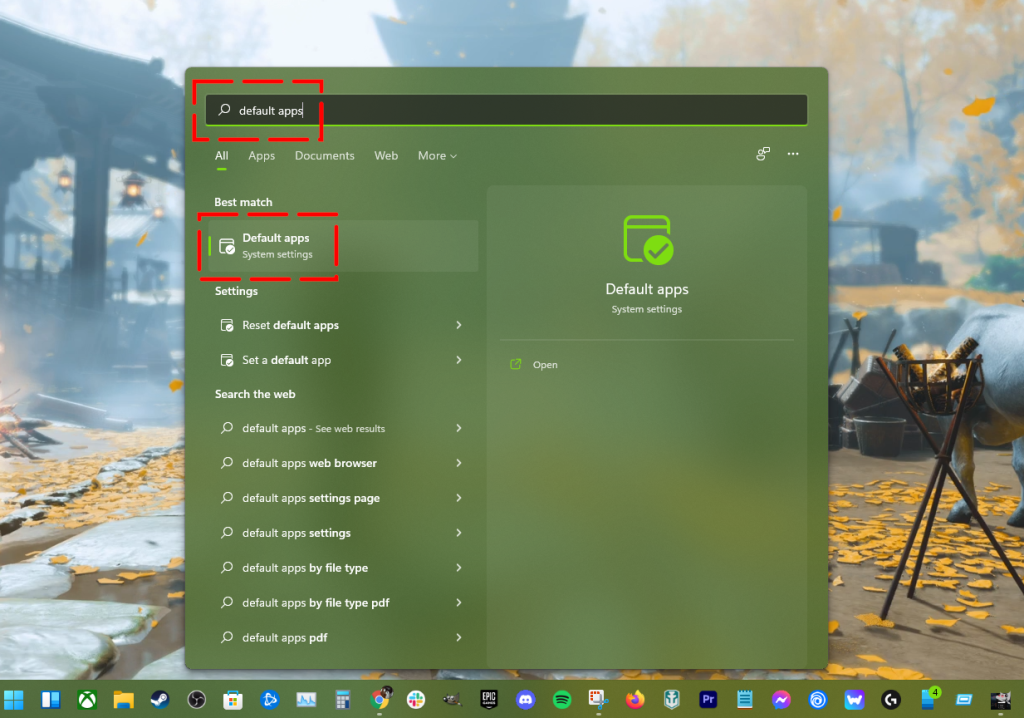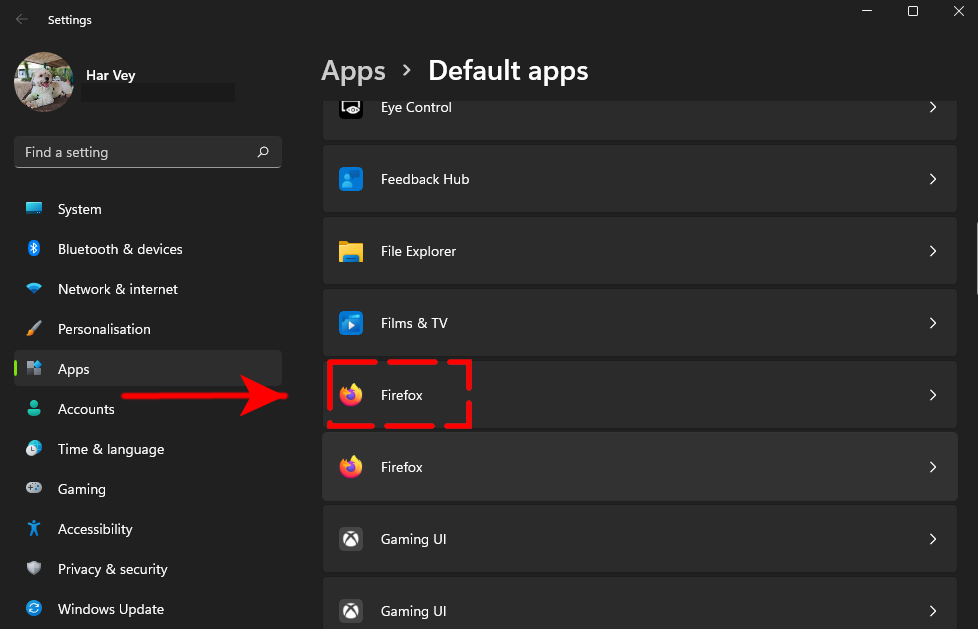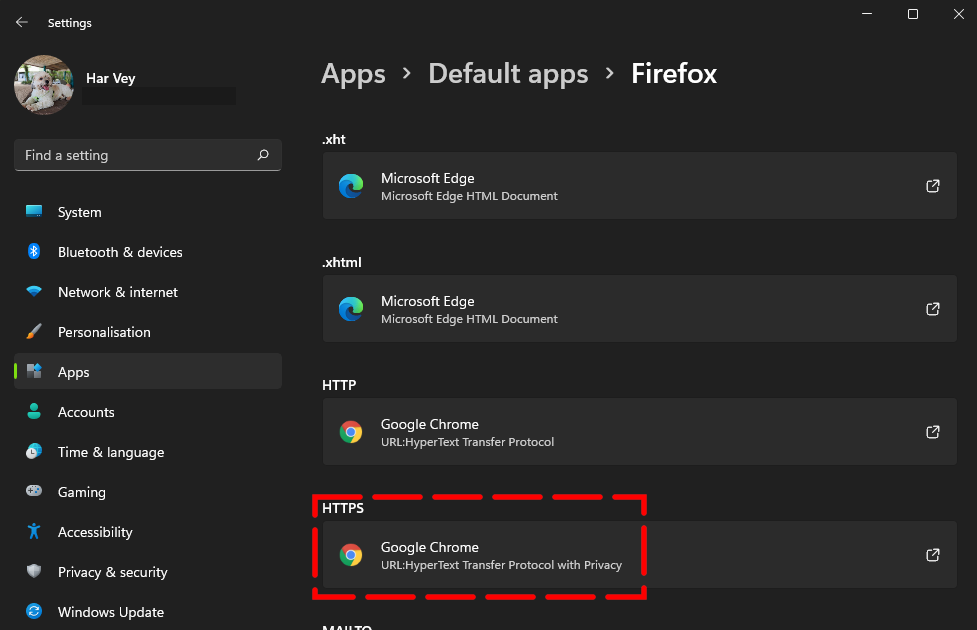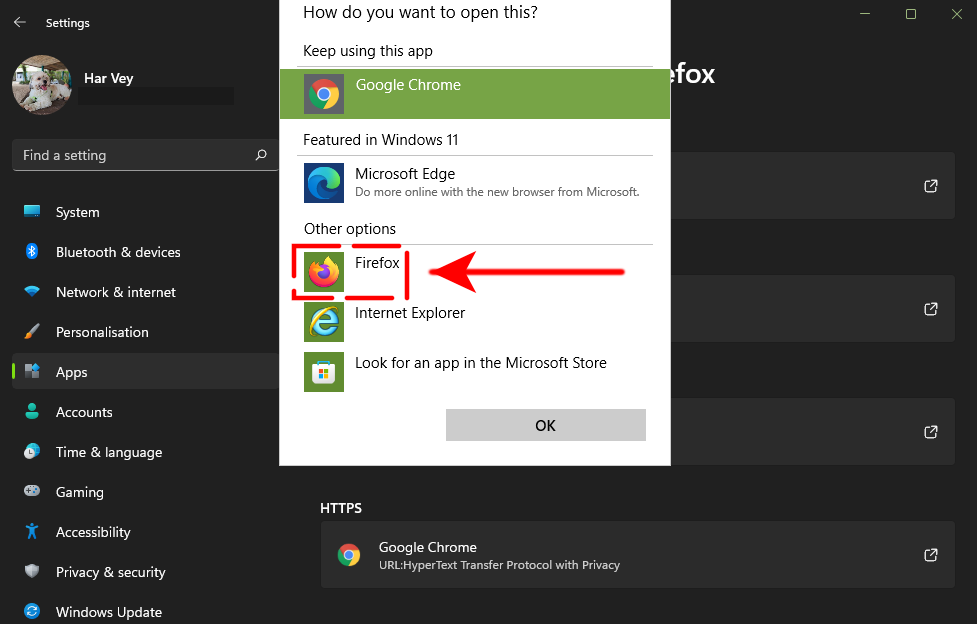How To Change Default Browser In Windows 11 | Updated Steps [Updated 2023]
If you think that changing your default web browser in Windows 11 is needlessly complicated, you’re not alone. Many people feel the same way you do. Microsoft seems to be making the process a little less-straightforward to discourage users from switching and to use their own Edge browser instead.
The good thing is, the steps to change your default browser in Windows 10 and 11 are really easy. This guide will show you how.
How to change default browser in Windows 11?
Although the steps to change the default browser is easy, there’s no single button for it. Instead, Microsoft forces users to link each and every file type and protocol to the default browser. The entire process can take some time especially if you want to link all to your preferred default browser.
Check out the steps below to start changing your preferred browser:
- Press the Windows key on your keyboard.
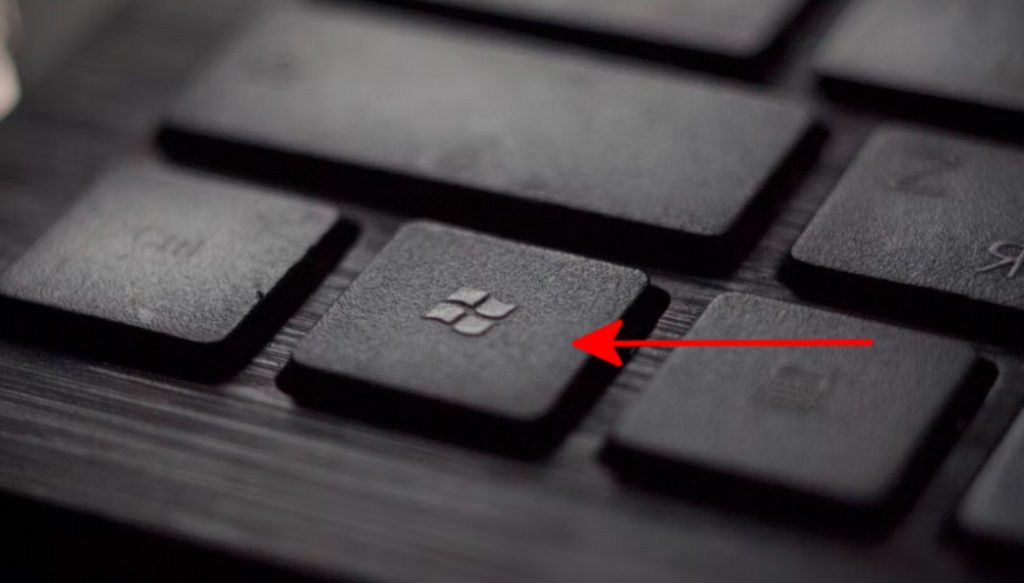
- In the Windows search box, type in Default apps.
- Click on Default apps menu in the search result.

- Find your preferred browser in the list (for example Google Chrome or Firefox).

- Scroll down through the list of file types until you reach HTTPS then click on it.

- In the pop-up menu that shows up, select the default browser that you want to open this particular file type. For example, if you want to use Firefox as default browser, click on Firefox.

- Click OK.
Your computer will now start to use Firefox browser or Google Chrome browser (or any other browser) whenever you try to open a secured website (https).
If you want to use the same default browser to open other file types and links (like for .htm, .html, http, etc.) you’ll have to repeat Steps 4-7.
How to change default browser in Windows 10?
If you are yet to upgrade to Windows 11 at this time, there’s a slightly different set of steps that you must do. Changing the default browser in Windows 10 is simpler compared to changing the default browser in Windows 11 as you don’t need to select which browser to use for every file type or protocol. Here’s how to change the default browser in Windows 10 OS:
- Press the Windows key and select Settings.
- Go to Apps.
- Click on Default apps.
- Scroll down to the Web browser section and select Microsoft Edge.
- Select the browser that you want to use as default.
- Afterwards, close the Settings app and you’re good to go.
How to change the default browser in Windows 11 for News and Search?
Unfortunately for you, Microsoft does not allow opening certain links and apps using a third party browser. This is the one instance that unsophisticated users are forced to use their Microsoft Edge browser. So, if you’re the person who wants to get news from the News and Interest widget in the taskbar, the cards or links that you’ll be clicking will be opened using the Microsoft Edge browser and not by your favorite browser.
Fret not though as there’s an easy workaround to manipulate the system to continue opening any Search or News link you want in your favorite browser. The process involves installing a free software called EdgeDeflector.
If you want to know how to install this freeware, follow these steps:
- Download EdgeDeflector from GitHub.
- Keep in mind that Microsoft will prompt you that the program you’re trying to run is not safe. Just ignore this and continue to Run anyway option.
- Press the Windows key on your keyboard.
- In the Windows search box, type in Default apps.
- Click on the Default apps menu in the search result.
- Select EdgeDeflector.
- Click Microsoft Edge under the Micosoft-Edge subheader.
- Click Switch anyway if prompted.
- Select EdgeDeflector and click OK on the pop-up menu.
OTHER INTERESTING ARTICLES YOU MAY LIKE:
- How To Fix Twitch Network Error in 2025
- How To Allow Spotify Through Windows Firewall | Windows 10/11 | 2022
- How To Fix Images Not Loading On Facebook | Updated [2022]
- 7 Ways To Fix Microphone Not Working In Windows 11 | [2022]
Visit our TheDroidGuy Youtube Channel for more troubleshooting videos and tutorials.