How To Fix Google Chrome Not Updating on Android Issue
Are you experiencing the Google Chrome not updating on Android issue? There are several factors that can cause this issue such as a poor internet connection, software issue, Play Store’s cache files are corrupted, or even a wrong date and time setting. To fix this issue you will need to perform several troubleshooting steps.
Google Chrome is a web browser that is free to use and can be used on your Android phone. It was first introduced in 2008 for the Windows XP with several updates issues every year. The Chrome browser makes use of a sandboxing approach when dealing with web security. Each website has its own process preventing any malicious code on one page from affecting others. This is currently the most used browser in the world today with more than 2.6 billion users worldwide.
Why can’t I update Chrome on my Android phone?
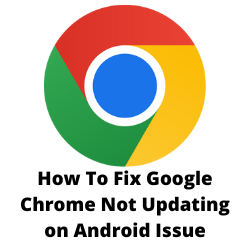
One of the issues that you might experience with the Google Chrome browser on your Android device is when it is stuck on an older version. It appears that the Chrome update is not being installed which can often be a security concern.
Here’s what you can do to fix the Chrome not updating on Android issue.
Solution 1: Restart your Android device
You might be experience the Chrome not updating issue because of a minor software glitch. This could be a glitch in the operating system or the app itself. To fix this you should try to restart your Android device as this will refresh the phone software and remove any potential corrupted cached data in the RAM that could be causing the problem.
Solution 2: Check your internet connection
Android users who want to download apps from the Google Play Store know that they need a good internet connection to do so. Even downloading app updates needs an internet connection, preferably from a Wi-Fi network. If your Android smartphone does not have a good internet then you won’t be able to update Google Chrome.
You can check the status of your internet speed with the help of online speed checkers such as speedtest.net.
Checking your internet speed
- Open your mobile phone browser.
- Go to speedtest.net.
- Click on Go.
Take note of the ping, download, and upload results. These results will determine if your connection is good.
If you have an unstable internet connection then you can check if it is caused by your networking equipment by following these steps.
Turn off your mobile device.
Unplug your Modem and Router from the power source.
Wait for a minute then plug your modem and router back into the power source.
Wait until the lights turn back on.
Turn on your mobile device.
Reconnect your Android device to the internet.
Here are some tips to get a stable internet connection.
Try to disconnect other devices connected to the Wi-Fi router.This will allow your device to use the maximum internet bandwidth.
Move closer to the router. This will allow the device to get a much stronger Wi-Fi signal.
If you have a dual band router try to connect to the 5Ghz band instead of the 2.4 GHz band.
You can also try to use your mobile data subscription in case the problem is caused by the Wi-Fi connection.
Once your phone has a good connection try to check if you can now update Google Chrome.
Solution 3: Check time and date settings of your Android smartphone
In order for your Android device to function properly it should have the correct time and date settings. Certain system apps and downloaded apps will not work well if your phone time is different from the app server.
Changing time and date settings on Android
Open the Settings app.
Go to the System settings section.
Locate the Date & time section.
Locate Use network-provided time and Use network-provided time zone and turn them on.
Try checking if you can now update Google Chrome.
Solution 4: Cancel all the pending updates
Youwon’t be able to update Chrome if there are other ongoing downloads in the background. If you want to prioritize updating Chrome then you will need to cancel all the other pending downloads in the Google Play Store queue.
Cancel pending downloads
Open Play Store
Tap your account picture at the top-right corner.
Select Manage apps and device.
In the “Overview” section, select Updates available.
Tap Cancel all.
After performing this step try checking if you can now update Google Chrome.
Solution 5: Force close Google Chrome
If the Google Chrome app is freezing or unresponsive then it won’t get any new updates from the Google Play Store app. What you should do in this case is to cancel the download then force close Google Chrome.
Force closing Chrome
Long-press the Google Chrome app icon then tap the info icon.
Tap the Force Close icon.
Select OK to proceed.
Go back to the Google Play Store then check if you can update Chrome.
Solution 5: Force Close the Google Play Store app
There’s also the possibility that the problem is caused by a frozen or unresponsive Google Play services. To fix this you will need to force close the Google Play Store app.
Force closing Google Play Store
Long-press the Google Play Store app icon then tap the info icon.
Tap the Force Close icon.
Select OK to proceed.
Relaunch the Google Play Store app then check if you can manually update Chrome.
Solution 6: Clear Google Play Store cache
If the Play Store app has corruptee cached data then it can cause update issues. In order to fix this you will need to clear the Play Store’s cache files.
Clear cache of Google Play Store
Tap and hold the Play Store app iconTap the info icon.
Select Storage & cache.
Tap Clear cache to delete all of Chrome’s temporary data on your device.
Try to check if you can update Chrome.
In case the Google Chrome not updating issue still persists then you should also clear the Google Play Services cache data.
Clearing Google Play Services cache
Go to Settings
Go to Apps & notifications
Go to App info (or See all apps)
Select Google Play services.
Select Storage & cache.
Tap Clear cache.
It’s also recommended that you clear download manager’s cache
Go to Settings
Go to Apps & notifications
Go to App info (or See all apps).
Select Show system.
Select Download Manager.
Select Storage & cache.
Tap Clear cache.
Open the Google Play Store then check if the Google Chrome not updating issue still occurs.
Solution 7: Uninstall Android system webview
The Android system webview is a system app which means that you really can’t uninstall it however you can uninstall the recent updates applied to it. This system app has the potential to cause updating issues of Chrome which is why you will need to revert the app to its default factory version.
Uninstall updates to Android system webview
Launch Google Play Store app
Type Android System Webview in the search bar.
On the app details page, click on Uninstall to remove all previous updates from the application.
After performing this step try to check if you are still experiencing the Chrome not updating issue.
Solution 8: Uninstall previous Chrome updates
Android users might not be getting the latest Chrome updates because of an issue with the current update the Google Chrome app is on. You should try to uninstall previous Chrome updates then check if the issue still occurs.
Uninstall updates of Chrome
Go to Settings.
Scroll down and go to Apps.
Scroll down and tap on Chrome.
Tap on the three vertical dots on the top right corner of screen.
Select Uninstall updates.
Solution 9 : Leave the beta testing program
You won’t be getting the latest stable release of Google Chrome if you have opted to be a member of the beta testing program. This program allows Android users to try out the new features of the app before it goes public. In order to fix this you just need to leave the beta testing program.
Opt out of beta testing program
Open the Google Play Store app.
Search for the Android system Webview app.
Scroll down until you see the Joining beta option.
Tap on the Leave button.