How to Fix Samsung Galaxy Moisture Detected in Charging Port Error
This troubleshooting article talks about fixing “Moisture detected” error on Samsung phone particularly the Galaxy models. As a water-resistant device, the Samsung Galaxy S10 and newer models should be safe from occasional splashes and tiny amount of moisture. If wet, all a user needs to do is to wipe the device and use it as normal. However, there had been cases wherein “Moisture detected” error pops up even though the phone has been dried. “Moisture detected” error on the Android system prevents charging via USB port so it can present a problem when it comes to topping up the battery. Thus, leaving the user an option to use a wireless charger to be able to charge. But there are still tweaks to get rid of this issue. Learn how to deal with this error below.
Your Guide to Resolving Samsung Galaxy Moisture Detected
Moisture detected in the charging port is an error message that appears on Samsung Galaxy devices when the system detects the presence of moisture or water in the charging port. This message is displayed to prevent potential damage to the device or electrical hazards that could occur during charging. When the moisture is detected, the device restricts charging to ensure safety and prevent short circuits.
What Causes Moisture Detected in Charging Port Error?
There are several potential causes for the “Moisture Detected in Charging Port” issue on your Samsung Galaxy device. Understanding the possible reasons behind this problem can help you troubleshoot and prevent it in the future. Here are some common causes:
- Environmental Factors: Exposure to moisture, humidity, or water can trigger the moisture detection feature on your Samsung device. This could happen if you accidentally spill liquid on your device, use it in a high-humidity environment, or expose it to rain or water splashes.
- Dust and Debris: Accumulation of dust, lint, or other debris in the charging port can trigger false moisture detection. These particles can come in contact with the moisture sensors in the port, leading the device to display the error message.
- Malfunctioning Sensors: In some cases, the moisture detection sensors in the charging port may malfunction, leading to false readings. This can occur due to physical damage to the sensors or a software glitch.
How to fix Galaxy S10 with Moisture Detected in Charging Port
Knowing what is the cause of “Moisture detected” error is the key to solving it. There are a number of factors that you can check to do that. Below are the concrete troubleshooting steps that you can try before rushing to a service center for repair.
Has your Galaxy S10 taken a dip? By design, “Moisture detected” error is supposed to show when the phone’s charging port is wet. So, if you recently used the phone in wet or humid environment, the error is just a normal reaction from the device. What you need to do in this case is to allow the phone to dry. Don’t use nor charge the phone for 24 hours or up to 48 hours. Once the charging port is clear of water or moisture, the moisture has been detected error should also go away. Based on experience, a Samsung Galaxy device will give you ample warning to remind you of a wet charging port. If you try to connect a charging cable to a wet port, there will be an alarm telling you to disconnect. This sound alarm will only stop once the system detects that you’ve disconnected the charging port. Dry the phone by gently shaking it. This is normally enough to get rid of water or moisture in the port.
In normal temperature, water will usually evaporate on its own within two hours. Let your Galaxy S10 rest near a source of gentle heat such as the back of a TV or computer. If you exposed the device to other liquid other than fresh water, rinse the phone with fresh water thoroughly to remove it. Then, dry the device with clean, soft cloth.
1. Dry your phone
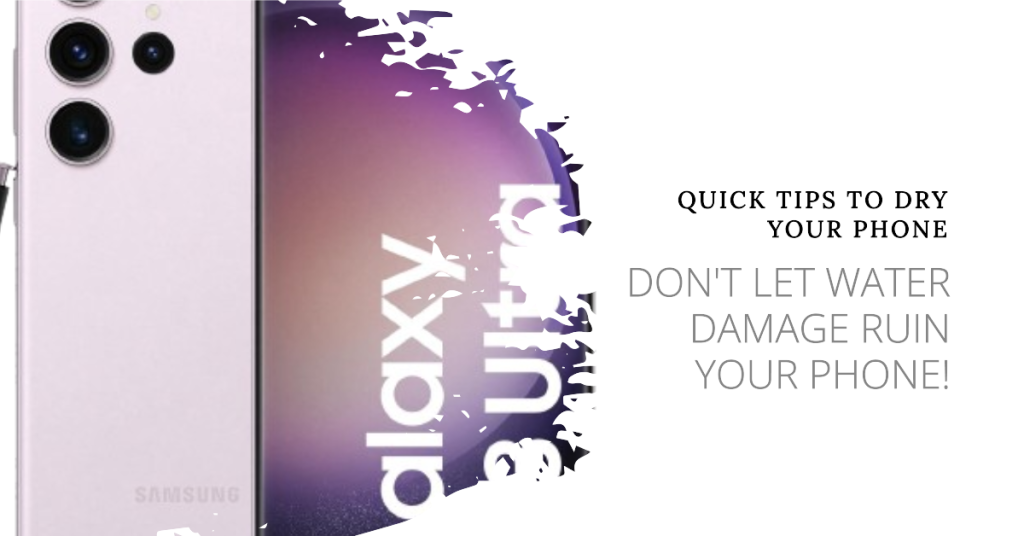
If Moisture detected in charging port message still shows on your phone, it’s possible that you failed to properly get rid of moisture in the charging port. The natural process of evaporation may not be enough to clear the remaining moisture so you’ll need to further dry the phone. Thus, prompting you with the moisture detected message on your device. There are two home remedies for this depending on the availability of material for you.
A common way to dry wet electronics is by using uncooked rice. After wiping the device dry, put it inside a container and cover it with rice. Make sure that uncooked rice covers the device fully to “bury” in the container. Then, leave it at that state for at least 24 hours or longer. This should be enough time to allow rice to absorb moisture from the port. Make sure to seal the container throughout this process.
Alternatively, you can use several packs of silica gel instead of rice. You can get silica gel from your local crafts store. This is a more effective way to get rid of moisture from your phone. Again, make sure to seal the container before leaving the device in there for at least 48 hours. Just a heads up, drying the port moisture using a hair dryer can cause further damage.
If money is not an issue and you need to dry the phone fast, you can allow a professional do the drying for you. Visit an electronics shop or repair shop that offers drying service. There’s a set of professional tools that technicians use to dry electronic parts faster. Talk to your local repair shop for details.
2. Charge your phone while it’s off
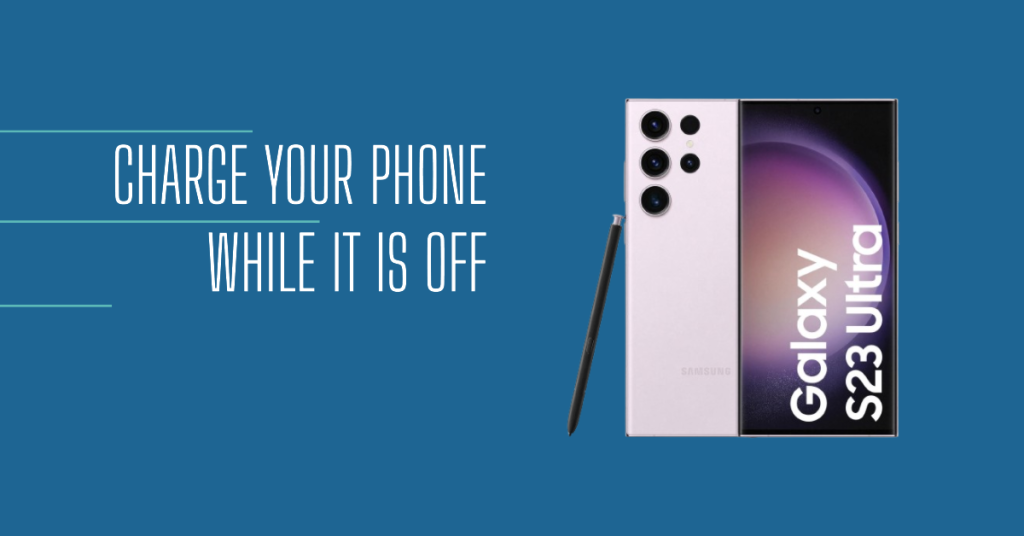
If you think that your Samsung Galaxy phone is running out of power soon and you badly need it, try to charge it while it’s off. Again, you want to make sure that your phone’s charging USB port is dry to avoid damaging the system. Then unplug the charger and turn on the phone. Should the port moisture warning remain, proceed to the next steps to fix possible app or software problems. You can also try charging your phone using a wireless charger for the meantime if the battery has been drained already.
3. Safe mode
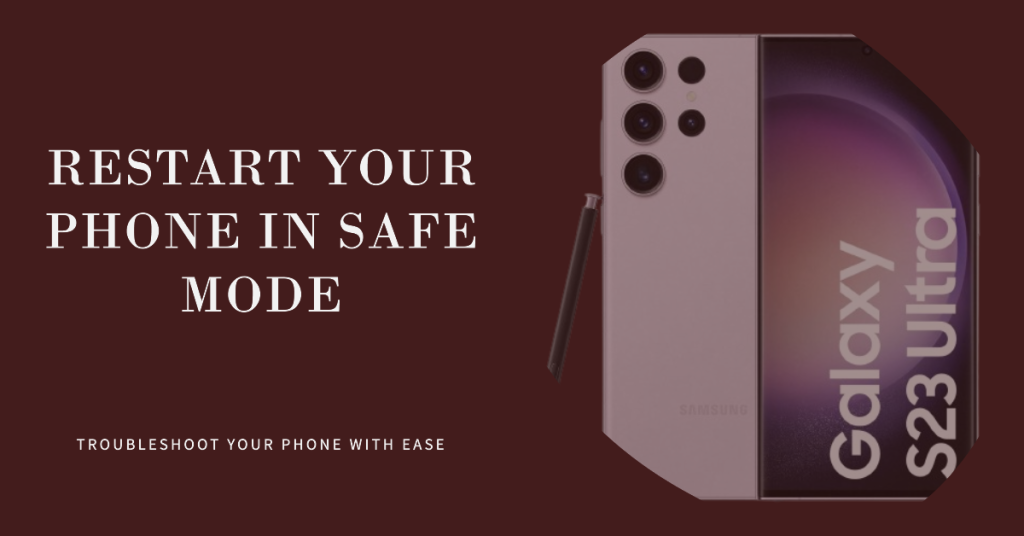
If “Moisture detected” error message started going off after adding an app, that app is most probably the one to blame. Remove the app from the system to clear cache partition and reboot system. Then see what happens.
If you have no idea which of your apps is causing the trouble, you can restart the phone to safe mode. In this mode, all third party apps are blocked and only preinstalled ones will be allowed to run. If your S10 charges while on this mode and no moisture warning shows, you can bet there’s a bad app to blame. It may be poor app coding or it’s a malware.
To restart your phone to safe mode:
- Turn the device off.
- Press and hold the Power key past the model name screen.
- When “SAMSUNG” appears on the screen, release the Power key.
- Immediately after releasing the Power key, press and hold the Volume down key.
- Continue to hold the Volume down key until the device finishes restarting.
- Safe mode will display in the bottom left corner of the screen.
- Release the Volume down key when you see Safe Mode.
- Once your phone is on this mode, try to charge the phone for at least 30 minutes and see what happens.
If your S10 charges fine, a bad app is a likely reason for it. To know which of your apps is causing the problem, follow the steps below:
- Boot to safe mode.
- Check for the problem.
- Once you’ve confirmed that a third party app is to blame, you can start uninstalling apps individually. We suggest that you begin with the most recent ones you added.
- After you uninstall an app, restart the phone to normal mode and check for the problem.
- If your S10 is still problematic, repeat steps 1-4.
If the moisture has been detected even after booting the phone in Safe Mode or the error didn’t went away, continue troubleshooting your device.
4. Factory reset
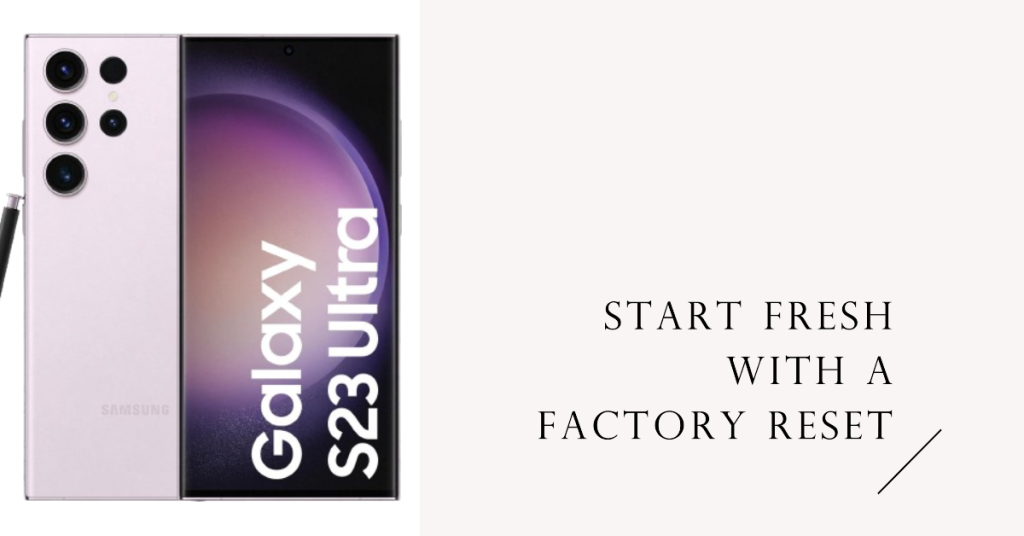
Wiping your device and reverting its settings to defaults may be drastic but it can be effective. In older Galaxy S phones ( Galaxy S8 , S7, S9), some cases of moisture detected error requires a factory reset as the main cause was software glitch. If none of the suggested solutions has helped so far, don’t hesitate to factory reset your phone.
There are two methods to factory reset your device. Here’s each of them:
How to hard reset on Samsung Galaxy S10 via Settings Menu
- Create a backup of your personal data and remove your Google account.
- Open Settings app.
- Scroll to and tap General management.
- Tap Reset.
- Select Factory data reset from the given options.
- Read the information then tap Reset to continue.
- Tap Delete All to confirm action. Your phone might restart automatically after the reset. You will see the Android logo as a confirmation.
How to hard reset on Samsung Galaxy S10 using hardware buttons
- If possible, create a backup of your personal data ahead of time. If your problem prevents you from doing that, then simply skip this step.
- Also, you want to make sure that you remove your Google account. If your problem prevents you from doing that, then simply skip this step.
- Turn the phone off . This is important. If you can’t turn it off, you’ll never be able to boot to Recovery Mode. If you are not able to shut the device off regularly via the Power button, wait until the phone’s battery is drained. Then, charge the phone for 30 minutes before booting to Recovery Mode.
- Press and hold the Volume Up button, the Power button and the Bixby button at the same time.
- When you feel the device vibrate, release ONLY the Power key. Still press and hold the Volume up and Bixby button.
- A screen menu will now appear. When you see this, release the remaining buttons.
- Press the Volume Down button several times until you are highlighting ‘Delete all user data.’ Press the Power key to select.
- Press the Power button again to select the Yes – delete all user data option.
- Press the Power button to highlight, then select the Reboot option
5. Use wireless charging

The wireless charging capability of your device is not affected by a fault in the charging port. So, if nothing has worked so far and you’re still getting the moisture detected in charging port error on your Samsung Galaxy phone, consider charging your device wirelessly. If you want to permanently fix the problem though, you should have the phone checked by Samsung so the charging port can be examined closely.
6. Clear data of USB Settings service
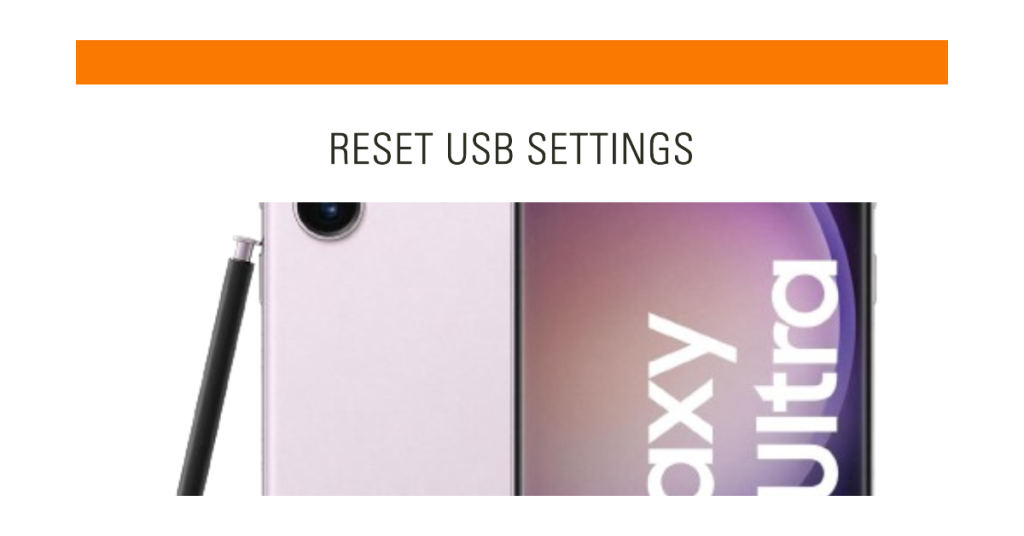
In some cases of moisture detected warning errors, the cause is not exactly a serious hardware issue but rather a USB port settings glitch. There had been rare cases of this problem in the past but factory reset did help. However, in case you want to check further, you can go ahead and clear the data of USB Settings app to see if it helps. Here’s what you can do:
- From the Home screen, swipe up on an empty spot to open the Apps tray.
- Tap Settings > Apps.
- Find and touch USB Settings.
- Tap Storage.
- Tap Clear data and then tap OK.
If the error message goes away and you are now able to charge after performing either of the provided tweaks above, then there’s no need to take your Note 10 or S10 to the nearest Service Center. Otherwise, you should seek a help from an expert for a possible service repair.
I hope that this article has helped you fixed the moisture detected in charging port issue on your device. Please show us your support by sharing this post and subscribing to our YouTube channel. Thank you for reading!
ЫХ