How To Fix Apple Music Not Working On PS5 [Updated 2023]
The Sony PlayStation 5 is the first console to support Apple Music as the service was only limited to Apple’s closed environment. And although many players would prefer Spotify over Apple Music on their PS4 or PS5, there’s been a growing fan base for Apple Music on the PlaySation consoles now.
But just like Spotify, some PS5 players are also reporting that their Apple Music are some sometimes not working for them. In this guide, we’ll show you how to fix this problem so you can get back and enjoy Apple Music in no time.
How to fix Apple Music not working on PS5?
If you are unable to listen to music because Apple Music is not working or keeps crashing, these are the solutions that you need to do:
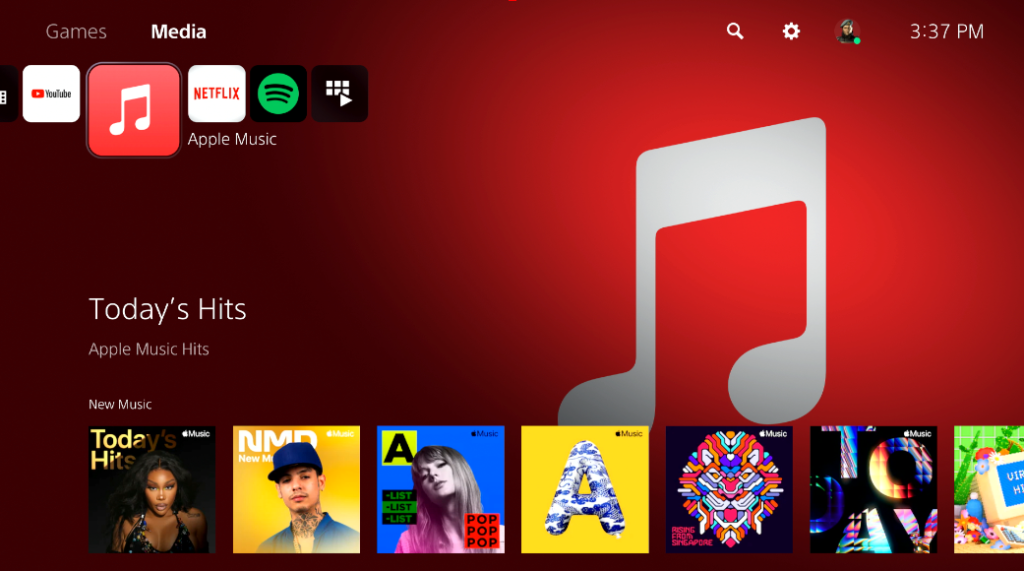
Fix #1: Close and restart the Apple Music app.
Restarting your Apple Music app is a good first step to jumpstart your troubleshooting. If the cause of the problem is a minor bug in the system or a glitch in the app, closing and loading the app again might help.
To quickly restart the Apple Music app:
- Go to the Home screen or Control Center.
- Select the Media section on top.
- Highlight the Apple Music app and press the Options button on your controller.
- Select Close app.
Fix #2: Reboot your PS5.
If restarting the app won’t fix the issue, the next thing that you must do is to refresh the device itself. For some players, this is enough to get their apps and games working again on their PS5. What you need to do is to reboot your PS5 normally with these steps:
- Press the PS button on your controller.
- Select the Power icon at the bottom.
- Select Restart PS5 option.
Fix #3: Ensure that your Apple Music account is active.
This may seem sound common sense but you do need an active Apple Music subscription to use Apple Music on your PS5. Apple Music will not load at all if your subscription has expired, suspended, or no longer active for whatever reason.
To verify if you have an Apple account issue, you can use your phone or computer to check your Apple ID.
If you have an Apple device like iPhone, iMac, or Apple TV, simply open iTunes and select your Apple ID. If you’re currently logged in, try to log out and log back in to check if you have any password issue. Then, make sure to head over to the subscription page to double check the status of your Apple Music subscription at this time.
If you have an Apple account issue, or if your Apple Music subscription has expired, make sure to deal with the problem first as that is the most likely reason why you cannot access Apple Music in your PS5.
Fix #4: Verify the PSN server status.
Next, you should see how the PlayStation Network’s servers are doing. In the event that the PlayStation 5 servers are down for repairs or an outage, online play as well as other apps thats such as Apple Music will be unavailable.
You won’t be able to use music streaming apps like Apple Music on the PS5. Although a Apple Music error message indicating a lack of connection will usually help you determine the problem, it is still a good idea to see whether the PSN servers are down.
Music from Apple Music won’t play on your device if you can’t connect to the PlayStation Network.
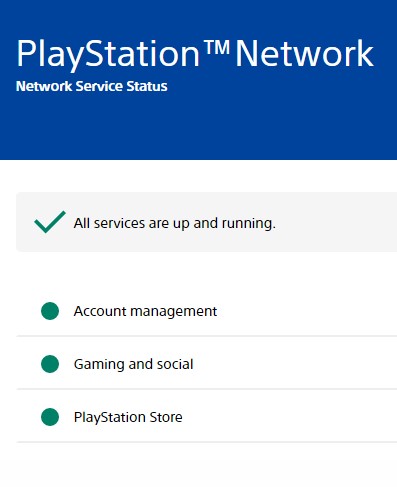
In the event that there is no obvious issue with the PSN servers and no ongoing server outage, you can double-check the availability of the Apple Music servers independently using tools like the Downdetector website. The Apple Music app on a given platform may stop functioning occasionally if the problem is being caused by Apple’s end.
You may check the current status of the PlayStation network by visiting the PlayStation website at https://status.playstation.com/
Fix #5: Troubleshoot your modem or router.
Understandably, Apple Music, along with other online games and other apps will not work if your internet connection is not working. If you cannot access Apple Music in your PS5, be sure to check that it’s not due to your modem or router.
Do a quick scan on your router and see if the lights are all normal. After that, make sure to restart the modem/router before accessing Apple Music on PS5 again.
Fix #6: Check your internet connection speed.
If still experiencing the Apple Music not working on PS5 issue at this point, it’s time that you check if the problem is being caused by slow internet connection. Any PS5 online game or app requires a stable internet connection.
If you have a slow internet connection, the Apple Music app on your PS5 might not function properly. A slow internet connection is likely to blame for any Apple Music connection errors or persistent buffering.
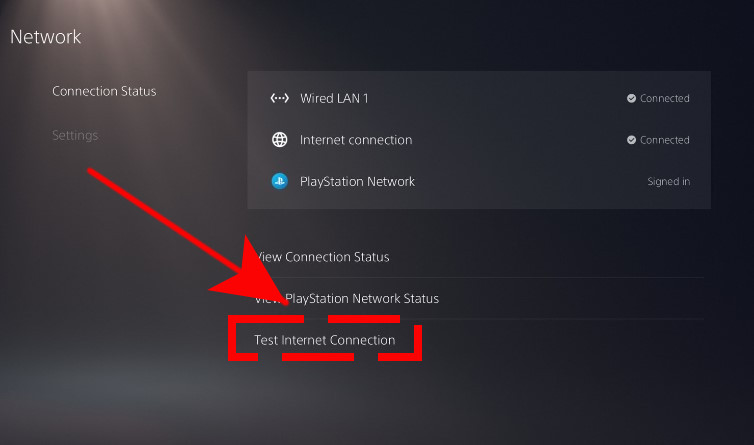
Try running a speedtest on your console before checking if you can now access Apple Music. Here’s how:
- Go to the Home screen or Control Center.
- Go to Settings menu.
- Go to Network.
- Go to Connection Status.
- Select Test Internet Connection.
Check if your upload and download speeds are in line with the expectations set by your internet service provider. If the download is way too slow, contact your Internet service provider (ISP) so they can investigate the problem.
Fix #7: Check for App updates.
There’s a good chance that the current update for the PlayStation 5 includes a patch for the issue you’re having with Apple Music. Get the most recent version of the Apple Music app for the PS5. If you haven’t updated apps on your PS5 for a while, now is the time that you check if you’re running the latest version of Apple Music app in your console.
- Go to the Home screen or Control Center.
- Select the Media section on top.
- Highlight the Spotify app and press the Options button on your controller.
- Select Check for update so your console will find for the latest version of Apple Music for you.
- After updating, open Apple Music and check for the problem.
Fix #8: Reinstall the app.
If you are still unable to use Apple Music on PS5 after updating, the only option for you at this time is to delete and reinstall the app.
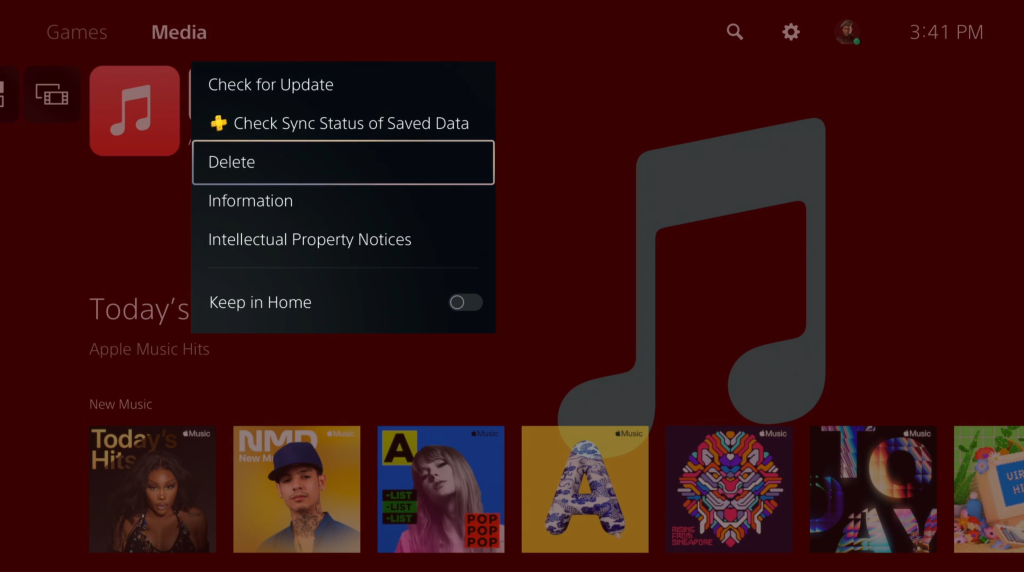
If you have no idea how to delete Apple Music, follow these steps:
- On your PS5 Home screen, go to Settings by selecting the gear icon located in the top right corner of your screen.
- Select Storage.
- Select Console storage.
- Select Games and Apps.
- Find Apple Music.
- Select Delete to delete the app.
Afterwards, simply reinstall Apple Music from the PlayStation Store and check if Apple Music on PS5 is now working.
Other workarounds
There are a handful of other solutions shared by some PS5 owners over the years. You can give them a try is none of the mentioned solutions above has helped.
Enable iCloud Music Library.
For those experiencing the Apple Music-not-working issue, turning on their iCloud Music Library. To use your Apple Music subscription across several devices, you’ll need to turn on iCloud Music Library. If you do this, your PS5’s music library, and iCloud data will all be synchronized anytime you check in with the same iCloud account.
Some players have reported that the Apple Music not working issue on their PS5 was fixed after enabling their iCloud Music library.
If you have no idea how to do that, follow these steps:
- On your iPhone device, go to the Settings menu.
- Select Music.
- Make sure that iCloud Music Library is enabled.
- Check if Apple Music on PS5 is now working.
Sign out and sign back in.
Another simple trick that you can try if you continue to experience Apple Music not working issue is to sign out of your Apple Music account.
Then, simply sign back in and see if that will fix the problem for you.
Update PS5 software.
In some cases, an out-of-date system software on a console is to blame for an Apple Music error, rather than a problem with the user’s connection.
If you’re having trouble with Apple Music on PS5, updating to the newest system firmware should fix the issue.
Follow these steps on how to update your PS5:
- Make sure that your PS5 is connected to the internet.
- Go to Settings.
- Go to System.
- Go to System Software.
- Go to System Software Update and Settings.
- Go to Update System Software.
Enable HDCP.
High-bandwidth Digital Content Protection, or HDCP, is an anti-piracy standard that some electronic devices, like your PS5, use to keep content from being stolen or copied without permission. It’s a type of Digital Rights Management (DRM) that makes sure certain content can only be played on a certain device.
HDCP is part of the standard for HDMI cables. When turned on, HDCP can stop content from streaming over HDMI to a device that doesn’t have a license or isn’t HDCP-compliant.
Since HDCP is turned on by default on your PS5, you won’t be able to send your games or music over HDMI unless the device on the other end is also HDCP compliant.
If you’re connecting your PS5 to a capture card, you’re likely disabling HDCP. Unfortunately, this can cause apps like Apple Music, Spotify, Netflix, etc. to not work.
You can enable HDCP again to fix the issue. Here’s how:
- Go to your PS5 Home screen.
- Select Settings.
- Go to System.
- Select HDMI.
- Make sure that Enable HDCP is turned on.