How To Fix PS5 PlayStation Store Not Working [Updated 2023]
For most people, the PlayStation Store on their PS5 usually works 100% every time but some players may sometimes encounter issues with it from time to time. If you’re one of the unlucky PS5 users with this problem, this guide is for you.
How to fix PS5 PlayStation Store not working?
If the PlayStation Store is not working on your PS5 console, these are the solutions that you can try to fix it:

Fix #1: Reboot the console.
A quick restart of your console is a simple yet sometimes effective way to fix connectivity or PlayStation Store-related problems. A normal restart would normally do but I personally recommend that you unplug it from power for at least 20 seconds to clear its memory and hopefully eliminate the PS bug.
Fix #2: Verify PSN server status.
PSN servers go down from time to time due to maintenance or technical glitch. Make sure that you check if there’s an on-going server-related issue at this time.
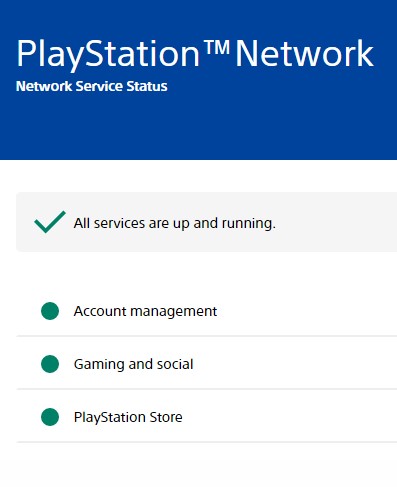
To do that, visit the official PlayStation Network website. If all of PlayStation servers are working well, you will see green dots next to a particular service. If something is wrong, it will tell you, which would explain why you can’t get to the Store.
Fix #3: Check the download speed.
The PlayStation Store requires a stable internet in order to work. At this point, you want to make sure that it’s not your internet connection that’s causing the problem.
Try running a network test on your PS5 to see if you have unstable internet connections.
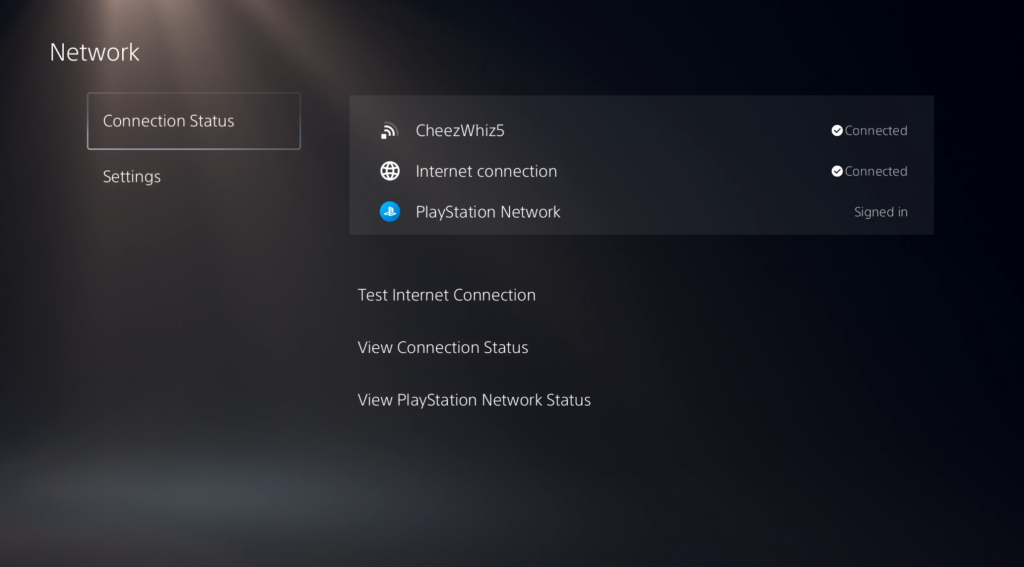
To do that, follow these steps:
- Go to Settings.
- Go to Network.
- Go to Connection Status.
- Select Test Internet Connection.
Once the speed test is finished, try to check where the failure is. There are three point of failures that you’ll see: PSN, Internet, and IP.
Make sure to check if your internet connection is fast enough for PlayStation Store to work. If you have a slow internet connection and your download speed goes below 5Mbps, this may be the reason why PlayStation Store is not working.
If you need to improve your wifi, we recommend that you connect your PS5 to the router using a LAN cable instead.
Fix #4: Install system software update.
Make sure your PS5 is connected to the internet and that you install system software update. This is the easiest and simplest way to fix bugs that are already known.
By default, your PS5 should automatically scan for updates but you can follow these steps to check manually:
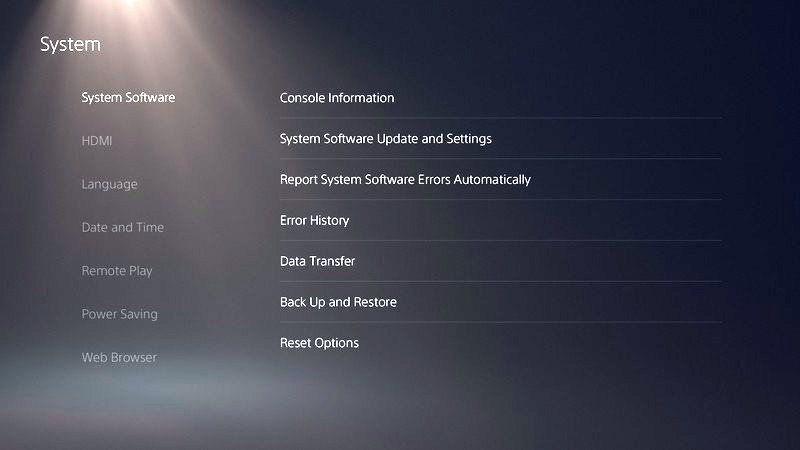
- Make sure that your PS5 is connected to the internet.
- Go to Settings.
- Go to System.
- Go to System Software.
- Go to System Software Update and Settings.
- Go to Update System Software.
Wait for your PS5 to check if there’s an available update for the system. Once the download has began, be sure not to turn the system off.
Fix #5: Power cycle the router.
The other troubleshooting step that you can do to ensure that you don’t have an internet connection problem at home is to reboot your router. Just turn it off normally and unplug the router’s power cable from the outlet for 20 seconds. Afterwards, plug everything back in, wait for the lights to become stable, and check if the PlayStation Store is now working.
Fix #6: Sign out and sign back in to your PlayStation Network account.
Some people have managed to fix their PlayStation Store issue by signing out and signing back in to their PlayStation account.
To do this solution, follow these steps:
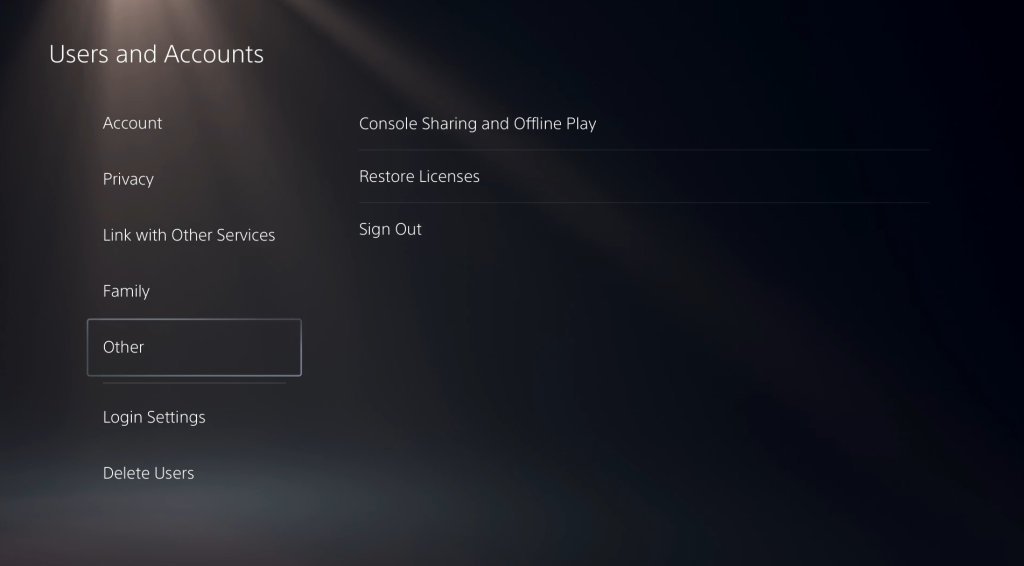
- Go to your PS5 Home Screen.
- Go to Settings.
- Select Users and Accounts.
- Select Other.
- Select Sign out.
Afterwards, you need to sign back in with these steps:
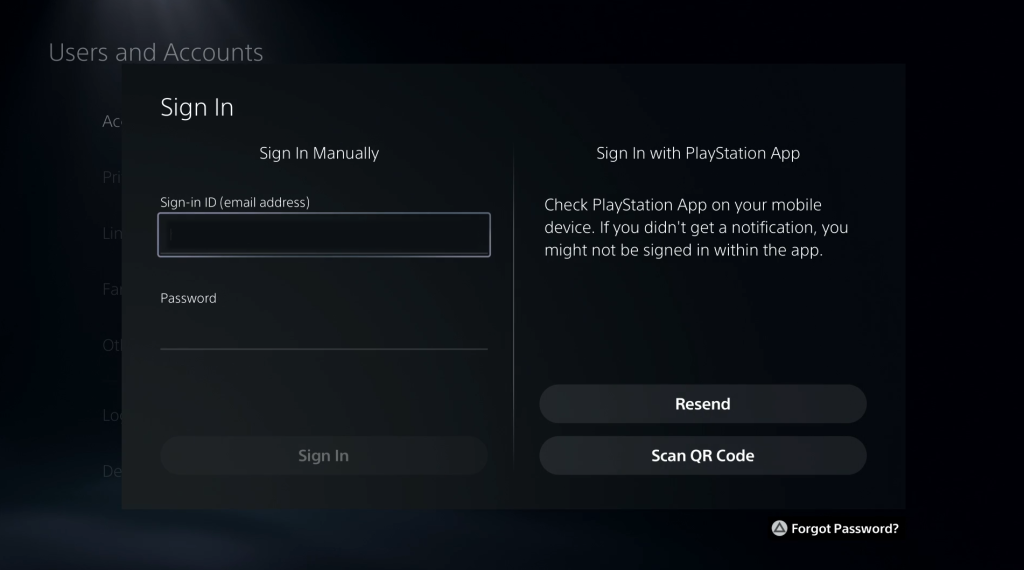
- Go to your PS5 Home Screen.
- Go to Settings.
- Select Users and Accounts.
- Select Account.
- Select Sign In.
Fix #7: Try another PSN account.
Some PSN users set up accounts in a different region so they can get to content that isn’t available in their own country. Using PSN accounts in this way can get you into more trouble than it is worth. Switch to a different PSN account if you can’t get into the Playstation Store.
We recommend making a new one that is set to the right location for where you are now.
Or, if you already have another existing PSN account at this time, try using that to check if the PS Store is working with it.
Fix #8: Rebuild database.
The games, saved data, system files, screenshots, videos, and other things on your console are all stored in the database.
The database grows increasingly chaotic as you use the console. Thankfully, there is a way to undo any damage done by the corruption with the console’s help. The PlayStation Store issue could, in instance, be the result of a corrupted database.
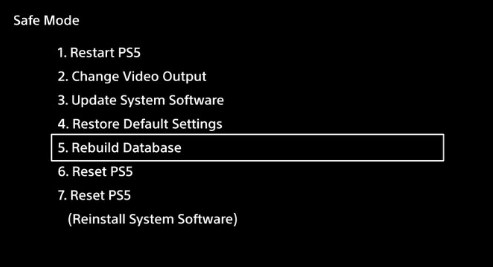
To fix the issue, you can rebuild the PS5 database right now. Here’s how it goes:
- Turn off your PS5 console by pressing the Power button and waiting for the LED indication to stop flashing.
- Once the console has been switched off, press and hold the power button for a few seconds until you hear two beep noises, which may take six to seven seconds.
- Connect a controller to the console with a USB cable, then press the PS button to view the menu.
- Select the Rebuild Database option.
- Select OK when the“The database will be rebuilt. Rebuilding the database may take a few hours” prompt appears.
- When you hit the OK button, the console will begin resetting the data, and a status bar will display the progress and remaining time.
Fix #9: Use another DNS.
Your Internet Service Provider may be blocking the PlayStation Store in their DNS servers. To fix this, you can try changing the default DNS server settings in your PS5 to that of Google’s.
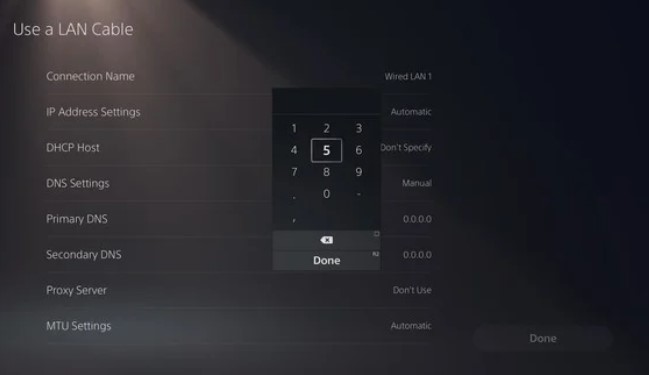
Here’s what you need to do:
- Go to your PS5 Home screen.
- Go to Settings.
- Select Network.
- Select Settings.
- Select Set Up Internet Connection.
- Go to the bottom option and select Set Up Manually.
- Select Use Wifi or Use a LAN Cable depending on your preference.
- Select DNS.
- Change the Primary DNS to 8.8.8.8.
- Change the Secondary DNS to 8.8.4.4.
- Select Done.
Other workarounds
Any of the nine solutions above would be enough to fix whatever PS Store issue you’re having. However, some players have also tried to other solutions to fix the issue. So, if none of the suggested fixes above has helped, you can troubleshoot the issue further by doing any of these three things:
- port Forwarding your PS5
- performing a factory reset
- reporting the issue to PlayStation.