How To Use A PS5 Controller On PC [NEW & UPDATED 2023]
Some games are better played with a controller than using a keyboard and mouse. For example, I would always prefer to use either a PS5 or Xbox controller when playing NBA 2K23 over a keyboard and mouse every time because I can sit back, relax, control movement, and chain skills better.
If you want to use a PS5 controller on your PC but don’t know how, this guide is for you.
How to use a PS5 Controller on PC?
If you want to play PC games using your PS5 DualSense controller, there are a couple of options that you can choose from. Let’s take a look at each of these methods.
Method 1: Connect your PS5 controller to your PC by wire.
The official recommendation of PlayStation is to connect your PS5 DualSense controller to your PC using the USB cable that comes with the box.
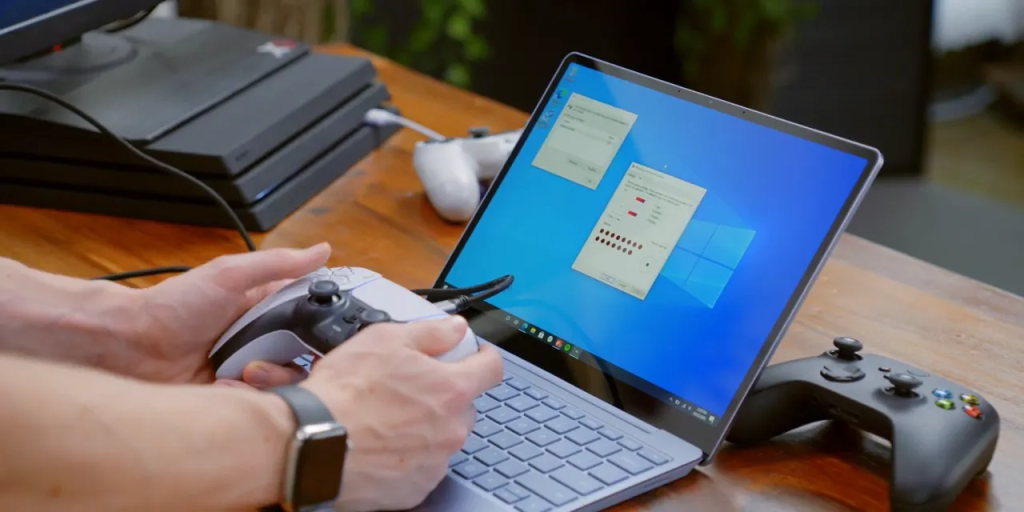
So, what you need to do is to plug the USB-C cable tip on the controller USB-C port, and the other tip to your computer’s USB port. This way of connecting the devices can be favorable for some players, especially if they’re looking forward to using the PS5 controller haptic feedback feature or adaptive triggers.
Keep in mind though that not all PC games may support the haptic feedback of your PS5 controller at this time.
Method 2: Connect your PS5 controller to your Windows PC via Bluetooth.
A wired connection is hardly ideal and also uncomfortable. If you want to take advantage of the PS5 DualSense controller’s wireless functionality, you have to use Bluetooth. This assumes that your Windows PC has bluetooth though. If you’re playing on a desktop that does not have native bluetooth support, you should consider getting a Bluetooth adapter first.
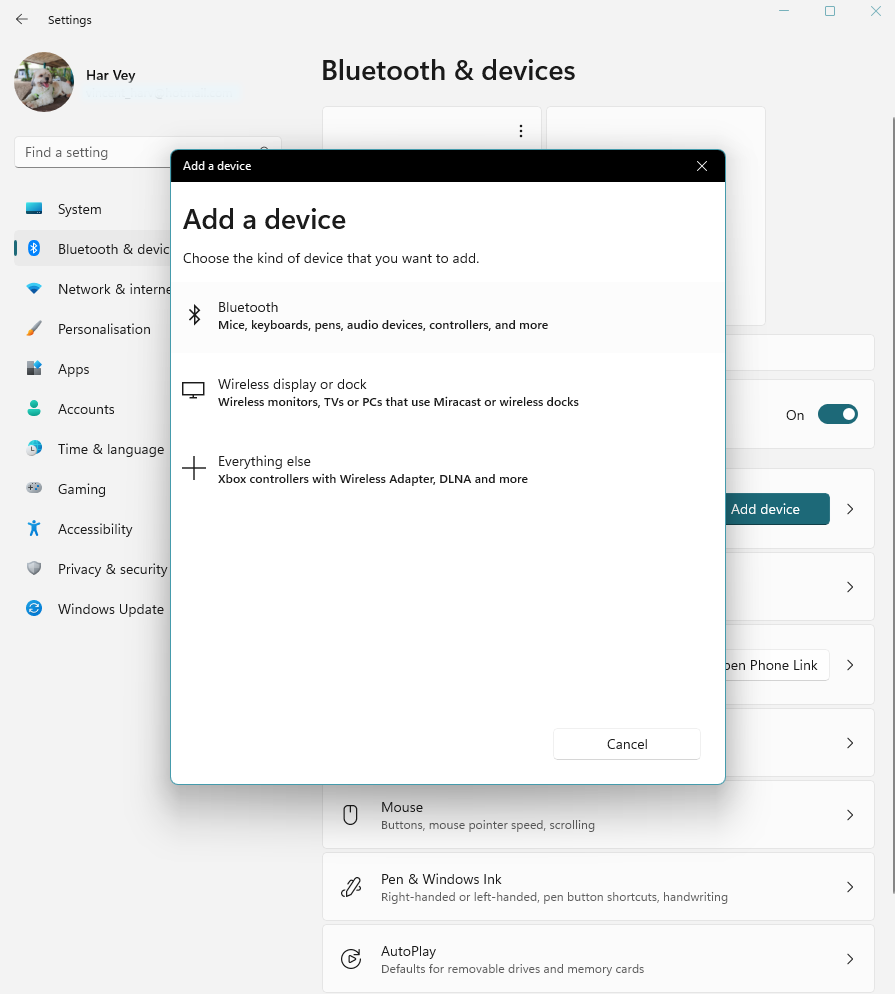
If you have a laptop, or your computer is already equipped with Bluetooth, these are the steps that you can do to connect your PS5 DualSense wireless controller:
- Make sure that your controller is charged.
- On your computer, open the Settings app and go to Bluetooth & devices.
- Click Add device on top.
- Click on Bluetooth.
- Wait for the system to start scanning for devices.
- While the computer is searching for Bluetooth devices, press the PlayStation button and Share button on your DualSense controller for 10-15 seconds. Wait until the blue lights in the middle starts to flash faster than usual.
- Your PS5 controller should appear as a Wireless Controller. Select it to connect your PS5 DualSense controller.
Your Windows PC is partial to one controller only – Microsoft’s own Xbox wireless controller. That said, you may encounter issues with some games if you use your PS5 controller while being connected wirelessly.
How to use your PS5 controller with Steam games?
Steam, being the biggest repository of digital games on the planet, understandably wants to ensure that its games work with as few issues as possible with the PS5 controller. That said, Steam offered support for Sony’s controller way back in November 2020 and has since improved the overall performance of its support over time.
Since Windows OS does not natively support the PS5 controller, Steam is the better alternative when it comes to using the PS5 controller on WIndows PC.
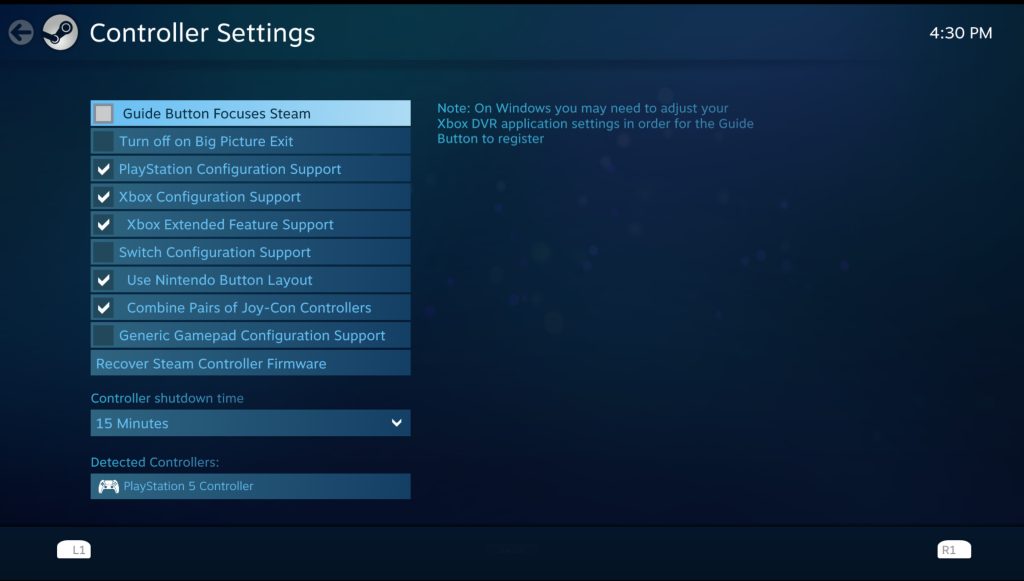
If you want to use your PS5 controller with Steam, follow these steps:
- Make sure that your controller is connected to your PC either by wire or via Bluetooth.
- Open the Steam app.
- Open the Controller tab on the side menu bar.
- Click General controller settings.
- Make sure that PlayStation Configuration Support box is checked. If the PlayStation Configuration Support option is not checked, your PS5 controller won’t be able to let you pull up the controller configuration screen while you’re in a Steam game.
- Start the game you want to play and hit the PlayStation button on your controller. This will take you to the page where you can set any button or stick to do anything. You can also use the touchpad and gyro sensor inside the DualSense, which the Xbox controller doesn’t have.
The controller configuration screen may only work in Steam’s “Big Picture” mode. Click View > Big Picture Mode in the main Steam window to switch to this mode before you start a game.
How to use your PS5 controller with non-Steam games?
The good thing about making sure that you configure your PS5 controller for Steam is that you can use the Steam settings to play even non-Steam games. For example, if you want play Fall Guys, which is now only available on Epic Games Store, you can add the game on your Steam Library and launch it from there so your controller will use the Steam settings for it.
In order to add a non-Steam game to Steam, follow these steps:
- Open the Steam app.
- Select Games from the top.
- Select Add a Non-Steam Game to My Library… and search for the game that you want to add though the Steam overlay.
How to set up PS5 controller on Windows PC using DS4Windows?
The last option we will discuss here is popular among many gamers. This option involves installing a program called DS4Windows. This community designed software is meant to allow third party controllers such as the PS4 and PS4 controllers work seamlessly on Windows PC.
Here’s what you need to do:
- Download and install DS4Windows.
- Make sure to allow the program to install the required drivers. These drivers are important so your Windows PC will recognize your PS5 controller as an Xbox controller.
- Afterwards, connect your PS5 controller to your PC using a cable or via Bluetooth.
- Configure your controller as needed and test your controller to see if it’s working now.
FAQs