How To Fix PS5 Controller Not Working On PC [Updated 2023]
Some PC games are more fun to play with a controller than with keyboard and mouse. This is the reason why some people would prefer to play with whatever controllers (Xbox controllers, PlayStation controller, third party controllers) they have at hand. And while Xbox controllers have minimal compatibility issues with WIndows PC, PS5 controllers may sometimes encounter issues.
In this guide, we’ll show the ways to fix it when your PS5 controller is not working with your Windows PC.
How to fix PS5 controller not working on PC?
While many people like to use their PS5 controller to play games on their computer, the PlayStation 5 DualSense controller is simply not designed to work primarily with Windows PC. This means that certain incompatibilites and bugs may sometimes develop for a lot of players. Unlike the Microsoft-built Xbox controller, the PS5 controller is not supported by Windows Operating System by default.

If you’re having a problem using your PS5 wireless controller on your PC right, these are the things that you can do to fix it.
Fix #1: Restart the devices.
Sometimes, all it takes to fix PS5 DualSense controller problems is to restart it. This is true whether you’re using it on the PS5 console or on PC. So, make sure that you restart both the controller and your Windows computer before continuing with the troubleshooting.
Fix #2: Try another USB cable.
If you’re using a wired connection between your controller and PC, the next best thing that you can do is to ensure that the physical connection is checked. That means checking if you have a good working USB-C cable. If possible, only use the USB-C cable that comes with the box. If you don’t have that already, make sure that the replacement is working fine.

If you have another PS5 controller, try to use that USB-C cable to check if your PC will detect that other controller.
If you have a different USB-C cable, try that and see if it will allow to use your PS5 controller on your PC.
Aside from using a different USB cable, you also want to make sure that there’s no problem with the USB port on your PC and the DualSense controller. If you think that the ports are dirty, try to clean them using compressed air. Avoid sticking something inside the USB port as you may accidentally damage it.
Fix #3: Delete previous Bluetooth pairing and re-pair.
If you’re trying to connect your PS5 controller via Bluetooth, then it’s important that you delete or remove Bluetooth devices that are currently connected to your PC. This means everything — headset, keyboard, mouse, another controller, wireless speaker, etc. The point is to make sure that the Bluetooth functionality of your PC is focused on your PS5 controller while you’re trying to troubleshoot the issue.
In order to delete any current Bluetooth device that’s connected, follow these steps (steps are done on Windows 11):
- Press the Windows key + I on your keyboard to open the Settings menu.
- Select Bluetooth and devices.
- Click on Devices.
- From there, check which of your Bluetooth devices is currently connected to your PC and, click on the three dots for that tile and select Remove device.
- Once you’ve made sure that your PC no longer has an active Bluetooth device connected to it, hit the Add device button on top.
- Click on Bluetooth.
- Wait for the system to start scanning for devices.
- While the Windows PC is searching for Bluetooth devices, press the PS button and Share button on your DualSense controller for 10-15 seconds. Wait until the blue lights in the middle start to flash faster than usual.
- Your PS5 controller should appear as a Wireless Controller. Select it to connect your PS5 DualSense controller.
NOTE: By the way, before you proceed with your troubleshooting, make sure that PS5 console is turned off or out of range of your PS5 controller. If you did not previously disconnect the two, you may end up turning on the console during troubleshooting instead of trying to connect to your PC.
Fix #4: Run the Bluetooth troubleshooter.
If your PS5 controller is linked by Bluetooth, running the Bluetooth Troubleshooter may help you fix the problem. Every Windows PC has this handy utility installed, so any Bluetooth problems can be resolved immediately. Here are the steps:
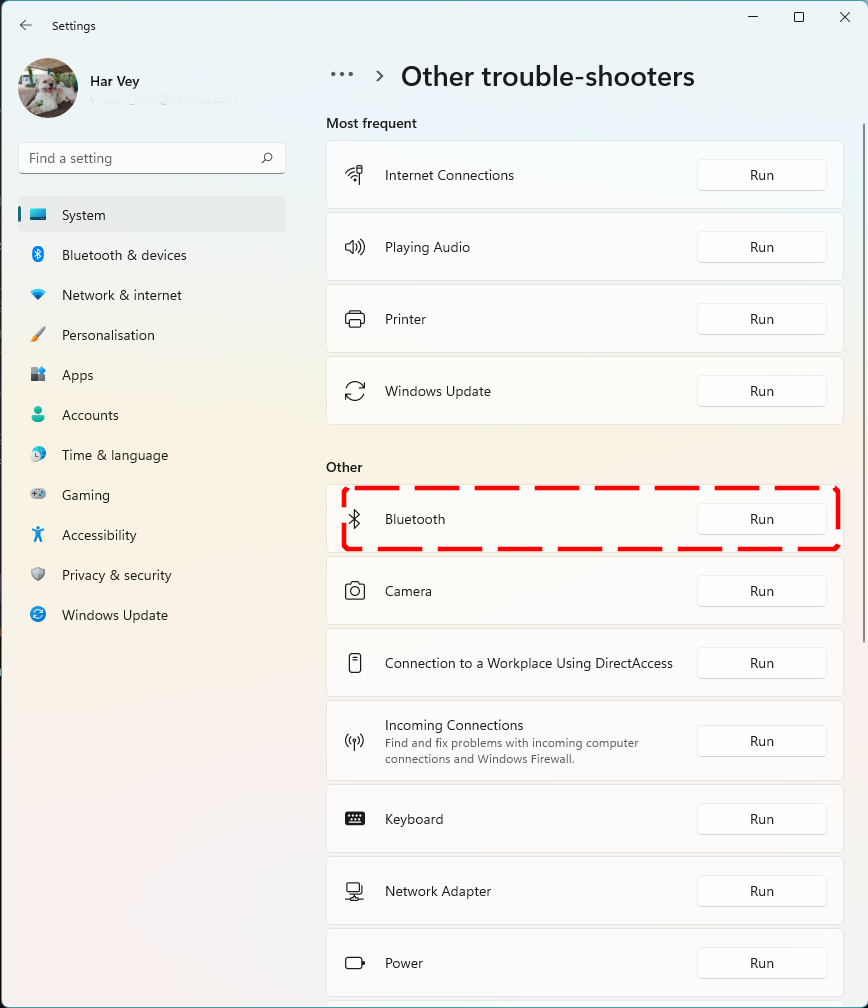
How to run the Bluetooth Troubleshooter on Windows 10:
- Press the Windows key + I on your keyboard to open the Settings menu.
- Go to Update & Security.
- Select Troubleshoot.
- Go to Additional troubleshooters.
- Click on Bluetooth and Run the troubleshooter.
How to run the Bluetooth Troubleshooter on Windows 11:
- Press the Windows key + I on your keyboard to open the Settings menu.
- Go to System.
- Select Troubleshoot.
- Click on Other troubleshooters.
- Click the Run button for Bluetooth.
Fix #5: Charge your controller.
Some people may forget one basic thing about the PS5 wireless controller — that it requires charging from time to time. Make sure that you charge the controller for at least 30 minutes before attempting to connect it again to your PC Bluetooth.
Fix #6: Re-pair the controller.
If your PS5 controller was previously connected to your PC but it suddenly stops working, it probably just needs to be re-paired. I personally encountered this glitch with my own PS5 controller and after a series of troubleshooting, re-pairing it to my laptop did the trick.
Here’s what you need to do:
- Press the Windows key + I on your keyboard to open the Settings menu.
- Select Bluetooth and devices.
- Click on Devices.
- Find Wireless Controller (this should be your PS5 controller) on top and click on the three dots.
- Select Remove device.
- Hit the Add device button on top.
- Click on Bluetooth.
- Wait for the system to start scanning for devices.
- While the Windows PC is searching for Bluetooth devices, press the PS button and Share button on your DualSense controller for 10-15 seconds. Wait until the blue lights in the middle start to flash faster than usual so your PS5 controller enters pairing mode.
- Your PS5 controller should appear as a Wireless Controller. Select it to connect your PS5 DualSense controller.
Fix #7: Reset the controller.
Many problems can be resolved by just resetting the controller. This will reset the controller’s memory and establish a new connection with your computer.
Here’s what you need to do:
- Disconnect the controller from your PC and make sure to turn off the PC Bluetooth.
- Turn off the PS5 controller.
- Flip the controller and find the reset button at the bottom part, near the word Sony.
- Use a pin or needle to press and hold the reset button located on the back for 5 seconds.
- Re-pair the controller to your PC, or connect it with a USB cable and check for the problem.
Fix #8: Check Steam Controller Settings.
If you’re having an issue with a Steam game, make sure that you check the Steam Controller settings with these steps:
- Open the Steam app.
- Go to Settings.
- Select Controller.
- Click on General Controller Settings.
- Make sure that the PlayStation Configuration Support option is checked.
- Connect your PS5 controller to your PC and check for the problem.
ALSO READ: How To Use A PS5 Controller On PC