How To Fix PS5 Won’t Turn Off [Updated 2023]
Is your PS5 not turning off for some reason? We’ve been getting some reports from some players that their console has been acting up this way.
If your PS5 does not turn off normally, this troubleshooting guide is for you.
What do if your PS5 won’t turn off?
If your PS5 refuses to shut off, there could several possible reasons for it. Here are the solutions that you must try in order to isolate and identify the cause.
Fix #1: Wait.
Sometimes, a PS5 may take a minute to fully shut down, especially after installing an update, or when it’s still trying to do background tasks. Make sure to give it a little more time after turning it off.
Fix #2: Turn off the console properly using the controller.
There are three ways to turn off the PS5. The most convenient one is of course by simply using the PS5 DualSense wireless controller.

The proper way to turn off your PS5 using the controller is by pressing the PS button but sometimes, this is where the problem starts.
If nothing happens when you press the PS button, it’s possible that the said button is defective. To check, you need to use another PS5 controller and see if that one will pull up the Home screen so you can go to the Power menu.
Fix #3:Turn off the PS5 using the power button.
If you have no problem with your PS5 controller but your PS5 won’t turn off, the next thing that you can do is to manually press the Power button in front. Normally, pressing this button should pull up the Power menu so you can then select to turn the system off.
If a single press of the Power button won’t do anything, try to press and hold the Power button for 7 seconds until you hear the second beep. Make sure not let go of the button after the first beep as this would put the console to Rest Mode instead.

You’ll know if the console is shutting down after the second beep as your screen should say “Preparing to turn off the PS5…” Make sure that you don’t disconnect the AC power cord at this time to prevent data loss or corruption.
It’s normal for the PS5 to show a flashing white indicator light when it’s shutting down. If you’re getting that, then your console must be turning off now.
Fix #4: Disconnect the Power cable.
If the first two options to shut down your PS5 did not work and the console is still unresponsive at this time, you can try to unplug the power cable from either the back of your console, or from the wall outlet.

This will clearly turn off the system due to power loss but this is not a recommended way to do. Doing this often might lead to software issues and data loss.
Fix #5: Disconnect peripherals or game disc.
If you have the Disc version of PS5, disconnecting any USB peripherals and removing the game disc might help.
I personally encountered this issue when I connected a Logitech G29 driving wheel to my PS5 before. The system seemed to have stopped responding after I plugged in the wheel to the USB port. Fortunately, disconnecting the wheel again caused the console to start working again afterwards.
Fix #6: Check the power cable or port.
Some players have reporting boot issues with their PS5 due to a defective power port or power cable.
Make sure that you check if this is the case on your end by unplugging the power cable and using a different one. You also want to try a different power outlet to ensure that the one you’re using is working.
If you don’t have another power cable at this time, try to check the port for the power cable to see if there’s dirt, debris, or foreign object that might be blocking the power supply cable when you plug it in.
If you think that you need a new power cable for your PS5, I suggest that you get one from a trusted electronics store, or from Sony itself.
Fix #7: Disable Rest Mode.
Some people had trouble turning off their PS5 due to a bug with the console’s Rest Mode. Fortunately, fixing the issue is easy. All you have to do is to disable Rest Mode. Here’s how:
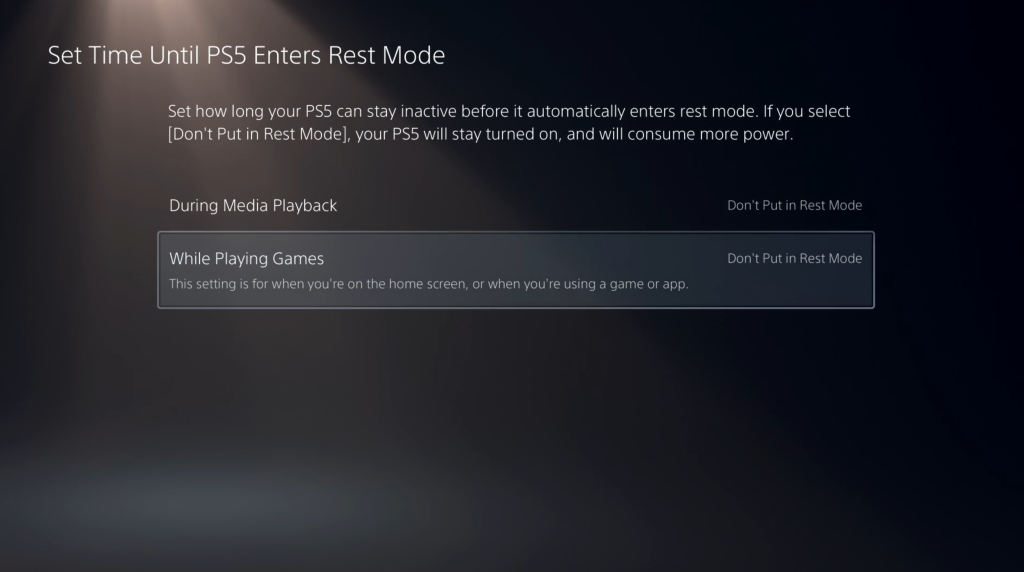
- Go to Settings.
- Select System.
- Select Power Saving.
- Select Set Time Until PS5 Enters Rest Mode.
- Make sure to set both During Media Playback and While Playing Games to Don’t Put in Rest Mode.
The PS5 is designed to work with Rest Mode enabled so if it starts working only when you disable this mode, that suggests that there might an issue with the software that causes a problem when entering Rest Mode. As a permanent fix, you should consider doing a factory reset later on to fix whatever Rest Mode but you’re experiencing right now.
Fix #8: Check for updates.
You can install system software update at this time if the problem has not been resolved. This is highly recommended if you don’t regularly connect your PS5 to the internet, or if you mainly play offline games with it.
Follow these steps to update your PS5:
- Make sure that your PS5 is connected to the internet.
- Go to Settings.
- Go to System.
- Go to System Software.
- Go to System Software Update and Settings.
- Select Update System Software.
- Once the update is finished, restart the PS5 and check if it’s now working properly.
Fix #9: Rebuild database.
A database rebuild is another option suggested by the PlayStation support team. You can return your system to its original configuration by using this operation while in Safe Mode.
By selecting Clear Cache and Rebuild Database, your PS5 will scan the entire system and create a new database for all of your data, thereby erasing any corrupted game files or cache.
This could solve the problem if the game’s files are corrupted or missing.
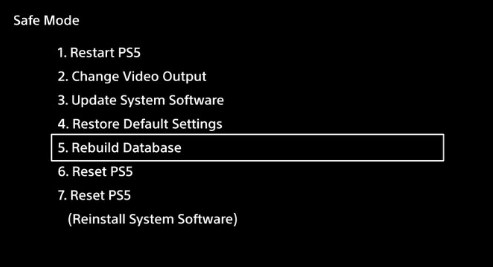
Here’s how it’s done:
- Turn off your PS5 console by pressing the Power button and waiting for the LED indication to stop flashing.
- Once the console has been switched off, press and hold the power button for a few seconds until you hear two beep noises, which may take six to seven seconds.
- Connect a controller to the console with a USB cable, then press the PS button to view the menu.
- Select Rebuild Database option.
- Select OK when the“The database will be rebuilt. Rebuilding the database may take a few hours” prompt appears.
- When you hit the OK button, the console will begin resetting the data, and a status bar will display the progress and remaining time.
Fix #10: Factory reset.
The final solution that you can try in this situation is to perform a factory reset. This should take care of any software-related problem that affects the power source or Power functionality of your console.
In order to factory reset your PS5, you need to go back to the Safe Mode menu just like when you did the database rebuild. Then, once you’re in safe mode, select Option 6 from the menu (Reset PS5).
Fix #11: Get help from Sony (Repair).
If nothing has worked, even after a factory reset, or if you can’t even factory reset the system, you should bring the console to Sony for repair.
If Sony is not accessible, bring the system to a trusted third party repair shop so a professional can check on it.