How To Fix YouTube Not Working On PS5 [New & Updated 2023]
Is your Youtube app not working on your PS5? In this troubleshooting guide, we’ll show you the things that you must do in order to fix this problem.
How to fix YouTube not working on PS5?
If you’re getting a playback error on YouTube app, or if Youtube does not simply load or work on the console, these are the solutions that you should try:
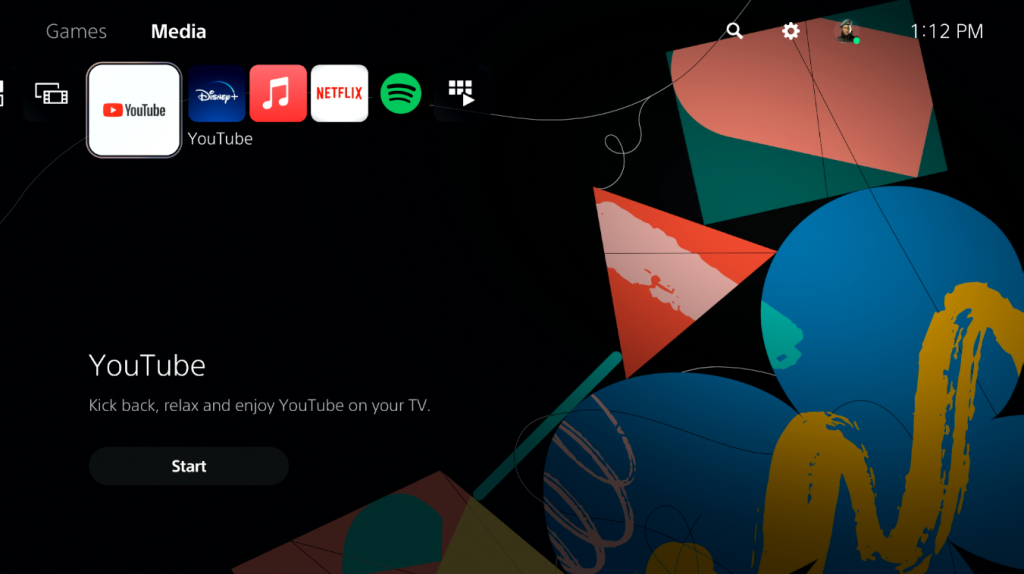
Fix #1: Restart the app.
If you cannot watch Youtube on your PS5, the first thing that you need to do is to ensure that you refresh the app. To do that, you simply have to close and then re-launch Youtube on your PS5.
To quickly close the Youtube app, follow these steps:
- Go to the Home screen or Control Center.
- Select the Media tab on top.
- Highlight the Youtube app and press the Options button on your controller.
- Select Close app.
Fix #2: Restart the console.
Your next step is to ensure that you also restart your PS5 console. For many, this simple step is the most effective way to fix minor bugs that may have developed after leaving the system running for a long time.
To restart your PS5:
- Press the PS button on your controller.
- Select the Power icon at the bottom.
- Select Restart PS5 option.
Fix #3: Verify PSN server status.
Like any other online service, the PlayStation Network may sometimes go down due to a glitch, outage or maintenance. When the PSN suffers from any of these things, apps and games may not work.
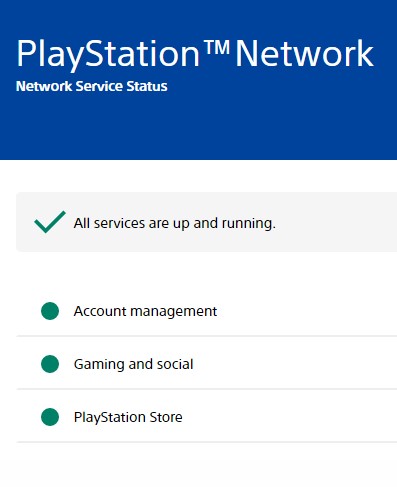
Make sure to check if the cause why your Youtube app not working issue is being caused by a problem with the PSN.
Visit the official PlayStation website to know.
Fix #4: Run a speed test.
If everything’s clear from the PlayStation side of things, your next move is to check whether or not the problem is coming from your own internet connection. You can test internet connection on your PS5 to see if it’s getting enough download and upload speed to allow you to watch Youtube videos.
Your PS5 Youtube app needs at least 5 Mbps of download speed in order to stream without buffering. If your console is not getting at least 5 Mbps, the app may work slow or won’t load at all.
To run speed test on your PS5:
- Go to the Home screen or Control Center.
- Go to Settings.
- Go to Network.
- Go to Connection Status.
- Select Test Internet Connection.
Results should be compared to what was promised by the internet service provider in terms of download and upload speeds. Call your Internet service provider (ISP) for assistance if you notice that your download speed is unusually slow relative to your plan.
Fix #5: Restart modem or router.
If it didn’t work and the PlayStation Network is functioning normally, then it’s time to look into your network connection. There are a few things you’ll need to do to do this.
As a first step, make sure your modem or router is functioning properly.
The first step is the standard power cycle of the modem or router. Wait 30 seconds after turning it off before disconnecting it from power. This should allow it to reboot and clear its memory so that the YouTube app may be repaired.
Reconnect all devices after restarting the modem or router and look for the issue again. Do not try to reconnect to the internet until all the lights on your router have stabilized.
If nothing happened after refreshing the modem/router and your network connection, proceed to the next solution.
Fix #6: Use a different DNS server.
DNS is an abbreviation for Domain Name Server. These servers facilitate the conversion of plain text connection requests into executable computer programs.
Internet service provider (ISP) DNS performance might degrade in certain conditions. It could be down for maintenance or the government has banned access to the internet.
A solution in such a situation is to use the more reliable Google DNS servers. Aside from being more reliable than ISP DNS, they also offer faster service.
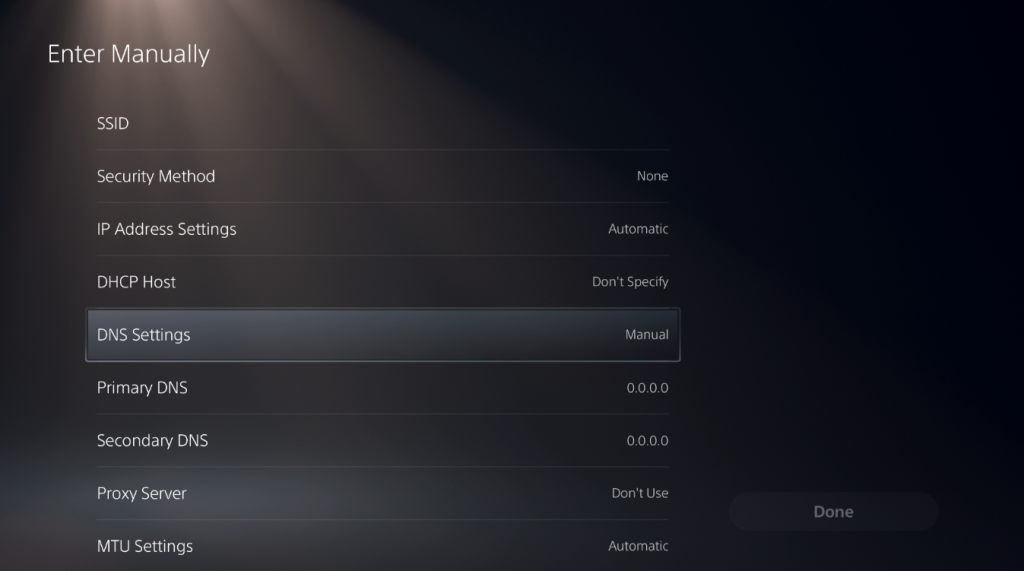
To change the DNS settings on your PS5, follow these steps:
- Go to Settings.
- Select Network.
- Select Settings.
- Select Set Up Internet Connection.
- Scroll down to the bottom and select Set Up Manually.
- Select Use Wifi.
- Select DNS.
- Change the Primary DNS to 8.8.8.8.
- Change the Secondary DNS to 8.8.4.4.
- Select Done.
Fix #7: Check for app updates.
Keeping the Youtube app up to date is important. To update the app, follow these steps:
- Go to the Home screen or Control Center.
- Select the Media tab on top.
- Highlight the Youtube app and press the Options button on your controller.
- Select Check for update.
Fix #8: Delete all the saved data.
Get rid of whatever you’ve saved in the app and anywhere else online, as doing so is likely to have accumulated unnecessary files. Also, the Application may stop functioning altogether if garbage files are present. Get rid of anything that isn’t essential, notably your YouTube downloads.
To delete all the saved data, follow these steps:
- Go to Settings.
- Select Storage.
- Select Console Storage.
- Select Saved data.
- Select Saved Data and Game/App Settings.
- Select Saved Data (PS5).
- Make sure to delete all items under App Storage, Console Storage and Cloud Storage.
Fix #9: Delete and reinstall.
You need to consider deleting and reinstalling the Youtube app if none of the solutions has helped.
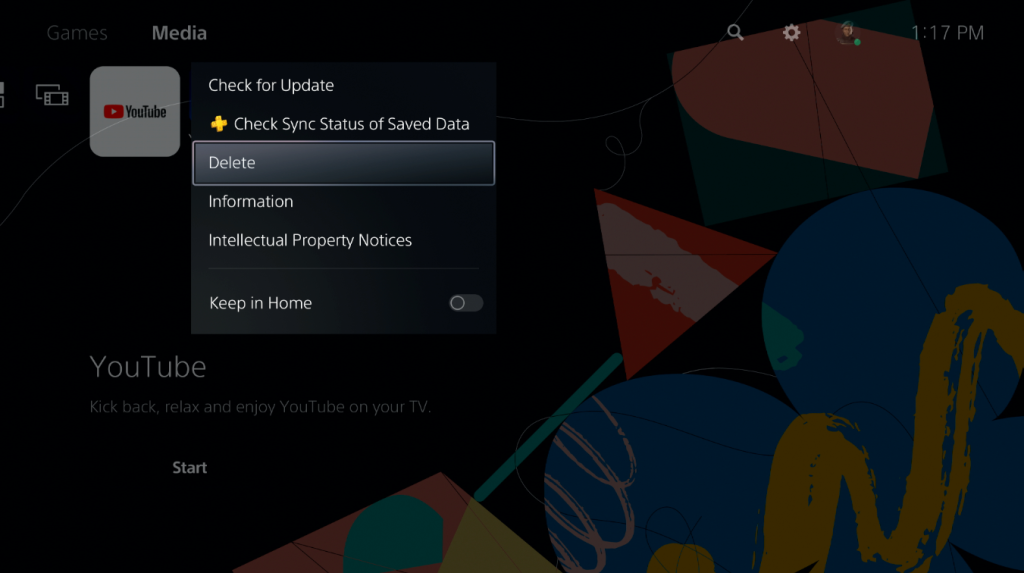
To delete the Youtube app:
- On your PS5 Home screen, go to Settings by selecting the gear icon located in the top right corner of your screen.
- Select Storage.
- Select Console storage.
- Select Games and Apps.
- Select the app you’d like to delete.
- Select Delete to delete the app.
Reinstall the Youtube app by downloading it from the PlayStation Store once more. Afterwards, check if the Youtube app not working issue remains.
Other workarounds.
There are other possible workarounds that you can do if you are still unable to watch videos on Youtube, or if you’re getting app freezing issues with Youtube.
Enable HDCP.
The Youtube app will not work if you disabled HDCP on your PS5. High-bandwidth Digital Content Protection is what HDCP means. It’s a way to stop digital media files from being duplicated on multiple devices. You won’t be able to use a game capture device like an Elgato if you turn off HDCP feature.
To check if HDCP is enabled:
- Go to your PS5 Home screen.
- Select Settings.
- Go to System category.
- Select HDMI from the left pane and toggle the button for Enable HDCP.
Try another Google account.
Instead of clearing garbage files or cache, some PS5 owners managed to get their Youtube app working again by using another Google account.
If you have another account from Google, be sure to see if it will fix Youtube app not working issue by running the app with a different one.
Install PS5 updates.
Some people get a Youtube error that has nothing to do with their network connection and everything to do with their console’s old system software.
Make sure you’re using the latest version of your console’s software to fix Youtube on PS5.
Here are the steps you need to take to update your PS5:
- Make sure that your PS5 is connected to the internet.
- Go to Settings.
- Go to System.
- Go to System Software.
- Go to System Software Update and Settings.
- Go to Update System Software.