How To Fix PS5 Disney+ Not Working [Updated 2023]
One of the popular streaming services today, aside from Netflix, is Disney+. It’s no surprise that it’s supported by the PlayStation console.
While Disney Plus works without a hitch for most people, some are having a hard time using it to stream shows on their PS5. In this guide, we’ll show you the solutions that you can try if you’re having that problem.
How to fix PS5 Disney+ not working?
If you can’t stream Disney Plus on your PS5 for whatever reason, these are the solutions that you must try:

Fix #1: Make sure that the Disney+ service is available in your location.
The Disney+ service is not available in all countries yet so be sure to double check it at this time. For example, if you’re in the Philippines, you can access the Disney+ service on your TV, computer, or phone but not in a PS5.
This is because there is no PlayStation service in the Philippines. In order to access the PlayStation Store or other online services, you must create a PSN account with a different region such as Hong Kong, Singapore, or the US.
However, even when you can access the PlayStation services online on your PS5, the Disney+ service will still be unavailable.
If you are in a similar situation, you are simply out of luck. You should consider accessing Disney Plus only via phone, TV, or computer.
Fix #2: Restart the Disney+ app.
Restarting the Disney Plus might help if the cause of the problem is a minor glitch in the app or console. You can try this first before rebooting your console to see if it helps.
To restart Disney Plus:
- Go to the Home screen or Control Center.
- Select the Media tab on top.
- Highlight the Netflix app and press the Options button on your controller.
- Select Close app.
Fix #3: Power cycle your PS5.
A complete refresh of your PlayStation console might be needed if the first two suggestions have not helped. What you need to do is to simply restart the PS5 by pressing the PS button, selecting the Power icon, and hitting the Restart PS5 option.
Sometimes, this is all it takes to fix Disney Plus issues.
Fix #4: Check PSN server status.
If your Disney Plus app is still not working, you should consider checking for server issues. There are the two servers that you must check — the PlayStation Network servers and Disney’s own servers.
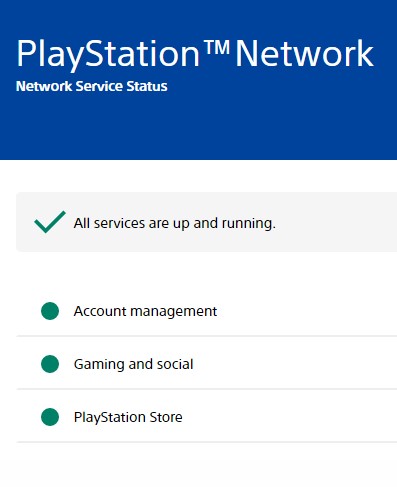
First, make sure that you check everything from PlayStation’s end are fine. To do that, you need to visit the official PlayStation website at https://status.playstation.com/
You can also use third party resources such as Downdetector to know of any on-going PSN outages that might affect your region.
Fix #5: Check Disney+ servers.
You also need to make sure that there’s no server issues for Disney Plus in your area. Normally, major news outlets and tech channels should carry the news but you can always double check.
First, you can use a different device such as smartphone or computer to check. If Disney Plus is also not working on your other devices, visit Twitter and search for #disneyplusdown. Someone is bound to tweet about the site being down if it affects everyone. Verify tweets, but also pay attention to when they were sent to make sure no one is talking about a time when Disney Plus wasn’t functioning.
You can also use other websites such as Downdetector or Is It Down Right Now? to see other people have reported trouble with the service recently.
Fix #6: Sign out and sign back in to your Disney Plus account.
Make sure that your Disney Plus account is actually active. If it’s been suspended, banned, or has an expired subscription, it may affect the app on your PS5.
To ensure that you have a good account, try signing out of the app first. Then, sign back in and see if that fixes the problem. If the Disney Plus not working issue continues, try to see if the subscription is valid.
Or, if you have the same account logged in on another device on the same connection, try to see if you can Stream Disney+ on that other device.
The point here is to make sure that it’s not your Disney Plus account that’s blocking you from accessing contents on your PS5.
Fix #7: Disable HDR.
The Disney Plus PS5 app can be fixed temporarily by disabling HDR. Users of the PlayStation 5 have reported that when HDR is enabled, the Disney Plus ap stops working for some reason.
It’s possible that the Disney Plus app won’t run due to the wide range of brightness levels. One solution that some users have found is to turn off HDR in their PS5 settings.
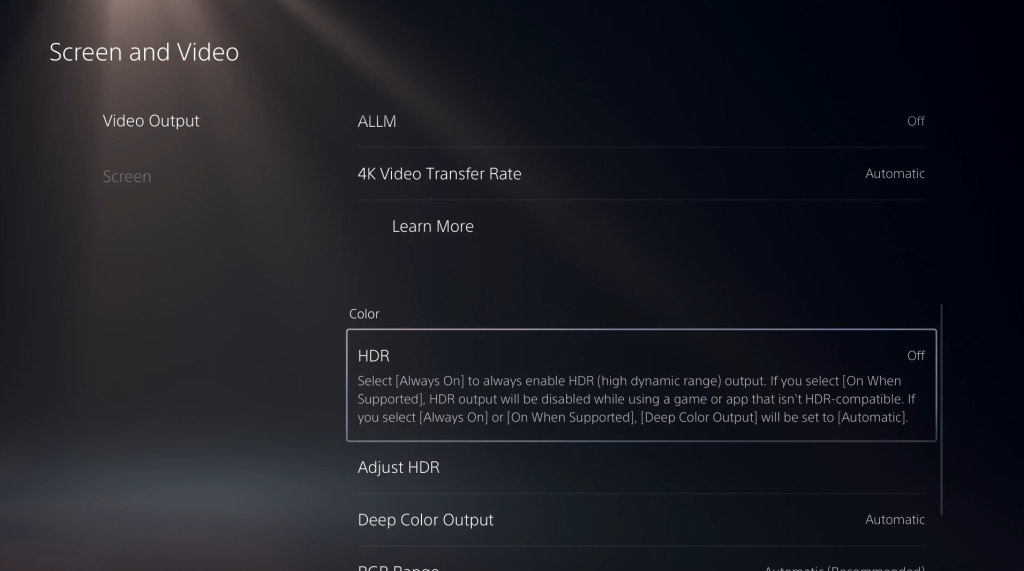
Heres’ what you must do:
- Go to your PS5 Home screen.
- Go to Settings.
- Go to Screen and Video.
- Select Video Output.
- Find the HDR option and turn it off.
- Afterwards, check to see if the Disney Plus app works properly.
Fix #8: Reboot your modem/router.
If the issue persists after checking that neither the Disney servers nor the PlayStation Network are down, the next step is to check your connection. To accomplish this, you must follow a series of steps.
The first is to make sure the modem or router is functioning properly.
To begin, you should perform a standard power cycle on the modem or router. Wait 30 seconds after turning it off before disconnecting it from power. This should allow it to finish rebooting and clearing its memory, which should resolve any issues with the Disney apps.
After the modem or router has finished resetting, plug everything back in and try troubleshooting again the app one more time.
Wait until all the router lights have stabilized before doing another internet connection test.
Fix #9: Check for faulty internet connection.
Once you’ve restarted the modem/router, you then need to check if the cause of the problem is slow internet connection. That said, you must run a speed test on your PS5 to let you know if the cause of the problem is a bad internet connection. Disney Plus requires a stable internet connection and a minimum of 10 Mbps to run smoothly without buffering on your PS5.
If your internet connection keeps on disconnecting or slow, this may be the reason for the problem.
To run a speed test, follow these steps:
- Go to the Home screen or Control Center.
- Go to Settings.
- Go to Network.
- Go to Connection Status.
- Select Test Internet Connection.
If your internet speed is way too slow, talk to your Internet Service Provider to see if there’s anything that they can do to improve the situation.
Fix #10: Keep your PS5 software updated.
Some users may be experiencing a Spotify error that has nothing to do with their connection speed but is instead the result of out-of-date console software.
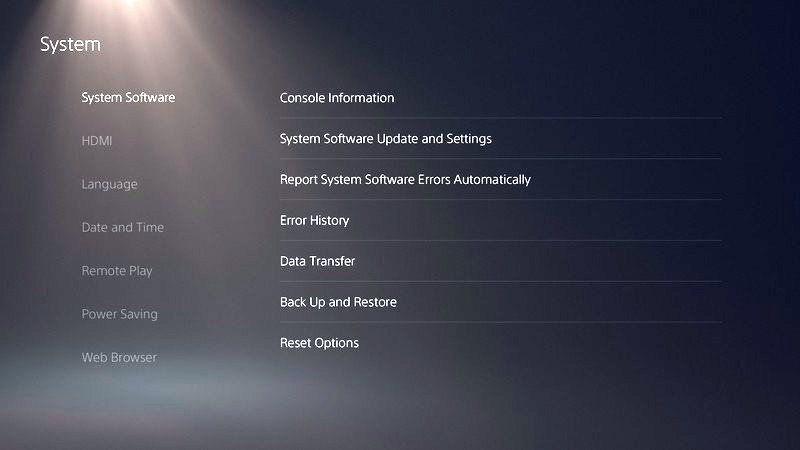
If you’re having trouble with Netflix on PS5, updating your console’s OS may help.
- Make sure that your PS5 is connected to the internet.
- Go to Settings.
- Go to System.
- Go to System Software.
- Go to System Software Update and Settings.
- Go to Update System Software.
Fix #11: Delete and reinstall the Disney+ app.
You should consider reinstalling the app if nothing has helped up to this point. Follow these steps to delete the Disney Plus app:
- On your PS5 Home screen, go to Settings by selecting the gear icon located in the top right corner of your screen.
- Select Storage.
- Select Console storage.
- Select Games and Apps.
- Select the app you’d like to delete.
- Select Delete to delete the app.
- Once the app has been deleted, go back to the PlayStation Store and install Disney Plus from there.
Fix #12: Clear the Disney+ app cache.
Freezing and other issues can be traced back to the PS5’s inability to process the information being provided to it. Your Disney Plus app’s cache may be to blame if it’s running slowly, not at all, or lagging. You will need to refresh your Disney Plus cache to resolve this issue.
Problems with performance or access to specific streaming services are not the only ones that can be resolved by clearing the cache. That’s why, if you haven’t done so recently, clearing your device’s cache is a good idea.
Here’s how it’s done:
- Go to your PS5 Home screen.
- Go to Settings.
- Select Saved Game and Game/App Settings.
- Select Saved Data.
- Select Console Storage.
- Now choose the Disney Plus App and tap on Delete.
- Now you need to restart the console and launch the Disney Plus app again to see if it fixes the issues.