How To Disable Nintendo Switch Lock Screen | NEW & Updated in 2025
Some Nintendo Switch players don’t want to be bothered by pressing the A button three times to unlock the screen every time they go back to their game. If you’re the same, this article should help you disable your Nintendo Switch lock screen.
Nintendo Switch lock screen: what it does
The initial screen that you see after waking up your Nintendo Switch is what’s called the Screen Lock. The name Screen Lock is a bit misleading as your Nintendo Switch can easily be opened by pressing the A button three times and this can be done by anyone. There’s no security involved here whatsoever as there’s no need to enter any PIN or password at all.
The main purpose of the Screen Lock is not to secure the Nintendo Switch but to prevent accidental screen touches or button presses while being carried in a bag or when in your pocket. While it definitely works as designed, it can quickly become a tiring ritual for some who wants to access the Home screen or their suspended game right away.
The Nintendo Switch Lock Screen is enabled by default so if you are new to this console, you may wondering if there’s a way to simply turn off this feature.
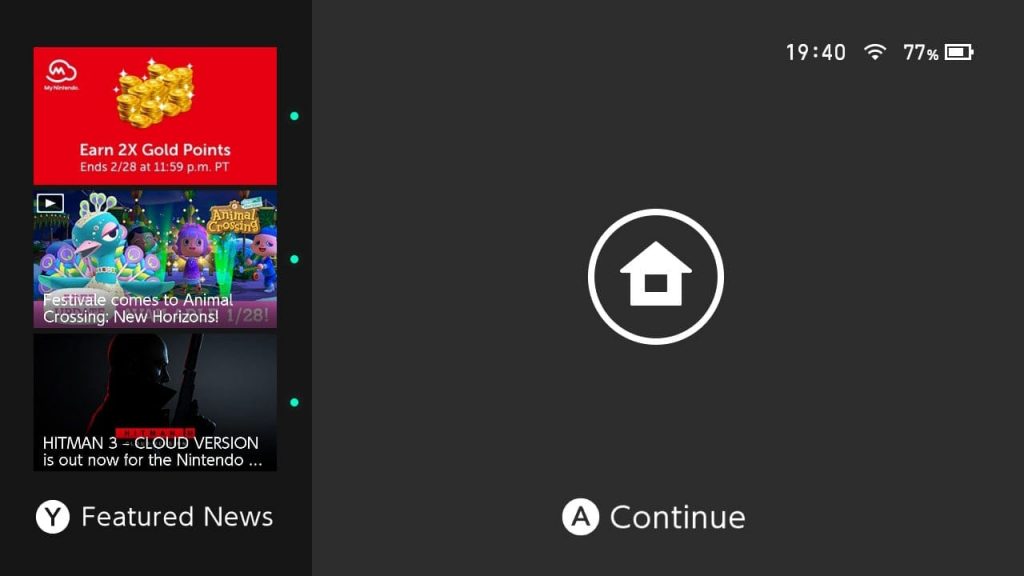
How to disable Nintendo Switch lock screen
Turning off the Nintendo Switch Lock Screen is simple. You simply have to go over to the System Settings menu to do it. Below are the exact steps that you must do:
- Go to the Nintendo Home screen.
- Select System Settings icon.
- Go to Screen Lock and select it.
- On the right pane, select Screen Lock to toggle it OFF.
NOTE: Keep in mind that your Nintendo Switch lock screen will be automatically turned off by the system when the console is connected to the Dock.
How to enable the Nintendo Switch lock screen?
I personally recommend that you leave the screen lock feature on (what’s a second of pressing the A button three times anyway), especially when you move around with your Switch a lot. If you think that you want to enable the lock screen, here’s how:
- Go to the Nintendo Home screen.
- Select System Settings icon.
- Go to Screen Lock and select it.
- On the right pane, select Screen Lock to toggle it ON.
How to prevent your Nintendo Switch from going to the lock screen?
If you want to leave the screen on all the time after spending a few minutes away from the console, you can extend the time that the system goes into Sleep Mode. here’s how to do that:
- Go to the Nintendo Home screen.
- Select System Settings icon.
- Go to Screen Lock and select it.
- On the right pane, select Screen Lock to toggle it OFF.
Can you lock a stolen Nintendo Switch?
The Nintendo Switch does not have a Lost Mode feature (in an iPhone) that lets you lock and track your stolen or lost device via the internet. If somebody has stolen your Nintendo Switch, the lock screen is totally useless to protect your console’s data from being accessed, unless you have previously secured your profile or account with a Parental Control app or a PIN.
If you’re positive that your Nintendo Switch was stolen, the best thing that you can do first is to ensure that the thief cannot access your Nintendo account. To do that, you want unlink your Nintendo account from the system by going to the Nintendo website. Here’s what you can do:
- Open a web browser.
- Go to accounts.nintendo.com.
- Enter your Nintendo account credentials.
- Select Remove Registration from the main console.
- Re-enter your password.
- Confirm by clicking on Delete Registration.
If you’ve added a credit card to your account, you can also opt to remove it first before eventually deleting the registration. After you’ve logged in to Nintendo website, simply head to the Shop menu on the left and click on the Delete button next to your credit card.
You should also report to the Nintendo support team that you Switch was stolen so they can do something about it. We don’t know exactly what they’re going to do once they’ve confirmed that your Nintendo Switch was stolen but they may try to disable the console’s connectivity functions or perhaps help you recover account-related information or data.
FURTHER READING:
- How To Fix Ghost Of Tsushima CE-34878-0 Error | NEW & Updated 2021
- How To Fix Nintendo Switch Joy-Con Charging Grip Not Working | 2021
- How To Play Call Of Duty Mobile On PC (Windows 10, 8, 7) | 2021
- How To Fix FIFA 21 CE-34878-0 Error | NEW & Updated 2021
Visit our TheDroidGuy Youtube Channel for more troubleshooting videos and tutorials.