How To Fix Nintendo Switch Unable To Connect With Others Error
Are you having a hard time playing online with your friends on your Nintendo Switch? If you’re getting the “Unable to connect with others” error and experiencing trouble connecting in an online match, or even in a peer-to-peer connection between two Nintendo Switch consoles, you’ve come to the right place.
In this article, we’ll share to you a number of effective solutions.
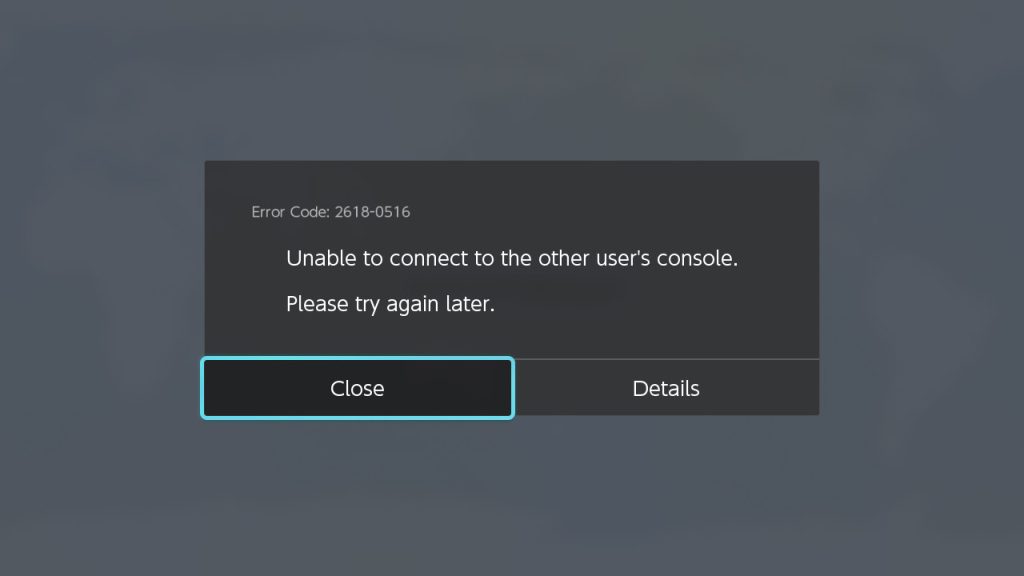
How to fix Nintendo Switch “Unable to connect with others” error
There’s no single reason for the “Unable to connect with others” error. If you are unable to connect or play with others on Nintendo Switch console, you’ll need to figure out the real reason in your situation. Some people may experience the same exact error for a totally different cause.
Below are the troubleshooting steps and solutions that you can try to fix this issue.
Fix #1: Verify Nintendo server status.
The “Unable to connect with others” error usually occurs with online games like Animal Crossing, Fortnite, and similar other games that require internet connection but not in a peer to peer connection like a local multiplayer, or when connecting two console in a local network.
So, if you’re getting the error only in certain online games, the first step in your troubleshooting is to verify the server status of Nintendo.
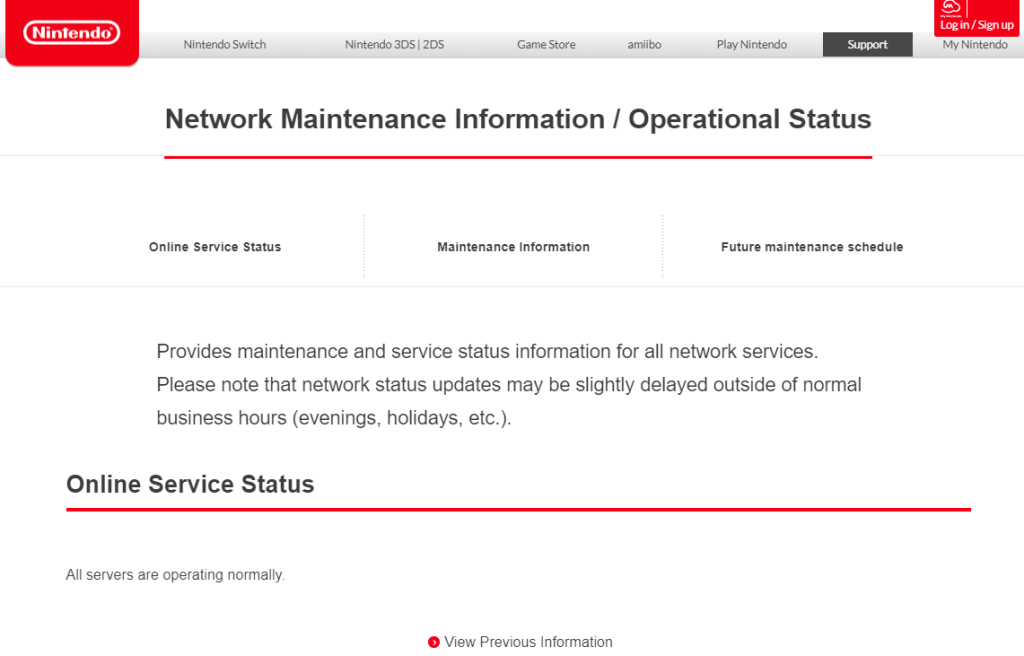
What you need to do is to go to the official Nintendo website. In that site, you’ll see three tabs: Online Service Status, Maintenance Information, and Future maintenance schedule sections.
The Online Service Status tab displays the current status of the servers, and this is where you should look for any server-side problems. The Maintenance information and Future maintenance schedule tabs are both connected to potential scheduled and unplanned maintenance that Nintendo or game developers may do.
Make use of all or any of these tabs to gather information about the problem you’re experiencing.
Fix #2: Keep the software environment updated.
Installing updates is basic. In fact, updating your games and the firmware of your Nintendo Switch console is very simple. The system will prompt you for an update if it’s running an outdated version and all you need to do is confirm the download and installation of the said update. The same is true for games.
However, you can also check anytime if your Nintendo Switch console is missing an update at this time by doing these steps:
- Go to your Nintendo Switch home page.
- Go to System Settings menu.
- Select System.
- Select System Update.
If you regularly play online games, you should know by now that the game client won’t run if it’s not up-to-date. If you’re getting the
“Unable to connect with others” error on your Nintendo Switch console, make sure that the game you’re playing is running the latest version.
If you’re simply having trouble playing a certain game online, make sure it’s also up to date. Here’s how to see if your Nintendo Switch has the most recent update:
- Go to your Nintendo Switch home page.
- Highlight the game tile.
- Press the + or – button on your controller. Select Software update.
- Select Via the Internet.
Alternatively, you can install the latest game update by downloading a copy from another Switch. If you are in range of another Nintendo Switch console with an updated game, you can follow do the Steps 1-3 then select the Match Version with Local Users option.
Fix #3: Restart your Switch.
One other basic solution that you can do when you encounter an unexpected error on your Nintendo Switch console is by rebooting. This is a fix that many Nintendo Switch users often forget to do, especially when they get an error message or when they encounter issues to try to connect to other consoles.
To turn off the system fully, press and hold the Power button on top of the console for a few seconds. After doing that, the Power menu will show up. The Power Menu should include three options: the Sleep Mode, the Power Options, and the Close option.
In this menu, you have to choose Power Options and then Restart to completely reboot.
Allow a few seconds for the device to restart. After that, reconnect the Nintendo Switch console to the internet to see whether the problem has been resolved.
Fix #4: Reboot your modem or wireless router.
The next basic thing to do here is power cycling your network devices. This is another common troubleshooting step whenever you encounter problems connecting to other devices, or when your internet connection is not working normally.
Rebooting your modem or wireless router can fix many things including online gaming glitches.
Whether you have a wired modem, wireless router, or a combination of both called modem/router, it’s very important that you refresh it from time to time.
Your modem or wireless router is a computer, even if you don’t realize it. Inside that simple plastic box you see is really sophisticated electronic devices with its own CPU, RAM, and local storage, all of which are powered by an operating system. And, like any electronic devices, things may go awry at times. At times, a bug may develop that can lead to a memory leak or the CPU may overheat after running for an extended period.
Network devices can crash as well and the reasons are actually very similar to the causes of a common PC. Fortunately, modems and wireless routers are actually resilient devices and can work for many days or weeks without any problems.
It’s still a good thing to allow it to refresh its memory though. To do that, you want to completely reboot the modem or wireless router by turning it off and unplugging it from the power source for at least 30 seconds. This should ensure that the tiny capacitors drain all electrical power, which in turn refreshes the memory.
After 30 seconds, reconnect your wireless router and check for the issue again.
Fix #5: Test your internet connection.
At this point, it’s very important that you ensure that your home internet is actually working. Are your other devices connecting to the internet just fine? If you have another Nintendo Switch console, try to see if it’s having the same exact error when you play the game you’re having an issue with.
If there’s no second Nintendo Switch console to try, you can use any devices that’s connected to your wireless router.
The goal is to determine if you have an issue with your internet connection right now. If you think that there’s a problem such as slow internet speed, intermittent connection, or if your network devices are behaving abnormally, we suggest that you contact your Internet Service Provider for help.
If the other devices can connect to the internet without problems but the “Unable to connect with others” error remains on your Nintendo Switch consoles, you can also check the network settings to get an idea of where the problem may lie.
To verify the network settings and connectivity status on your Nintendo Switch, follow these steps:
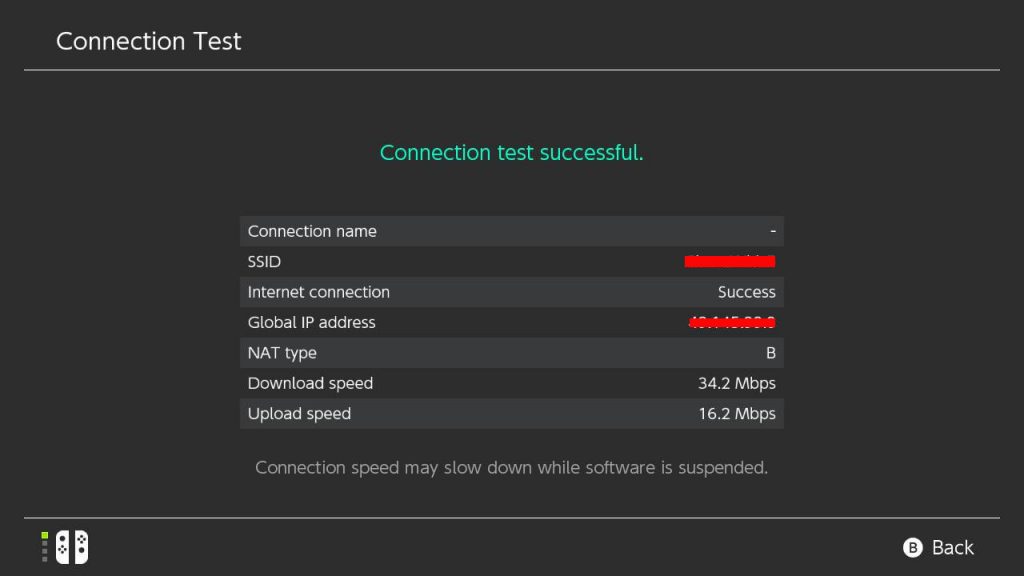
- Go to your Nintendo Switch home page.
- Go to System Settings menu.
- Select Internet.
- Select Test Connection option.
- Allow your Nintendo Switch to perform a test.
If your home internet works normally, the test connection result should show a Connection test successful message and below that should be the details such as:
- Connection name
- SSID
- Internet connection status
- Global IP address
- NAT Type
- Download speed
- Upload speed
One important detail that you must take note of is the download speed. Ideally, you must have a minimum of 5Mbps of both download and upload speed on your console to be able to play online matches reliably.
If the download speed is too slow, this can be the reason why you’re unable to connect or play with other players, or connect to other consoles.
Fix #6: Move your Nintendo Switch closer to the router.
Nintendo Switch consoles work best if they’re not more than 30 feet away from the router. If your Switch is farther from that, or if there are many potential sources of signal interference that can compromise wireless connection between it and the router such as thick walls, glass, metal, or other electronic devices, consider moving it closer to the router.
If internet connection is still not working on it despite strong wifi signal, proceed to the next step.
Fix #7: Use Ethernet cable connection.
A good alternative to wireless connection is a direct connection to the router using an Ethernet cable. A wired internet connection instantly eliminates that factor of wireless signal interference in this situation so if you can have that, go for it.
Keep in mind that an Ethernet cable connection is not supported by the classic Nintendo Switch. If you want to try this setup, you need to buy an Ethernet adapter and connect it to the dock. Learn how to connect your Nintendo Switch with an Ethernet cable here.
Fix #8: Change your NAT type.
The NAT is another aspect that may create connectivity troubles on your Nintendo Switch. To avoid matchmaking troubles with other players, you should preferably have a NAT Type A or NAT Type B. If the NAT in your console shows something other than A or B, this might be the source of your issue.
Make sure that you check and change the NAT Type on your Nintendo Switch. To do that, you must do a Test Connection procedure as shown above.
There are 5 NAT types that Nintendo Switch uses. Ideally, you only want to use either NAT Type A or NAT Type B.
For some people, a simple reboot of their router and/or console is enough to refresh the NAT type but if you’ve already tried that, you can achieve the ideal NAT Type by port forwarding.
In gaming, port forwarding refers to the process of opening up a console or PC to other PCs or consoles. Port forwarding on your Nintendo Switch can enhance connection speed, matchmaking speed, and online loading times significantly.
Port forwarding requires tweaking your router settings so the exact steps vary per device.
If you need detailed step by step instructions, try to contact your Internet Service Provider, especially if the router comes from them. Otherwise, contact the router manufacturer.
Fix #9: Use a different DNS.
Most individuals are satisfied with the default Domain Name Server settings provided by their Internet Service Provider. However, it is well known that ISP-DNS servers are not as stable as public DNS servers such as Google’s. If you continue to have internet connection problems on your Nintendo Switch consoles, you should consider switching to Google DNS settings or any other chosen third-party DNS that you like.
Here’s what you must do:
- Go to your Nintendo Switch home page.
- Go to System Settings menu.
- Select Internet and then go to Internet Settings.
- Once you have the Registered Networks list, select your own network by pressing A. Then, select Change Settings, scroll down to DNS Settings and select it.
- Then, select Manual, go to Primary DNS, and press OK.
- Enter 8.8.8.8 for Primary DNS.
- Then, go to Secondary DNS, enter 8.8.4.4, then press OK.
After changing the DNS server settings, run your online game again and see if it’s now working.