How to Set Up a Password on Samsung Galaxy M62 | Lock Screen Security
This post shows how to set up a password on the Galaxy M62. Read on if you need help preventing unauthorized access on your Galaxy M62 with its preloaded password security feature.
Samsung Lock Screen Type
A common method of securing smartphones before the introduction of biometrics authentication is through a password. Compared to other lock screen types, password offers a higher level of security for as long as the standard password requirements are met. A password is also needed when adding a fingerprint for biometrics security. The standard recommendation for a strong password is that it must contain at least six unique alphanumeric characters that are difficult for other people to guess but easy for you to remember.
The process of adding a password in Android smartphones is fairly simple. But the actual steps vary between devices.
Depicted in this quick walkthrough is the actual process of adding a password on the Galaxy M62. And here’s how it works.
Easy Steps to Set Up a Password on Galaxy M62
These steps are also applicable when setting up password unlock on other Samsung Galaxy phones with the same software version with that of the M62. Actual screens may vary between device models and carriers.
1. To get started, access the main settings menu by tapping on the Settings icon. Just look for the gear-shaped icon on the Home screen or Apps viewer and then tap on it to launch the Settings app or menu.
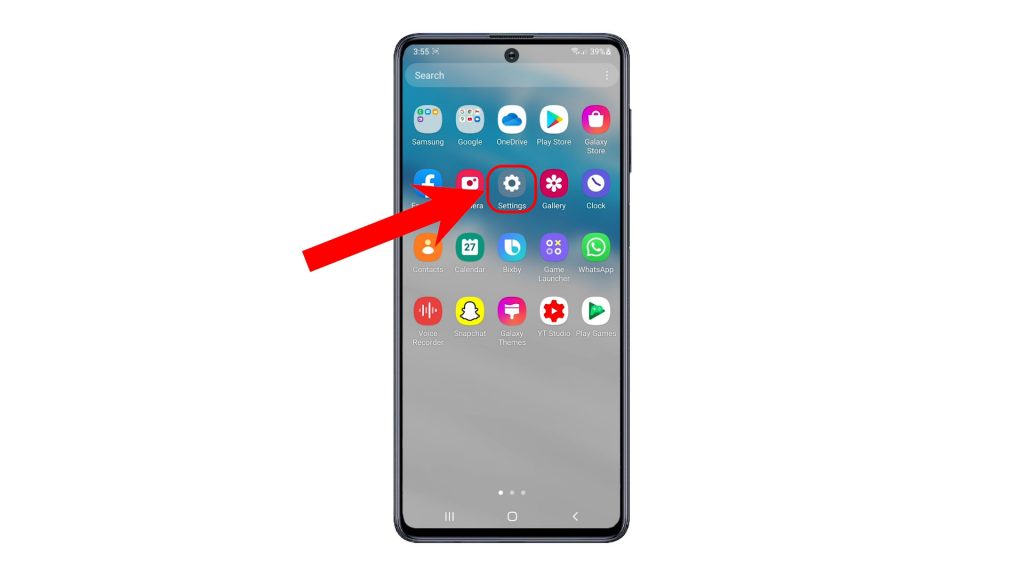
2. While on the main settings menu, scroll to find and then tap Lock screen.
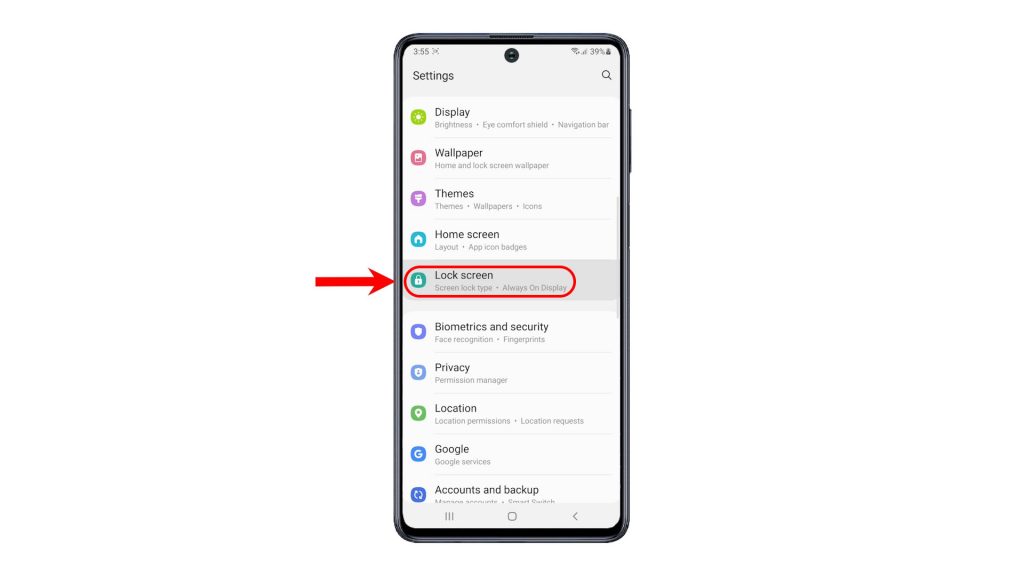
3. On the next menu, tap Screen Lock Type from the given options.
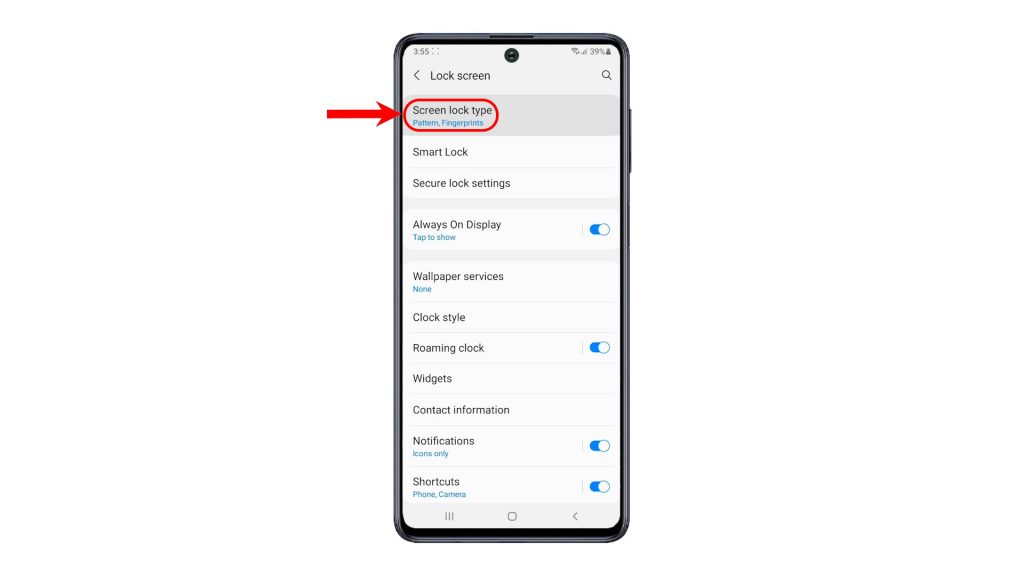
4. If prompted, enter your current lock screen PIN or pattern to proceed.
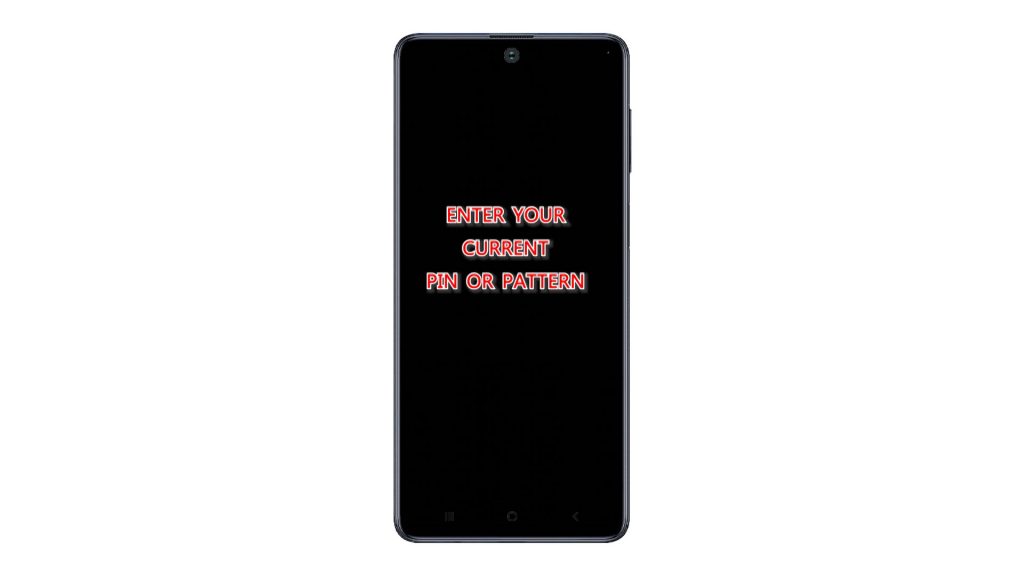
5. On the following screen, you will see a list of all screen lock types along with biometrics security features. To continue, tap Password. The password setup screen will load up next, prompting the standard requirements and some reminders.
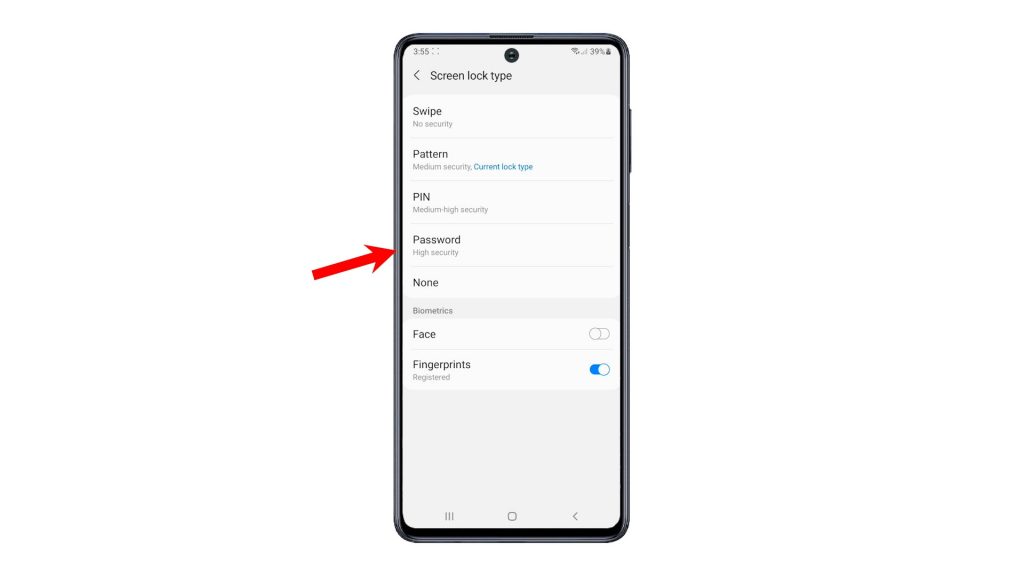
6. When ready, enter your preferred password on the provided text field. You can tap the View or Eye icon to view the password while typing. This will help you ensure that the password you’re entering is spelled correctly.
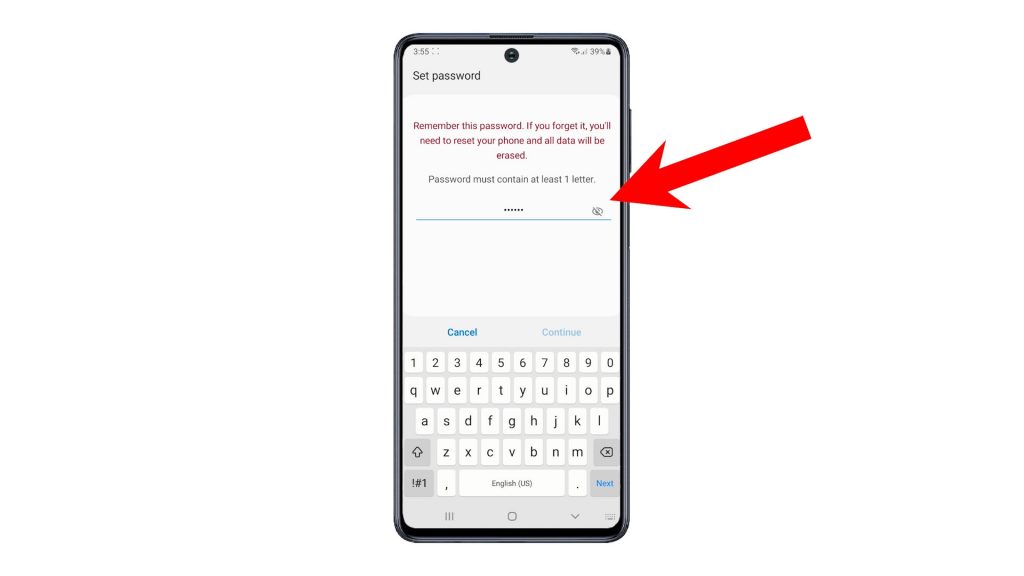
7. After typing the password, tap Continue.
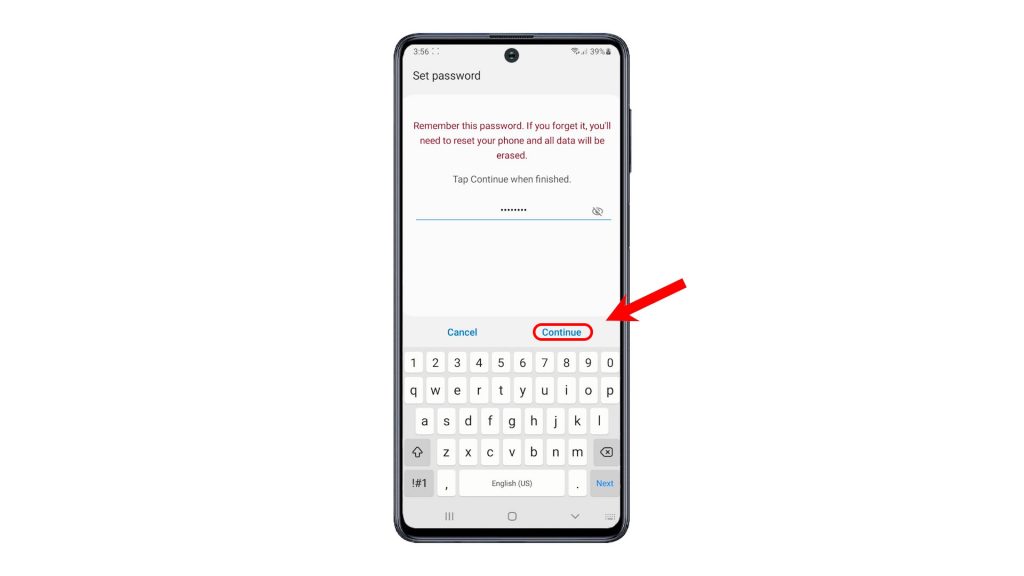
8. On the next screen, enter the password again and then tap OK to confirm it. Make sure the password matches the first entry.
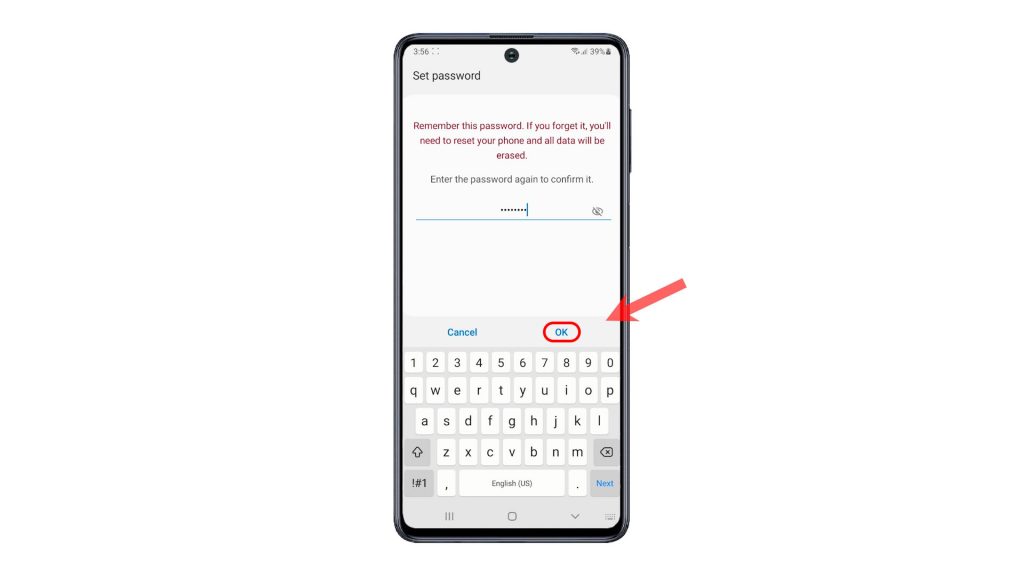
9. If prompted to back up your password, just tap Agree on the pop-up window. Doing so will prompt the device to back up your password to your Samsung account.
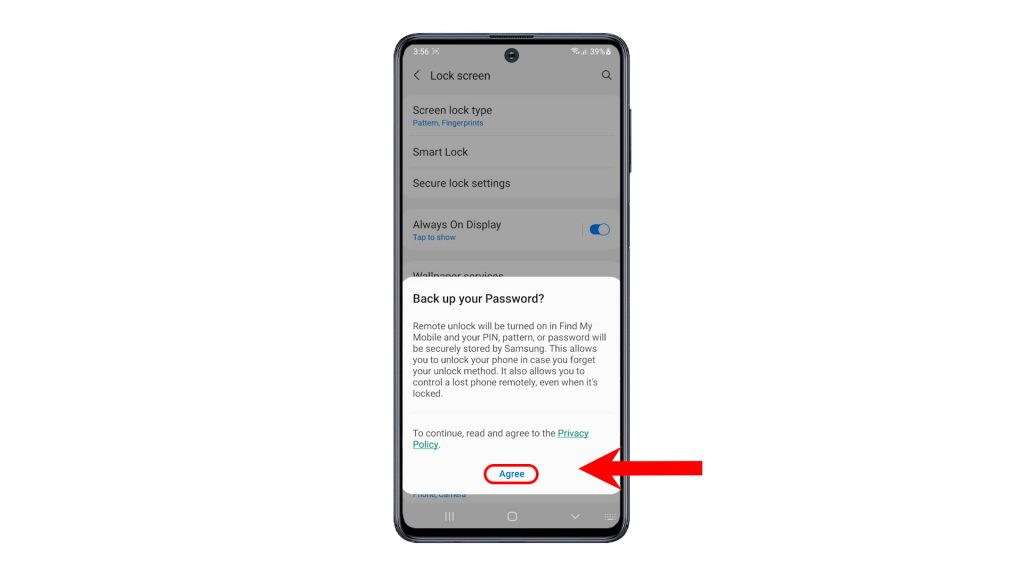
By then, you should be all set to use your recently added password to unlock your phone as well as when adding a fingerprint on your device.
Should you wish to change the password with something more eccentric, just repeat the same steps to get back to the Password Setup Menu then follow the rest of the onscreen instructions to alter the current password with the new one.
Don’t forget to take note of your password for safekeeping and likewise to evade from being locked out of your own device. Should this happen, you will have no other choice but to erase or reset your device.
And that’s all about setting up a password on the Galaxy M62 for lock screen security.
Check Out TDG Video Tutorials
To view more comprehensive tutorials and troubleshooting clips on different mobile phones and tablets, feel free to visit The Droid Guy channel on YouTube anytime.
You might also want to read:
- How To Unlock Android Phone Password Without Factory Reset
- How to Set Up a Password on Redmi Note 8 Lock Screen | Password Security
- How To Fix Samsung Galaxy S9 Asking For Password At Startup
- How to Add A password on Galaxy A10
- How to add Screen Lock on Galaxy S10 | set up Pattern, PIN, Password
- How to set up screen lock on your Google Pixel 3 XL (Pattern, PIN, and Password)