How To Fix HBO Max Not Working On Roku
Do you have an issue with HBO Max not working on Roku? This issue can be caused by a number of factors, including a poor internet connection, HBO Max server downtime, an app issue, or the Roku device requiring a system update. To resolve this, you will need to go through a series of troubleshooting procedures.
HBO Max is an American subscription video on demand service owned by Warner Bros. Discovery. The streaming service is based on the libraries of HBO, Warner Bros., and other affiliated companies. In the United States, HBO Now and HBO pay television members were converted to HBO Max at no additional fee, subject to availability and device support. HBO Max also replaced the streaming component of DC Entertainment’s DC Universe service, with its original shows moving to HBO Max as Max Originals.
HBO Max app or HBO Max channel not working on Roku device? Here’s how to fix it
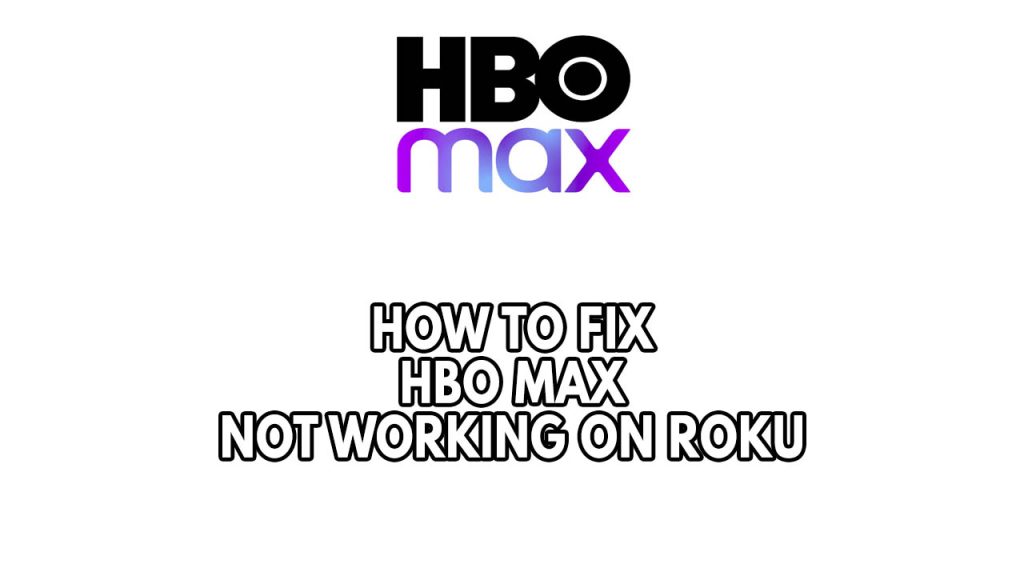
One of the issues you may encounter when using HBO Max on your Roku device or Roku TV is the inability to access the app. This might be a frustrating experience, particularly if all you want to do is watch your favorite HBO movies or new HBO Max channel shows.
Here’s how to fix HBO Max not working on Roku issue.
Fix #1 Check internet connection
Because HBO Max is a streaming service, it requires a reliable internet connection to work properly. If your internet connection is slow, the HBO Max app may not work on your Roku streaming stick, Roku TV, or other Roku device.
The first thing you should do is check the internet connection speed of the network to which the Roku device is attached.
Checking internet speed
Step 1: Open a browser on your Roku device. Choose any preferred internet browser you want.
Step 2: Type speedtest.net to have your internet speed check. Speed test site is one of the most popular web tools to check your connection speed.
Step 3: Press the Go button. Pressing Go button will start the speed test.
Step 4: Wait for the results of the speed test to be completed. Find out how fast is your download and upload speed.
A fast internet speed is required for streaming HBO Max and other streaming channels . The results should correspond to your internet service provider’s subscription plan.
To watch HD video, a minimum download speed of 5 Mbps is required. HBO Max recommends a download speed of 50 Mbps or above for a 4k streaming experience. If other people are using the same network, request that they temporarily stop using it. This will provide HBO Max with as much bandwidth as possible
A stable internet connection is needed for HBO app or HBO Max channel. If you have a slow, intermittent or no internet then you can check if this is caused by an issue with your Wi-Fi router or network device by doing a restart. A network reset is helpful if you experience issues with HBO Max channel.
Step 1: Unplug the power cords from your Modem and Router.
Step 2: Reconnect your modem and router to the power supply after a minute and turn on the devices.
Step 3: Wait for the lights to come on again.
To have a stable internet signal with your Wi-Fi router, Roku users can do the following steps:
Step 1: While using the app, try to disconnect any other devices that are connected to the Wi-Fi router. This allows the gadget to utilize the maximum amount of internet bandwidth.
Step 2: Bring the device closer to the router. This will allow the gadget to receive a significantly stronger Wi-Fi signal.
Step 3: If you have a dual-band router, try connecting the streaming device to the 5GHz channel rather than the 2.4GHz band.
Step 4: If your device has an ethernet port, use a wired connection.
Check if HBO max app works and if HBO max not working on Roku is fix.
Fix #2 Check device compatibility
If your Roku streaming device or Roku TV is running Roku OS 9.3 or higher, HBO Max app is supported on those devices. Every 24 to 36 hours, your Roku device checks for updates.
To know if your Roku model device is running Roku OS 9.3 or higher
Step 1: Select Settings.
Step 2: Select System.
Step 3: Select About from the Home screen.
If you have older Roku models and want to watch HBO Max but your older Roku device does not support Roku OS 9.3, go to the Roku product pages and get a new Roku device that best suits your requirements.
Fix #3 Check HBO max servers and Roku server
The HBO Max not working on Roku issue can occasionally be brought on by a server outage. You may not be able to access HBO Max because its servers are down for maintenance or an upgrade. You may check the status of the HBO Max and Roku servers using a third-party website like DownDetector.
Fix #4 System restart Roku device
To Fix HBO Max not working on Roku devices, the least intrusive approach is a restart. It is not the same as pressing the actual power button on the TV or the remote control, if you have a Roku Smart TV, Instead, you should unplug your Roku device for at least 10 seconds before plugging it back in to restart the system. You can alternatively use Roku remote to restart the system from the Settings menu by following the power cycle instructions below if getting to the power cord is an inconvenience.
Restarting Roku devices
Step 1: Press Home home button on Roku remote on your Roku remote.
Step 2: Scroll and select Settings.
Step 3: Select System.
Step 4: Select Power. If you do not see a Power submenu, skip to the next step.
Step 5: Select System restart.
Check if HBO max not working on Roku is fixed.
Fix #5 Clear cache and clear data HBO Max app
A corrupted app cache data is one of the main reasons why the HBO Max not working on Roku. You must clear the cache of the HBO Max app in order to get rid of this corrupted data. Remember that after completing this step of troubleshooting, Roku users will need to login your HBO Max account name and password on Roku.
Clearing cache and data
Step 1: Go to the Home screen then press the Home button on the Roku remote 5 times.
Step 2: Press the up button 1 time.
Step 3: Press the rewind button 2 times then fast forward 2 times.
Step 4: Go to the Home screen then press the Home button on the remote 5 times.
Step 5: Press the up button 1 time.
Step 6: Press the rewind button 2 times then fast forward 2 times.
Step 7: Open HBO max app and input HBO login information.
Check if HBO max works after you have clear cache and clear data.
Fix #6 Reinstall HBO Max
If the the problem still persist, a corrupted app may occasionally already be the root of the issue. You will need to reinstall HBO max app or remove channel on your streaming device in order to resolve the HBO Max app not working on Roku issues.
Reinstall the Hulu app
Step 1: Go to the Roku home screen.
Step 2: Go to the channel list and select Hulu.
Step 3: Press the * button on your remote.
Step 4: Select remove channel to remove HBO Max from your Roku Smart TV or Roku stick.
Step 5: Go back to home and select settings.
Step 6: Go to power and then select restart.
Step 7: When the Roku device restart, add the HBO Max channel again to your Roku device.
Fix #7 Manually Update Roku device
Make sure your Roku is running the latest update, as this will contain all the most latest performance improvements and bug fixes that may be able to solve this issue. You can manually update your Roku device if the Auto update feature is not functioning.
Updating Roku
Step 1: Press the HOME button on your remote then scroll up or down until you see SYSTEM.
Step 2: Select System.
Step 3: Go to System Update.
Step 4: If there is an update, download and install it.
Once the update has been installed, restart your Roku and see whether HBO Max not working is fixed.
Fix #8 Hard reset or Factory reset Roku device
Sometimes the problems with the HBO Max app are already brought on by faulty system software. You will have to conduct a factory reset option in order to fix this.
Be aware that a factory reset will remove all of your custom settings, disconnect your device from your Roku account, and restore all settings to their default settings.
If you can access the Settings menu on your Roku device, you can easily do a factory reset.
Factory reset using remote
Step 1: Press Home home button on your remote.
Step 2: Scroll down and choose Settings.
Step 3: Select System.
Step 4: Select Advanced system settings.
Step 5: Select Factory reset.
Step 6: If you have a Roku Smart TV, select Factory reset everything. Otherwise, move to the next step.
Step 7: Follow the on-screen instructions.
If you can’t control your device or it’s completely unresponsive, you can conduct a hard reset or factory reset by pressing the device’s physical Reset button.
Using the physical button
The physical Reset button is located on the back or bottom of your device and is either tactile or a pinhole design that requires a straightened paperclip.