What To Do If Pixel 5 Camera Keeps Crashing
In this troubleshooting guide, we will show you what to do if your Google Pixel 5 camera keeps crashing. Core applications and services that crash is a sign of a firmware issue. However, try troubleshooting the app as it can be just a pretty minor app issue. Read on to learn more.
There are times when a minor firmware issue can cause core applications and services to crash. In fact, that’s always the case if you encounter issues while using pre-installed apps like the camera.
As an owner, try doing some basic troubleshooting procedure to determine if it’s just a software-related issue, or if there is a problem with the camera sensor. So if you’re one of the users with this problem, here’s what you should do:
First solution: Close the Camera and open it again

It can be just a temporary problem or a minor glitch in the app. So the first thing you have to do is force close the camera and then open it again.
- Just swipe up from the bottom of the screen and stop in the middle.
- Now swipe up on the camera to close it. If you want, you can also close all apps running in the background.
After that, open the camera and see if it still crashes. If it does, move on to the next solution.
Second solution: Force restart your Pixel 5
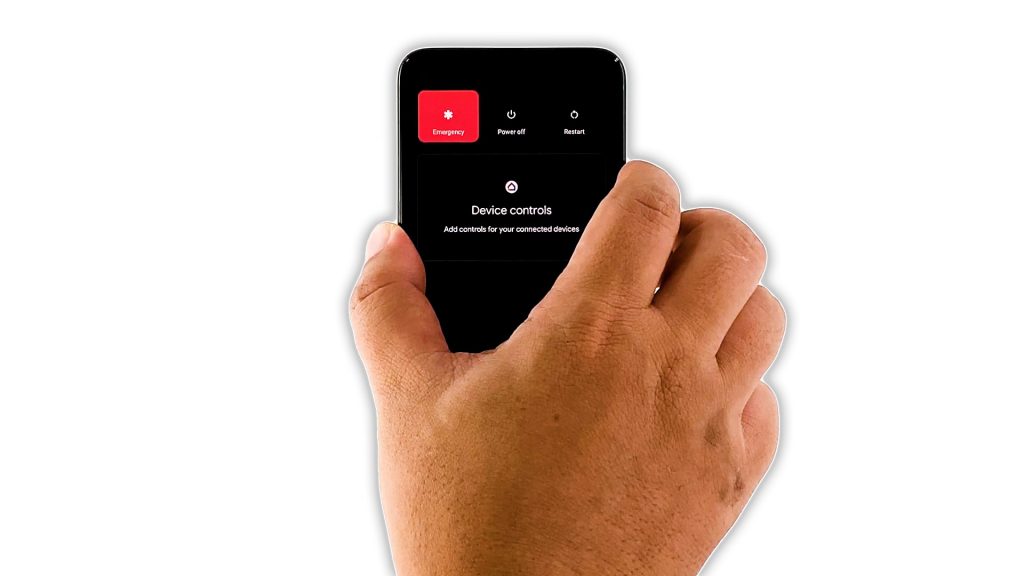
If the first method didn’t work, then you have to refresh your phone’s memory and reload all services. It is possible that it’s just due to a pretty minor firmware glitch, especially if it occurred out of the blue without apparent reason.
- Simply press and hold the Power key for 8 seconds. It will trigger your phone to shut down and then power back up.
- Once the Google logo shows, release the power key and wait until the boot process is finished.
After the restart, open the camera to see if the problem is fixed.
Third solution: Run your phone in Safe Mode
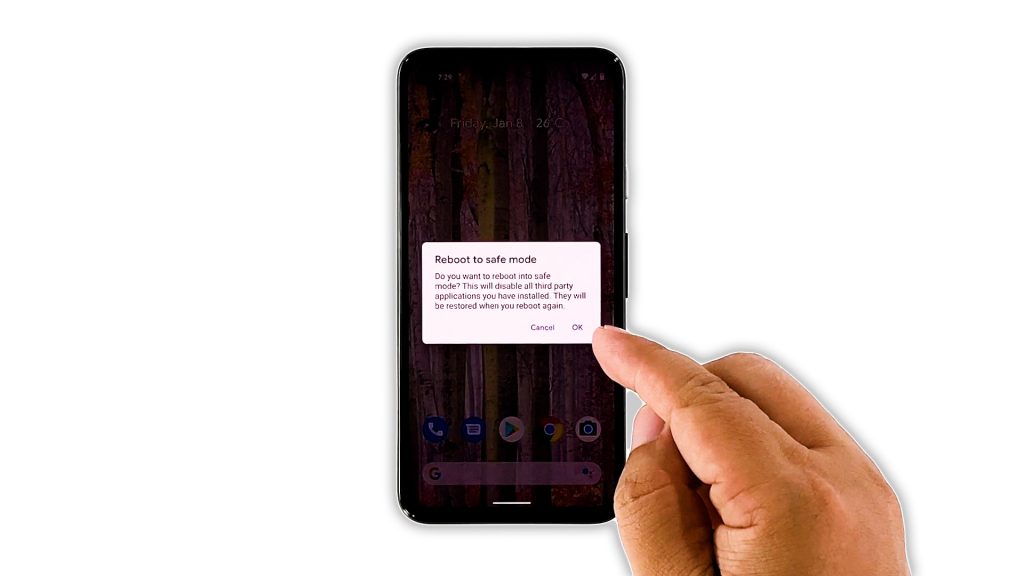
If the forced restart didn’t fix the problem either, the next thing you have to do is to find out if it’s due to third-party apps and services. You can do so by restarting your phone in safe mode to temporarily disable all third-party apps. Here’s how it’s done:
- Press and hold the power key for a couple of seconds.
- Tap and hold the Power off option until a dialog box pops up.
- Tap OK to restart your Pixel 5 in Safe mode.
While in safe mode, open the camera to see if it crashes. If it does not, then it means one or some of the apps you installed is causing the problem. Find that app and uninstall it.
However, if the problem continues, then try the next solution.
Fourth solution: Clear the cache and data of the Camera
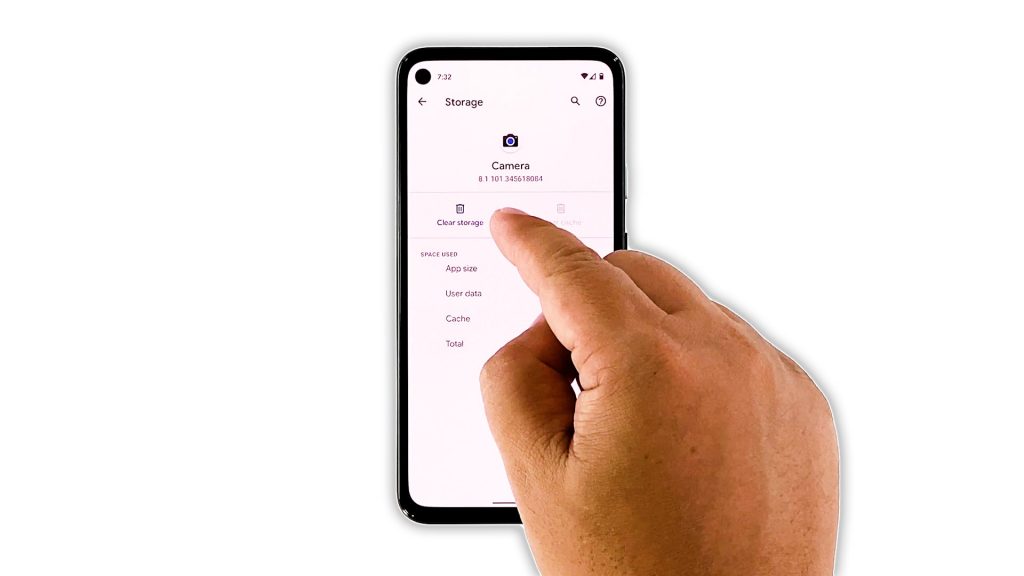
After doing the previous solutions and the camera on your Pixel 5 is still crashing, then it’s time to reset the app itself. Resetting an app means clearing its cache and data. If it’s just an issue with the app, this procedure should be able to fix it. Here’s how you do it:
- Pull up the app drawer and find the camera app.
- Tap and hold on its icon until the menu shows.
- Tap the App Info icon.
- Tap storage and cache.
- First tap clear cache, and then tap Clear storage and tap OK to confirm.
After doing that, launch the camera again to see if the problem is fixed.
Fifth solution: Check for a new firmware update
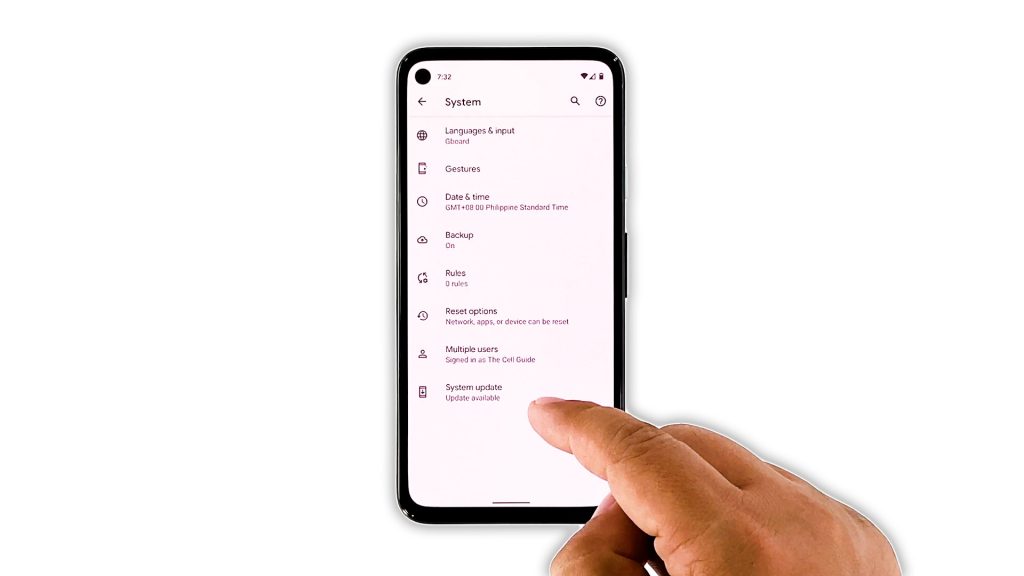
At this point, if the problem is still not fixed, it’s possible that it’s a firmware issue. So try checking if there’s a new update available for your device. If it’s a widespread issue, Google will fix it through an update.
- To check for an update, launch Settings.
- Scroll down and tap System.
- Tap Advanced.
- Now tap System Update.
If there’s an update available, download and install it. And after that, launch the camera to see if it still crashes.
Sixth solution: Factory reset your Pixel 5
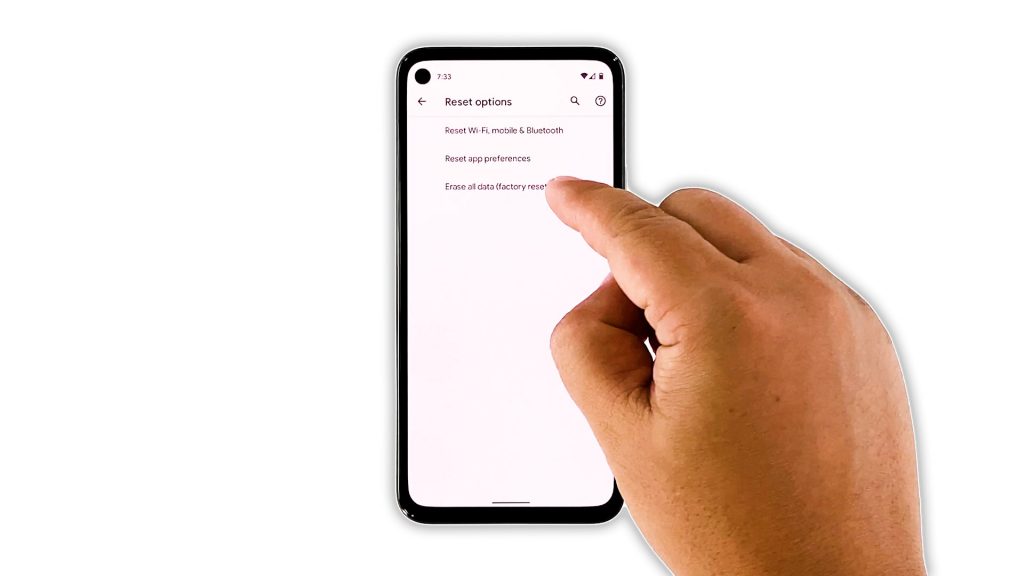
After doing the previous solutions and the camera still crashes, then your last resort will be a factory reset. As long as it’s a software issue, a reset will fix it. However, make sure to create a backup of your important files and data. When ready, follow these steps to reset your Pixel 5:
- Launch the Settings app.
- Scroll down and tap System.
- Tap Advanced.
- Tap Reset options, and then tap Erase all data.
- Tap Erase all data at the bottom right corner of the screen. If needed, enter your PIN, pattern, or password.
- To erase all data from your phone’s internal storage, tap Erase all data.
After the reset, set up your phone as a new device.
If the camera still crashes after that, then it’s time to have it checked. Otherwise, it should work normally now.
And that’s what you need to do if your Google Pixel 5 camera keeps crashing. We hope that this simple troubleshooting guide has been helpful.
Please support us by subscribing to our YouTube channel. We need your support so that we can continue creating helpful contents. Thanks for reading!
ALSO READ: