How To Fix Google Maps Sound Not Working Issue
Is your Google Maps not talking or giving directions? There are several factors that can cause this issue such as the phone’s volume set to mute, guidance volume settings, corrupted app cache, or an outdated Google Maps app just to name a few. You will need to perform several troubleshooting steps to fix this problem.
Google Maps is a free to use web based service that provides information on geographical regions and sites around the world. It has several features which include a route planner, offers satellite imagery, street view, and real time traffic conditions just to name a few. Initially launched in 2005, it now has more than 150 million monthly users worldwide.
Why is there no Sound with Google Maps?
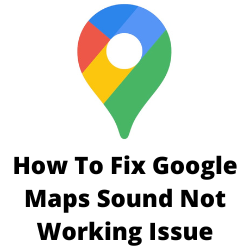
One of the issues that iPhone users or Android users might experience when using the Google Maps app is when the voice directions does not work. This can be a frustrating experience especially if you are driving your car and you want to get road directions. Driving while looking at the phone screen can be dangerous which is why you will need to enable Google Maps voice navigation.
Here’s what you can do to fix Google Maps app voice guidance issues.
Solution 1: Check the device’s volume and sound profile
The first thing you will need to do in this particular case is to make sure that the phone’s volume is not muted or set too low that you can’t hear any sound coming out of its speakers.
Android phone
To increase the volume on your Android device just press the volume up button until the maximum volume is reached. You can also go to the phone’s Settings menu then open the Sound settings. From here make sure that the Media volume is not set to its lowest level.
If Silent mode is enabled then you should disable this or switch to a different profile.
iPhone
To increase the volume of your iPhone just press the volume up button until the maximum volume is reached. You should also check the Silent switch on the left side of the phone and see if it is set to silent mode. Toggle the switch so that the orange detail is not showing.
You can also open the iPhone control center by swiping from the top right of the screen then from here you can raise the volume.
Solution 2: Unmute the voice navigation of Google Maps
Once you have made sure that the device volume is already working the next thing to do is to check if voice guidance is enabled in the Google Maps app. If voice guidance is not turned on then you will be experiencing this issue.
Android and iPhone
Open Google Maps.
Tap the speaker icon found on the map navigation page.
Tap the speaker icon again to unmute voice navigation.
Alternatively, you can also unmute voice navigation on your iPhone from the Google Maps app settings menu.
Open Google Maps.
Tap the account picture at the top right corner.
Select Settings.
Tap Navigation.
Under the Mute section tap unmuted.
Solution 3: Adjust the voice guidance volume
It’s possible that the volume of the voice guidance is not loud enough to be heard. You will need to adjust this setting and make it louder.
Android
Open Google Maps.
Tap the menu icon.
Tap Settings menu.
Go to Navigation settings.
Under the Guidance volume section select louder.
Iphone
Launch the Google Maps app.
Tap the account picture.
Open Settings then Navigation.
Tap on louder under the Guidance volume section.
Solution 4: Make sure to enable Play Voice Over Bluetooth switch
If you are using a Bluetooth device to listed to the voice navigation of Google Maps and it isn’t working then you need to make sure of the following.
- The Bluetooth device is successfully paired to your phone.
- The Play Voice Over Bluetooth switch of Google Maps app is enabled.
Android
Open the Google Maps app.
Tap the hamburger menu icon.
Tap Settings.
Tap Navigation settings.
Turn on Play Voice over Bluetooth switch.
You should also turn on the Play Voice during phone calls switch.
Iphone
Open the Google Maps app.
Tap the account icon on the top right.
Select Settings.
Select Navigation.
Turn on the Play Voice Over Bluetooth switch.
You should also turn on the Play Voice during phone calls switch.
Solution 5: Disable the Bluetooth option
If there is an issue with the Bluetooth headset or if sound does not come out of the Bluetooth car’s speaker then you should just turn off the Bluetooth feature of your phone. Just listen to the voice instructions from your phone’s speaker or through a wired headset.
Solution 6: Force close Google Maps
Sometimes this problem can be caused by a glitch in the app such as when the app crashes or freezes. In order to fix this you just need to force close Google Maps.
Android
Open the Settings menu.
Select Apps & Notifications.
Select App Info.
Find Maps and select it.
Tap the force Stop icon.
Tap Ok to continue.
Iphone
For newer iPhone models just swipe the home button up from the bottom then swipe up Google Maps to close it.
For older iPhone models just double tap the home button and swipe up the Google Maps to close it.
Try to open Google Maps again and check if voice directions is now working.
Solution 7: Clear Google Maps cache
There’s a possibility that this issue is caused by a corrupted app cached data. Clearing the app’s cache will usually fix this problem.
Android
Open Settings.
Tap Apps.
Select All apps.
Select the app from the list of available apps.
From the App info screen, open Storage.
Tap Clear cache.
Iphone
In some apps the only way to clear the cache is to delete the app and reinstall it again.
Go to Settings.
Tap on General.
Tap on iPhone Storage.
Click Google Maps then tap Offload App. The app will be deleted, but its documents and data will remain.
Solution 8: Update Google Maps
Sometimes an older version of the app will have certain bugs which can cause issues. It’s likely that you are using an older version of Google Maps with a voice navigation bug. Try updating the app then check if this fixes the voice directions issue.
Android
Open the Google Play Store app .
At the top right, tap the profile icon.
Tap Manage apps & device. Apps with an update available are labeled “Update available.”
Tap Update.
iPhone
Open the App Store.
Tap your profile icon at the top of the screen.
Scroll to see pending updates and release notes. Tap Update next to an app to update only that app, or tap Update All.
Solution 9: Uninstall Google Maps then reinstall it again
In case the Google Maps voice navigation issue still persists then this could be caused by a corrupted app. You will need to uninstall Google Maps from your phone then reinstall Google Maps from the Play Store or App Store.
After reinstalling Google Maps try checking if Google voice now works.