How To Fix Google Maps Keeps Crashing On Android Device
Do you experience Google maps keeps crashing on android device? Several factors can cause this issue such as Google Maps bugs, outdated Google Maps app, or corrupted cache. To Fix Google Maps crashing on Android, you will need to perform several troubleshooting steps.
Google Maps is a map service and web mapping platform developed by Google. Google Maps provides route planning for travel by foot, vehicle, bike, airplane, and public transportation in addition to satellite photos, aerial photography, street maps, 360° interactive panoramic views of streets, and current traffic conditions. On the map given by Google Maps, there are hundreds of millions of businesses and locations, more than 220 countries and territories, and more. With Google Maps, you may get the most recent data on establishments, including shops, pharmacies, and other key sites, to receive the information you require. Real-time traffic, transit, and GPS navigation information is available.
Fix Google Maps App That Keeps Crashing On Android Device
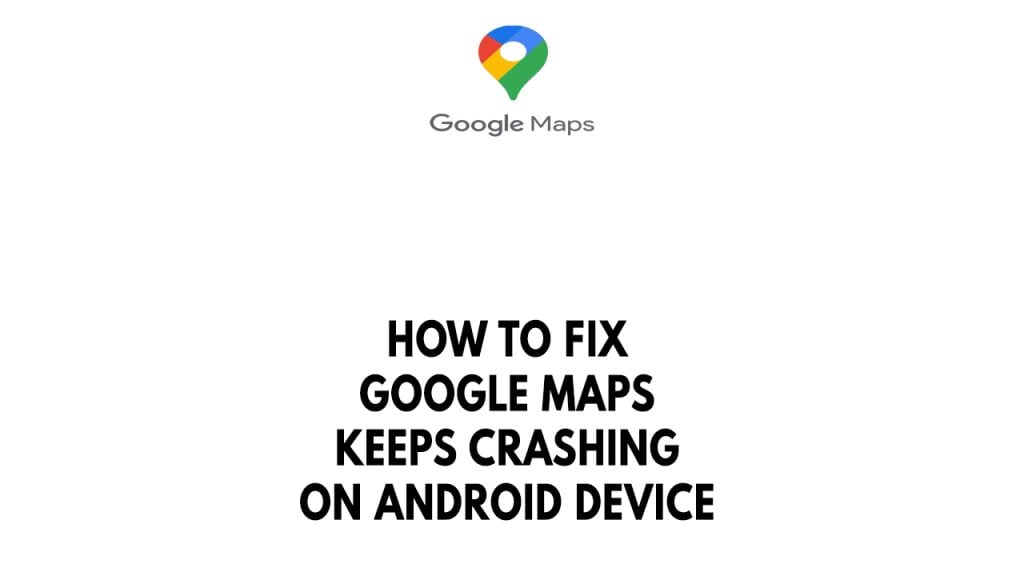
One of the issues you will encounter when you are using Google Maps on your android device is that the maps app keeps crashing. This can be a frustrating experience especially if you need to use Google Maps on your current location.
Here’s how to fix Google Maps keeps crashing on android.
Fix #1 Check internet connection
The first thing you should do is make sure your smartphone has a solid internet connection because an unstable connection can cause Google Maps to crash. If you use mobile data, you need have a 4G or 5G connection on your smartphone for a reliable internet connection. If you are using a pocket wi-fi, make sure the pocket Wi-Fi device has a strong Wi-Fi connection. With online speed tests like speedtest.net, you may check the reliability of your connection and your current internet speed.
Checking internet connectivity
Step 1: Open your browser on your android smartphone.
Step 2: Type speedtest.net to have your internet speed check. Speedtest site is one of the most popular web tools to check your connection speed.
Step 3: Press the Go button. Pressing Go button will start the speed test.
Step 4: Wait for the results of the speed test to be completed. Find out how fast is your download and upload speed.
Fix #2 Force Stop Google Maps
The next thing to do is to force stop Google Maps if it keeps crashing on android device. The issue might be a temporary bug in Google Maps app. Most android apps that you encounter that keeps crashing can be fix by closing and then opening the app.
Force close google maps
Step 1: Long tap Google Maps app icon on your phone.
Step 2: Tap on the info button and go to the Google Maps app info menu.
Step 3: Hit Force Stop.
Fix #3 Restart android phones
To fix Google Maps keeps crashing on android, you can restart your smartphone device. This step will reboot your phone so that it can refresh its operating system which can fix any temporary bug that you are encountering with Google Maps app.
Restarting your Android
Step 1: Press and hold the Power button.
Step 2: Tap Power off or Restart.
Step 3: Press and hold the Power button until your device turns on again.
Try to check if it fix Google Maps keeps crashing issue.
Fix #4 Clear app data and clear cache
The Google Maps crashing issue can be cause by a corrupted cached files. Google Maps collect cache data to help the app to load faster by keeping temporary files for the app. You can clear Google Maps app’s cache file and see if it fix Google Maps keeps crashing issue.
Clearing cache and data
Step 1: Open Settings app.
Step 2: Select Apps.
Step 3: Choose Messenger.
Step 4: Select Storage.
Step 5: Tap the Clear Data icon.
Fix #5 Reset Google Play services
Google has developed a collection of unique background services and APIs for Android users that they have called Google Play Services. Using Google Play Services, apps can access Google Sign In, Google Maps, and other Google services. Google Play Services, which is independent from the Google Play Store app, is included with the Android operating system. You can reset Google Play service as it might be a glitch that is causing Google Map keeps crashing.
Resetting Google Play service
Step 1: Open the Settings app on your Android smartphone or tablet.
Step 2: Select Apps, followed by See all apps..
Step 3: Scroll down to find “Google Play Services”.
Step 4: Then select Google Play Services.
Step 5: Press Storage, then select Clear Cache.
Step 6: Select Manage Space, followed by Clear All Data.
After you have reset Google Play Services, try to check if it fix Google Maps keeps crashing issue.
Fix #6 Update Google Maps
When using Google Maps for location services and seeing the exact position, it is advised to install the most recent version. You may encounter the not showing route problem if your software is out of current. A number of security upgrades, features, and bug fixes that are not present in the older version of Google Maps are included in the most recent version of the program, so make sure you are using it.
Updating Google Maps
Step 1: Open Google Play store.
Step 2: At the top right, tap the profile icon.
Step 3: Tap Manage apps & device. Apps with an update available are labeled “Update available.”
Step 4: Tap Update Google Maps.
Fix #7 Check app permissions
You may provide some apps access to certain functions on your phone, like the camera and contacts list. You can choose to Allow or Deny an app’s request to utilize certain functionalities on your phone by responding to a notification it sends.
In the Settings section of your phone, you can also modify the permissions for a specific app or by permission type. The crashing issue could be cause by Google Maps does not have permission. Allow necessary permissions for Google Maps.
Change app permissions
Step 1: Go into the Settings app on your phone.
Step 2: Click Apps.
Step 3: Select the desired app by tapping it. Tap See all apps if you can’t locate it there. Next, pick your app.
Step 4: Select Permissions.
Step 5: Tap a permission setting, then select Allow or Don’t allow to modify it.
You could select from the following options for location, camera, and microphone permissions:
All the time (Location only): Even when you aren’t using the app, the permission may be used at any moment by the app.
Allow only while using the app: Only when you are actively using the app may it make use of the permission.
Ask every time: You’ll be prompted to provide permission each time you launch the app. The permission may be used by the app until you close it.
Don’t allow: Even while you are using the app, the setting cannot be used by the app.
Fix #8 Reinstall Google Maps
If the above mentioned troubleshooting steps does not work and you are still having Google Maps keeps crashing issue, you’ll probably need to reinstall the app. Google Maps app installation corruption may already be the cause of the problem.
Uninstall Google Maps
Step 1: Go to Phone’s Settings menu on your device.
Step 2: Select Applications.
Step 3: Tap Google Maps then uninstall.
Reinstalling Google Maps
Step 1: Open your smartphone’s play store then search for Google Maps.
Step 2: Tap Install Google Maps.