How to Generate, Use and Revoke Apple App Specific Password
This post will walk you through the actual process of generating an Apple app specific password. Read on to view more detailed instructions on how to create, use and revoke app-specific passwords to access iCloud for third-party applications.
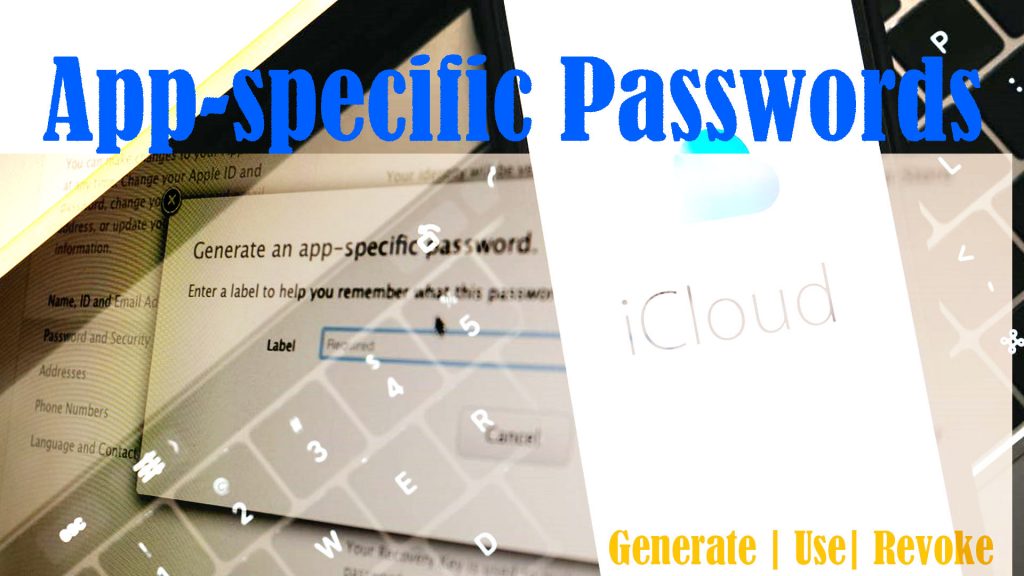
What is an Apple App Specific Password?
App-specific passwords are generally Apple ID passwords that allow you to sign into your account and securely access iCloud information from a third-party application using your Apple ID.
These passwords are often used with non-Apple mail apps, calendar services and contacts.
With App-specific passwords, you can be assured that your Apple account information including your Apple ID password won’t be stored or collected by any third-party applications you use.
For added protection, Apple requires all third-party applications that use iCloud for storing data to use app-specific passwords. This way, your Apple ID won’t be compromised whenever you need to add your iCloud account to a third-party contact manager, calendar, or email app.
Steps to Create and Use Apple App Specific Password
A primary requisite to generating and using app-specific passwords is an Apple ID protected with a two-factor authentication.
- So if you haven’t already, sign up for an Apple ID account.
- Once you’ve got your Apple ID account registered, visit the appleid.apple.com page then sign into your iCloud account by entering your account credentials (Apple ID and password).
- Enter the two-step verification code that’s sent to your designated Apple device. Be sure to enter the correct code to verify your account.
- Once the account access is verified, you’ll be routed to the Account Management page.
- While on this page, navigate to the Security section then select the option to Generate Passwords.
- Enter a label for the app-specific password you’re about to create. This will help you determine what this password is for.
- To continue, click on Create then copy your password. A 16-digit app-specific password will then be generated for third-party access. Once you’ve got everything noted, click Done.
- Copy or write down the generated passcode so that you can use it along with your Apple ID when using a third-party application. To check and see if it works, launch the app for which the generated app-specific password is required and then paste the password.
Important Notes:
- If there’s no option to generate app-specific passwords, it means that you need to enable and set up two-factor authentication for your Apple ID first.
- A two-factor authentication serves as a secondary measure that gives you access code for your Apple ID after entering your username and password on a new device or into iCloud.com.
- You can create up to 25 different app-specific passwords for iCloud using the same steps. You can also revoke access at any time using your Apple ID/iCloud account.
How to revoke App-Specific Passwords for iCloud
Revoking app-specific passwords for iCloud is usually needed to authorize and approve access to a recently restored Apple device. When you revoke a password, you will be signed out of your iCloud account on that particular device where the password is used.
Here’s how it’s done:
- Open your browser app then login to the AppleID login page.
- On the Account Management page, navigate to the Security section then click Edit on the upper-right corner.
- Navigate to the App-Specific Passwords section and then click the link to View History. The special passwords you’ve previously generated will then be displayed.
- Click on the X icon next to the password that you’d like to revoke/remove.
- You may opt to revoke a password individually or simultaneously. To do the latter, just click the option to Revoke All. All app-specific passwords will then be removed from your account.
- Once you’re finished removing passwords, tap Done.
All of your app-specific passwords will also be revoked automatically whenever you change your Apple ID.
After revoking the password, the app that’s using that password will be signed out of your iCloud account. You can sign in again after generating a new password.
And that’s all about generating, using and revoking Apple app-specific passwords.
Hope this helps!
Please visit our YouTube channel to view different troubleshooting and tutorial videos that might be helpful to you.
You Might Also Want To Read: