Samsung S8 Screen Problem? 7 Expert-Approved Fixes to Restore Your Display (2023 Updated)
The Samsung Galaxy S8 is a flagship phone with an excellent display. But screen issues like green tint, flickering, and unresponsiveness can ruin the experience. Don’t panic – many S8 screen problems can be fixed with basic troubleshooting. This guide will walk through solutions to get your Galaxy S8 display working properly again. Here’s how to fix Samsung S8 screen problem:
Check for Physical Damage

Inspect your S8 thoroughly for any cracks, dents, or other visible external damage. Even minor screen cracks can cause issues like flickering or no display. A physically damaged screen will need professional repair or replacement.
If the screen is intact, continue troubleshooting software and settings based problems. Many common screen issues are not hardware related.
Try Safe Mode
Boot your S8 into Safe Mode to isolate if third party apps are causing problems like screen freezing or glitches. Safe Mode runs only essential system apps.
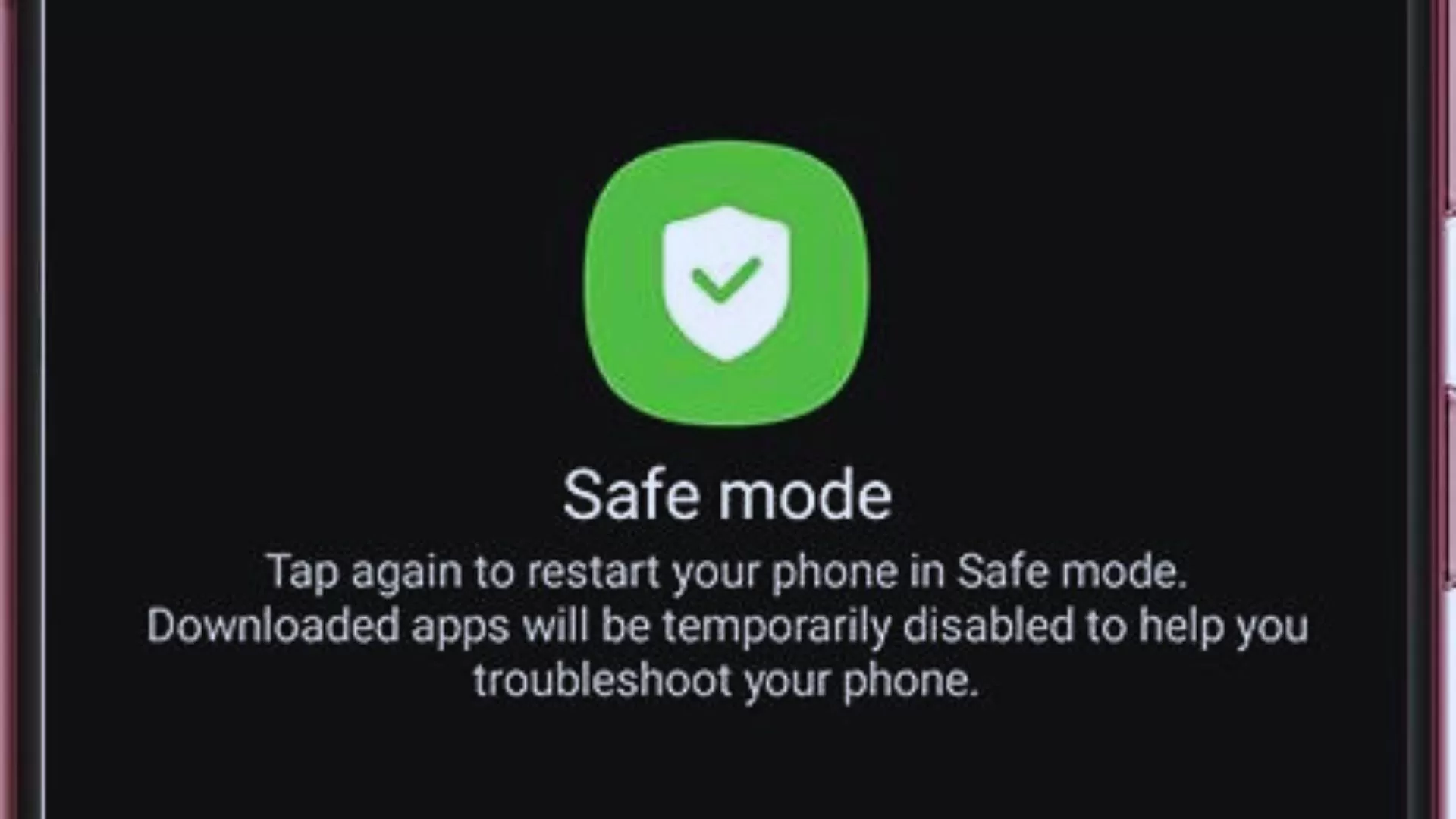
- Turn the device off.
- Press and hold the Power key past the model name screen.
- When “SAMSUNG” appears on the screen, release the Power key.
- Immediately after releasing the Power key, press and hold the Volume down key.
- Continue to hold the Volume down key until the device finishes restarting.
- Safe mode will display in the bottom left corner of the screen.
- Release the Volume down key when you see Safe Mode.
If the issue disappears in Safe Mode, uninstall recently added apps one by one to identify the problematic app.
Adjust Display Settings
Flickering, freezing, or green tint can sometimes be fixed by toggling display settings. Open Settings and try these adjustments:
- Disable Auto Brightness
- Lower Screen Resolution
- Adjust Color Balance
- Turn Off Blue Light Filter
Reboot after adjusting settings. Settings changes often require a restart to fully apply.
Update Software
Outdated system software can trigger display problems on the Galaxy S8. Install the latest firmware update for performance improvements, bug fixes, and screen optimizations.
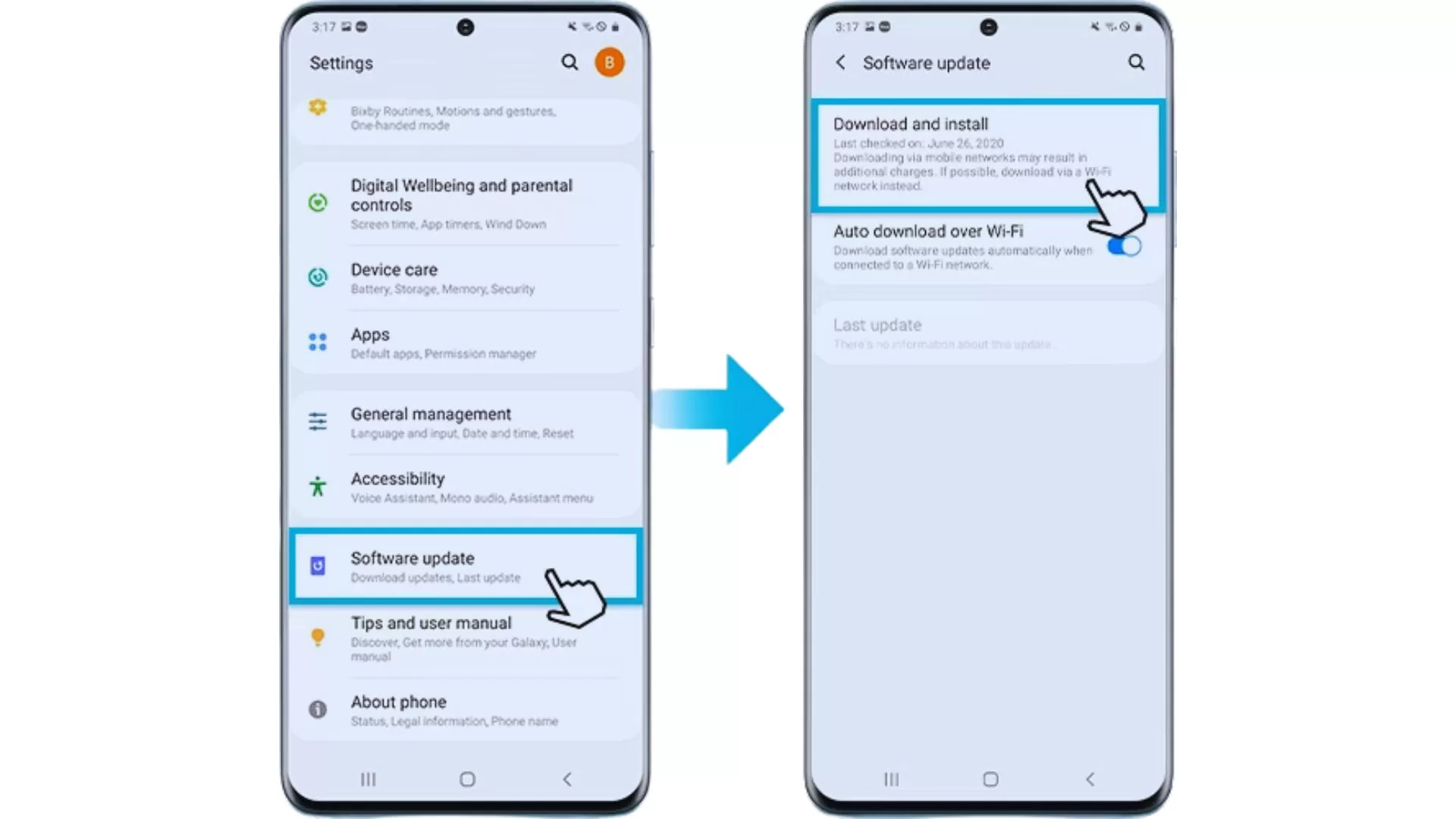
- Open Settings
- Software Update.
- Tap Download and Install to get the newest update.
- Use Wi-Fi for large firmware downloads.
Reset App Preferences
Glitchy app behavior can carry over even after you uninstall an app. Reset all app preferences to clear out any lingering issues.
- Go to Settings.
- Tap General Management.
- Tap Reset.
- Tap Reset App Preferences.
This will reset all app settings but won’t delete app data.
Boot Into Recovery Mode
Booting into Recovery Mode lets you wipe the cache partition which clears out corrupted data. This can fix frozen screens and other software issues.
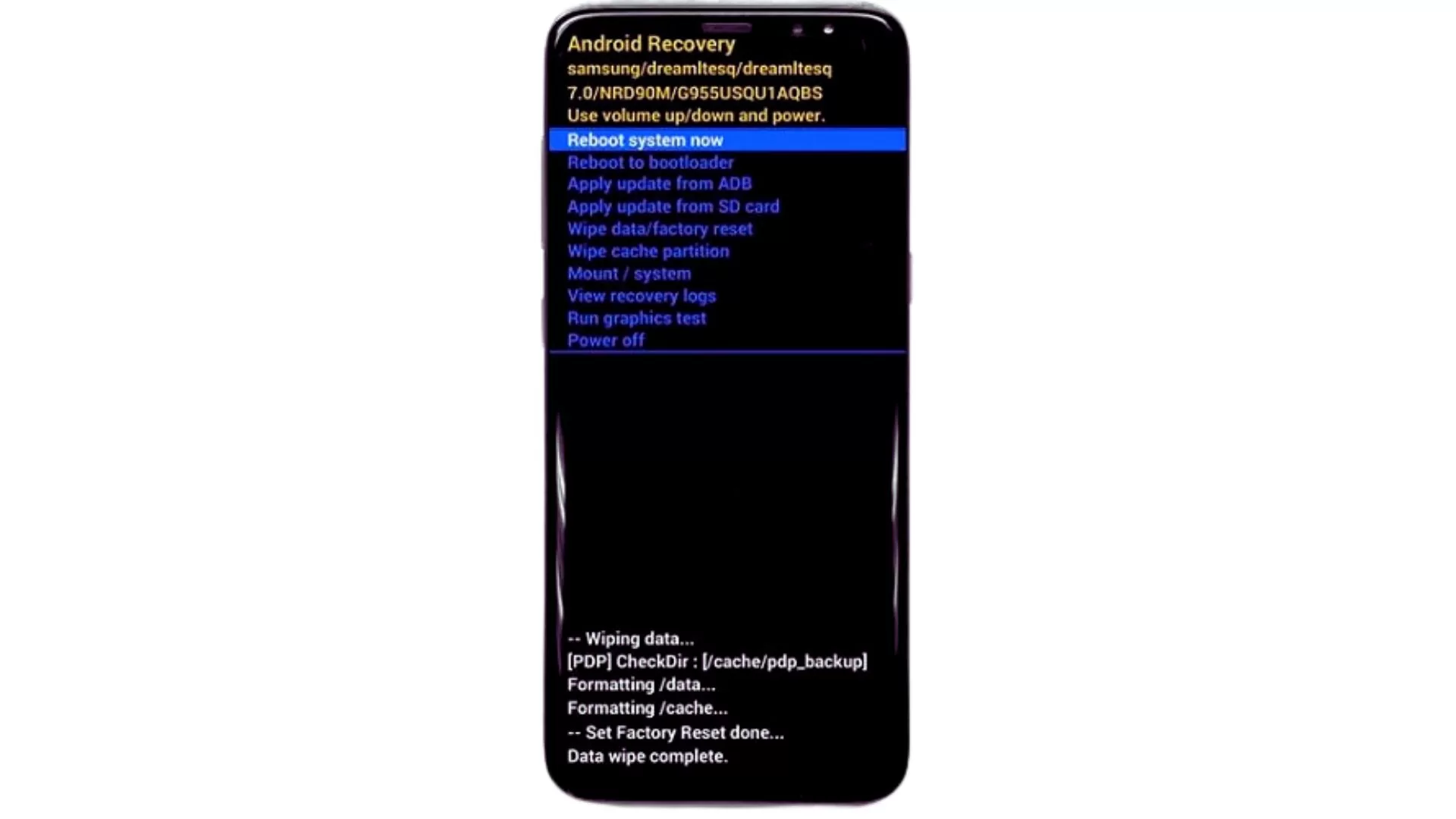
- Turn off the device.
- Press and hold the Volume Up key and the Bixby key, then press and hold the Power key.
- When the Android logo displays, release all keys (‘Installing system update’ will show for about 30 – 60 seconds before showing the Android system recovery menu options).
- Press the Volume down key to highlight “wipe cache partition.”
- Press the Power key to select.
- Press the Volume down key to highlight “yes” and press the Power key to select.
- When the wipe cache partition is complete, “Reboot system now” is highlighted.
- Press the Power key to restart the device.
Factory Reset as a Last Resort
If all else fails, a Factory Reset will clean out any software problems. Backup data first, then go to Settings > General Management > Reset > Factory Data Reset. Select Reset to erase everything and revert software to factory condition.
- Back up data on the internal memory. If you have signed into a Google account on the device, you have activated Anti-theft and will need your Google credentials to finish the factory reset.
- From the Home screen, swipe up on an empty spot to open the Apps tray.
- Tap Settings.
- Tap Cloud and accounts.
- Tap Backup and restore.
- If desired, tap Back up my data to move the slider to ON or OFF.
- If desired, tap Restore to move the slider to ON or OFF.
- Tap the back button to the Settings menu.
- Tap General Management.
- Tap Reset.
- Tap Factory data reset.
- Tap Reset device.
- If you have screen lock turned on, enter your credentials.
- Tap Continue.
- Tap Delete all.
Common Samsung Galaxy S8 Screen Problems
Green Tint
Many S8 users report a green or blue tint on the screen, especially at low brightness. This is likely a software calibration issue. Try adjusting display settings and updating software.
Flickering Display
Random screen flickering is another common problem. First isolate whether it only happens in certain apps. Flickering in all apps usually indicates a system software issue.
Unresponsive Touch
An unresponsive screen won’t register taps and swipes properly. First clean the screen in case dirt or debris is interfering with digitizer contact. Also reset app preferences and update software.
Burn-In
Burn-in describes permanent ghost images on the screen from static content. Use dark mode, limit max brightness, and avoid static images to prevent burn-in. It cannot be fixed, only prevented.
Cracked Screen
Drops and impacts often crack Galaxy S8 screens. Even minor cracks can distort the display. Cracked screens need professional repair service – DIY fixes won’t restore full functionality.
Get Professional Repair Service
If you’ve exhausted all troubleshooting options and the S8 still has screen issues, seek professional repair assistance. Samsung authorized service centers can perform component-level repairs to get your display working properly again. For severe physical damage like cracks, the entire screen assembly may need replacement. Don’t attempt complex screen repairs yourself – leave it to the experts.
With some basic troubleshooting steps, you can resolve many common Samsung Galaxy S8 screen problems yourself. But for hardware damage or persisting display issues, professional repair technicians have the skills to correctly diagnose issues and get your S8 screen operational again.
Hello,my Samsung s8 has got a wobbly display (when light is shined on the phone you can see the screen is wobbly) ,the phone doesn’t have a battery yet so I can’t see if it works or not, but is the display broken,has got a tint,or something else?? Also the screen isn’t cracked by any chance.
Certain colors flicker when I power the s8 Plus off. I would say the green and dark colors. I ran it on safe mode and the problem persist. It is not horrible but it still should not flicker.
Hello
I’ve had my Samsung Galaxy S8 for a few months and have only dropped it twice,I got s crack on my lower righr of my screen and it worked fine until I dropped it recently and now there’s some discoloration in the upper right of the corner. Now it won’t let me pull down the menu from the top and certain apps won’t work. Example: Instagram has that arrow on the right when your posting pictures,since the screen became damaged,it won’t let me proceed no matter how many times I press it. What do I do?
When my phone is locked my screen turns on as if I have a notification but really I dont. And it drains my battery is it just a setting I have to mess with or what will I have to do to fix this thanks