Fix Steam error: “The file or directory is corrupted and unreadable” on Windows 10
This post tackles an error on Steam client regarding a corrupted and unreadable file or directory. Read on to learn what to do if you encounter “The file or directory is corrupted and unreadable” error on your Windows computer.
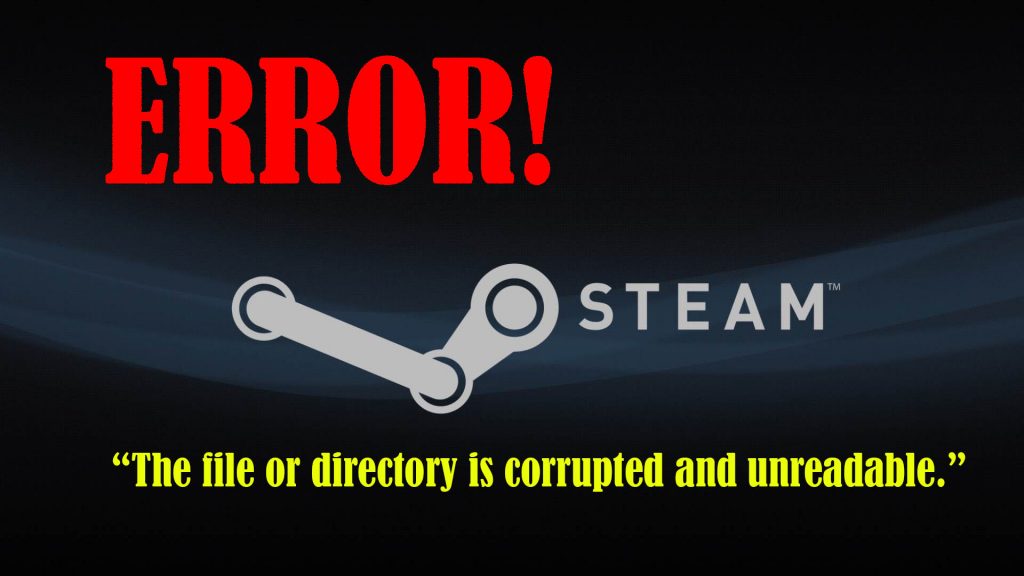
What causes “the file or directory is corrupted and unreadable” error
Many of those who have encountered this error were attempting to connect to the game client while others faced it when launching a game on Steam.
Oftentimes, this error is inflicted by some corrupted game files. Outdated, missing or broken system files in Windows are also among other potential triggers.
Having said that, you will need to troubleshoot the game application, game launcher/client and the Windows system in order to fix the problem.
Troubleshooting Steam error “The file or directory is corrupted and unreadable” in Windows 10
Outlined below are a few workarounds that have been proven effective when fixing Steam errors including the corrupted and unreadable file or directory. Try and see which of these methods will work best for you.
Before you carry out any of the following procedures, restart your computer. A simple reboot can help fix various system errors, particularly those that are tied to a corrupted cached file or residual data stored in the RAM. So be sure not to fail doing this first.
If the error continues after restarting the computer, then you may go ahead and apply the following tweaks.
First Fix: End Steam and other relevant processes.
Like any other game clients, Steam may also succumb to some random glitches and may therefore fail to work as intended at some point. If you’ve recently run Steam on your computer, chances are that it’s still left open and eventually got stuck in the background. To rule this out, you can view all running services and processes using the Task Manager. Here’s how:
- Launch the Task Manager on your computer.
- From the Task Manager window, go to the Processes tab.
- Locate and select the Steam then click End Task.
Do the same to other processes related to Steam services and the affected game then exit the Task Manager when finished.
Second Fix: Verify integrity of game files.
As mentioned earlier, this error may be directly tied to some missing or corrupted game files on the Steam client. The best solution to this problem is to scan and repair Steam game files using its built-in checker . Here’s how:
- Open the Steam client on your computer and navigate to your game Library.
- Locate and right-click on the problematic game in which the error occurs and then select Properties from the menu options.
- On the succeeding menu, click on the Local Files tab.
- Finally, click the command to Verify Integrity of Game Files.
Steam will then start scanning and validating game files. Should there be some missing or corrupted game files detected, the system should redownload or repair them automatically.
After scanning and repairing game files, close Steam and then launch it again but this time Run Steam as Administrator.
Third Fix: Scan and fix errors on your hard drive.
Scanning the hard drive where the Steam is installed can also help detect any potential errors to fix. Just follow these steps:
- Go to Search and then type Command Prompt.
- Find and right-click on the Command Prompt from the Search results and then choose the option to Run as administrator.
- On the Command Prompt, type chkdsk C: /f /r /x then press Enter on the keyboard. This command will fix any existing errors on the specified drive.
If there are no errors detected during scan, reboot your computer and then relaunch the Steam client to see if that solves the problem.
Fourth Fix: Change driver directory/path.
Another handy tweak is to change the drive letter where Steam is installed like from drive C: to D: for instance. If you wish to give it a try, here’s how it’s done:
- Press both the Win+R keys to launch the Run app.
- On the Run screen, type diskmgmt.msc then press Enter or OK.
- On the succeeding window, right-click on the targeted drive and then choose the option to Change Drive Letter and Paths from the pop-up menu.
- Add the new drive you want to use as a substitute then follow the rest of the onscreen prompts to apply recent changes.
Restart your computer and then relaunch the Steam client to see if that fixed the problem.
Fifth Fix: Update/Repair corrupted drivers.
Many errors transpiring on Windows gaming apps are linked to an outdated or corrupted driver. To make sure that this isn’t the root cause of the problem, check the Device Manager and update or reinstall necessary drivers you see. Here’s how to get there:
- Launch the Device Manager from the Start menu or through quick search.
- While on the Device Manager window, locate your GPU driver and then right-click on it.
- On the driver’s pop-up menu, select the option to Update driver.
- If the driver appears to be corrupted, select the option to Uninstall device then restart your computer.
The system will automatically reinstall the required driver after rebooting.
Alternatively, you can download and install the latest graphics card drivers manually. All you have to do is to go straight to your GPU manufacturer’s website then locate and download your graphics card driver.
Other Suggestions
- Update Steam/Game. Installing pending updates for Steam and your games is also recommended to ensure optimum performance and stability for both the game and Steam client.
- Update Windows. System updates released by Microsoft aren’t only bringing in new features but more importantly, they embed bug fixes to make the system working smoothly and bug-free. If you haven’t enabled auto-update, you should see a notification whenever a new update is available. Just follow the rest of the onscreen instructions to download and install a new update by then.
- Disable antivirus temporarily. To clear out the possibility that the error is triggered by a security software such as a third-party antivirus or firewall that’s tagging Steam or the game you’re playing, try to disable your antivirus software or firewall on your computer. While it’s disabled, relaunch Steam. If the error doesn’t occur while your security tools are disabled, then it clearly denotes that the error is tied to some security issues. In this case, you can configure your antivirus or firewall to set some exceptions for Steam to access the system resources.
- Run CHKDSK. Activating the CHKDSK command to check file system and file system metadata of a volume for logical and physical errors can also help fix this error.
- Reformat hard drive. And if all else fails, formatting the hard drive partition can be deemed among the last options. Formatting the problematic hard drive can effectively fix any error tied to a corrupted and unreadable file or directory. But the main downside is permanent data loss (unless you create a backup beforehand).
Hope this helps!
Please visit our YouTube channel to view different troubleshooting and tutorial videos that might be helpful to you.
You Might Also Want To Read: