How To Download Steam Cloud Save files
There’s an easy way to download your save data or files from the cloud, whether you’re planning to play on a new computer or want to continue your game on a different computer. In this article, we will show you on how to download the Steam cloud save files on your Steam account so you can continue to play your game on a different computer.
Steam is a digital distribution service and shop for computer games. It began as a separate software client for Valve to enable automatic game updates, and then expanded to distribute and market titles from third-party game publishers. Digital rights management (DRM), game server matching and anti-cheat measures, as well as social networking and game streaming services, are all available through Steam. It offers automatic game updates, Steam cloud functionality of saved games, and community features including friend messaging, in-game chat, and a community market.
Downloading Steam cloud save files
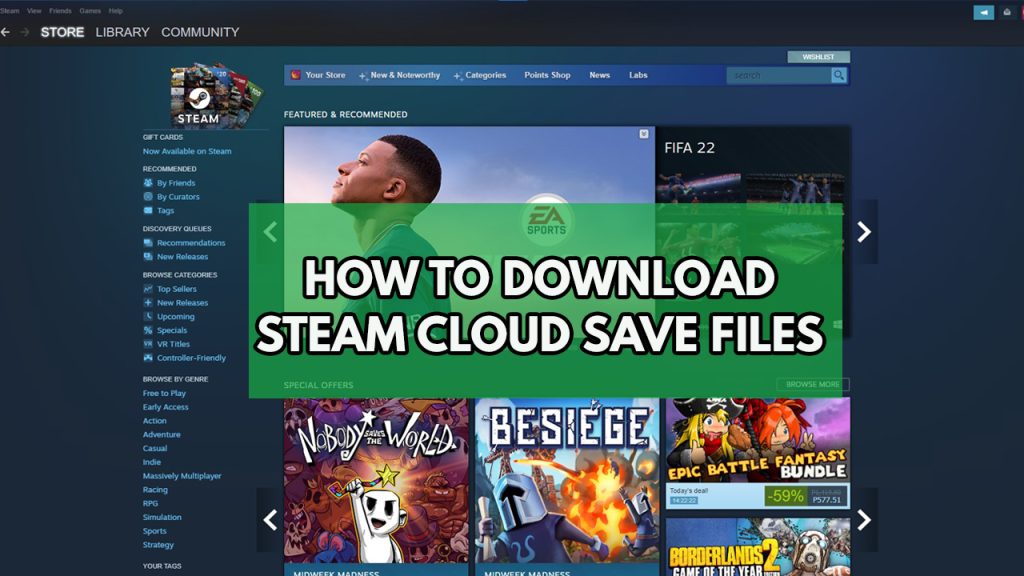
Cloud saving is a Steam feature that stores a player’s saved game in the cloud, away from their personal computer. The game connects to the server and downloads up to date save files whenever the user opens the Load or Save menus. If files were legitimately saved on the computer recently with Steam cloud synchronization, they will be uploaded to the server. After a player saves a game legitimately, the save is uploaded to the internet.
Enable steam cloud sync
If ever you tried installing a previous game you have installed on your Steam account and then the game save files are not automatically downloaded after installing the game, steam cloud sync is turned off. In steam settings, you can enable steam cloud sync for a single game or for all games on your library. Follow the steps below:
Enable steam cloud synchronization for specific game
Step 1: Open Steam app. This will run your Steam.
Step 2: Click the library tab.
Step 3: Right click the game then click properties.
Step 4: Select General tab then check enable Steam Cloud saves.
Before and after each session, Steam will automatically synchronize save files of the user’s Steam Cloud files. Any changes to matched files during the session will be promptly uploaded to Cloud storage. Also do note that not all games support steam cloud sync.
Download Steam cloud saves
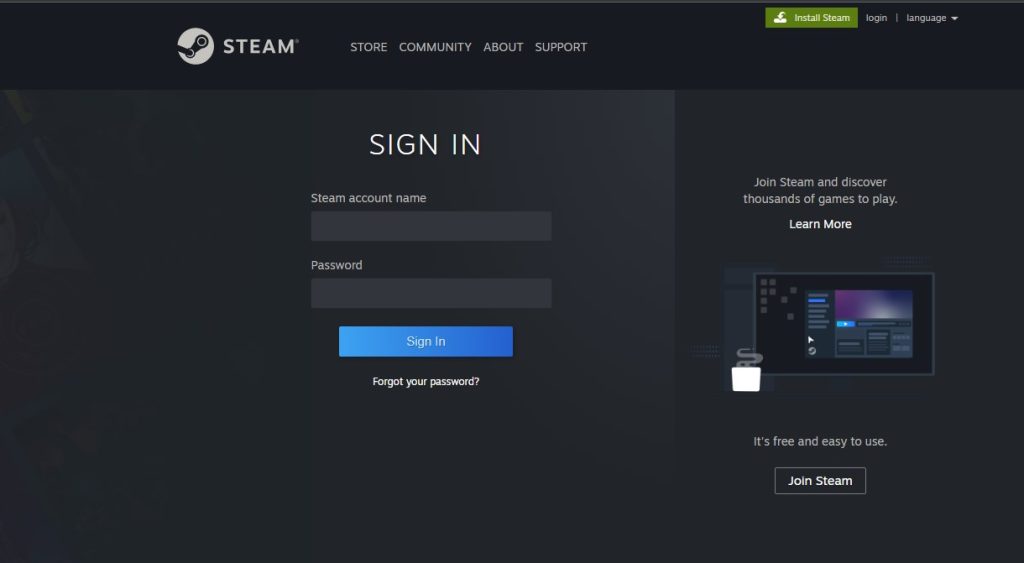
The Steam cloud option is becoming a more common aspect for Steam games, and it’s evident that our data will increasingly be saved in the cloud. While this may free up space on our devices, it can be inconvenient if you don’t know how to download your Steam cloud game saves.
Once your save files have been transferred to Steam Cloud, you may now download them directly from your browser without having to install the game. Visit the Steam cloud website https://store.steampowered.com/account/remotestorage and login in with your Steam account to find your save files.
Download your steam cloud saves
Step 1: Log in to the steam website for cloud saves.
Step 2: Search for the game that you are going to download steam cloud saves.
Step 3: Click show files.
Step 4: Click download.
For multi platform games, this option is really useful. It can be played on both the Mac and the PC. The game files for the Mac version of the game will be uploaded to the Steam cloud storage separately. So, if you want to play the game on your PC, you’ll need to download the save files and place them in the appropriate location for the PC version.
Steam Cloud storage local location
After learning how to download steam cloud files, we must place them in the right position for them to function properly. Follow the steps below to place files in the correct spot:
Windows PC
C:\Program Files(x86)\Steam\Userdata
Mac
~/Library/Application Support/Steam/Userdata
Linux
~/.local/share/Steam/userdata
Different steamIDs might be found in the userdata. SteamIDs refer to the various accounts that have signed into your device. You’ll find appID in your Steam ID. AppID is the name of the game that is linked to the account. Example is a Tomb Raider game AppID.
Windows PC
C:\Program Files(x86)\Steam\Userdata\[steamID]\203160\
Mac
~/Library/Application Support/Steam/Userdata/[steamID]/203160/
Linux
~/.local/share/Steam/userdata/[steamID]/203160/
Fix Steam Cloud Sync Issue
If there is an issue with the synching with cloud save data, then you can follow the ways below to fix the issue:
- Update Steam.
- Check to see if the Steam servers are unavailable.
- Turn off Firewall.
- Add Steam to your antivirus’s exceptions list.
- Check the game files for integrity.
- Repair Steam Library folder.
- Delete the folder userdata.