How to Fix Samsung Galaxy S7 “Warning: Camera Failed” error
Warning: Camera failed!
That is the actual error message you get from your Samsung Galaxy S7 if its camera crashes upon initialization and there have already been several owners who experienced this problem. In fact, we received a few emails from #GalaxyS7 and #S7Edge owners since it was released.
So far, it cannot be considered a bug or a manufacturing defect because most of the time owners that complained about it said they were able to get rid of the error message after doing some troubleshooting procedures.
Based on the emails we received, there were owners who said the error shows up after using the phone for a few days and it pops up every time the camera app is opened. There were some who said the error comes and goes and it can’t be predicted when it would occur again.
If you own this new flagship, it’s better you know the signs and symptoms of this problem so you’d know what to do if it happens to you.
Signs & Symptoms of Camera Failed Error
- The error “Warning: Camera failed” greets you when you open the camera app
- The error shows up when you switch from rear- to front-view camera
- Camera force closes on its own randomly
- Sometimes, camera app freezes for a few seconds followed by the error message
- Error pops up sporadically and can’t be predicted when to show up again
Possible Causes of Camera Failed Error
This problem has already been happening since Galaxy S2 so we actually received hundreds, if not thousands, of problems like this. The list below is based on complaints we received and addressed:
- It’s a simple camera app crash or glitch
- The camera sensor got damaged due to some factors like liquid and physical damages
- Other apps that use the camera keep crashing and affected the camera app itself
- The camera sensor takes too long to initialize and focus causing the Camera app to crash along the process
- Some of camera’s caches and/or data got corrupted and need to be cleared or deleted
- Firmware issue affected the camera’s normal operation
- Other features or services conflict with the camera’s operation
Now, before we go into our step-by-step troubleshooting, if you need further assistance later, fill up this form and hit submit to contact us. Make sure you provide all necessary details about the problem. You may also visit our troubleshooting page to browse related problems.
Troubleshooting Galaxy S7 Camera Failed Issue
The procedures I will use in this article are based on how we technicians troubleshoot this kind of problem, although there are a few steps that are based on testimonies of owners who encountered and fixed the problem.
Step 1: Disable Smart Stay feature and reboot your phone
I know it’s a compromise but it seems like this problem is connected to the Smart Stay feature that comes with Samsung’s flagship. It uses the front camera to detect the face of the user if it’s enabled and that’s where the conflict starts. Apparently, it’s an issue with the firmware so Samsung can do something about it so perhaps the next update may fix this but meanwhile, here’s what you need to do:
- From the Home screen, tap the Apps icon.
- Find and tap on Settings.
- Tap Display.
- Touch Smart Stay.
- Touch the toggle switch to turn it Off.
- Reboot your phone.
Step 2: Restart the camera app
Just in case the first step failed to fix the problem, you need to restart the camera app. Once the error pops up, there’s nothing you can do but touch OK and the app will close itself. Try to open it again and see if the error still pops up and if so, then proceed to the next step.
Step 3: Clear the cache and data of the Camera app
This procedure will rule out the possibility that the cause of the problem is cache- and data-related. Follow these steps:
- From the Home screen, tap the Apps icon.
- Find and tap on Settings.
- Touch Applications and then Application manager.
- Swipe to ALL tab.
- Find and touch the Camera app.
- Touch the Force Close button first.
- Then, tap Storage.
- Tap Clear cache and then Clear data, Delete.
There are times when the error occurs while viewing some pictures, so in this case, you also need to clear both the cache and data of the Gallery app.
Step 4: Try deleting the system cache
After you did all those steps and the problem remained, it’s time for some firmware-oriented troubleshooting procedures and the first thing you should try is wiping the system cache directory.
- Turn off your Samsung Galaxy S7.
- Press and then hold the Home and Volume UP keys, then press and hold the Power key.
- When the Samsung Galaxy S7 shows on the screen, release the Power key but continue holding the Home and Volume Up keys.
- When the Android logo shows, you may release both keys and leave the phone be for about 30 to 60 seconds.
- Using the Volume Down key, navigate through the options and highlight ‘wipe cache partition.’
- Once highlighted, you may press the Power key to select it.
- Now highlight the option ‘Yes’ using the Volume Down key and press the Power button to select it.
- Wait until your phone is finished doing the Master Reset. Once completed, highlight ‘Reboot system now’ and press the Power key.
- The phone will now reboot longer than usual.
Step 5: Perform the master reset
If all else fails, there’s a chance you got a defective unit and there’s nothing we can do about it, really. However, it could also be just some corrupt data or files. There’s it’s practical to perform the master reset before sending the phone in for checkup or replacement. But before you actually do that, make sure you backed up everything you don’t want to lose. If you have a microSD card mounted, transfer your files into it and remove it. Also, remove your Google account and disengage the screen lock to make sure FRP or the anti-theft feature isn’t tripped.
- Turn off your Samsung Galaxy S7 Edge.
- Press and then hold the Home and Volume UP keys, then press and hold the Power key.
- When the Samsung Galaxy S7 Edge shows on the screen, release the Power key but continue holding the Home and Volume Up keys.
- When the Android logo shows, you may release both keys and leave the phone be for about 30 to 60 seconds.
- Using the Volume Down key, navigate through the options and highlight ‘wipe data / factory reset.’
- Once highlighted, you may press the Power key to select it.
- Now highlight the option ‘Yes — delete all user data’ using the Volume Down key and press the Power button to select it.
- Wait until your phone is finished doing the Master Reset. Once completed, highlight ‘Reboot system now’ and press the Power key.
- The phone will now reboot longer than usual.
Should the problem persist after the reset, it’s time to contact your provider and have it replaced.
I hope this guide can somehow help you troubleshooting the camera failed error on your Galaxy S7. If you need further assistance from us, do not hesitate to contact us by completing this form.
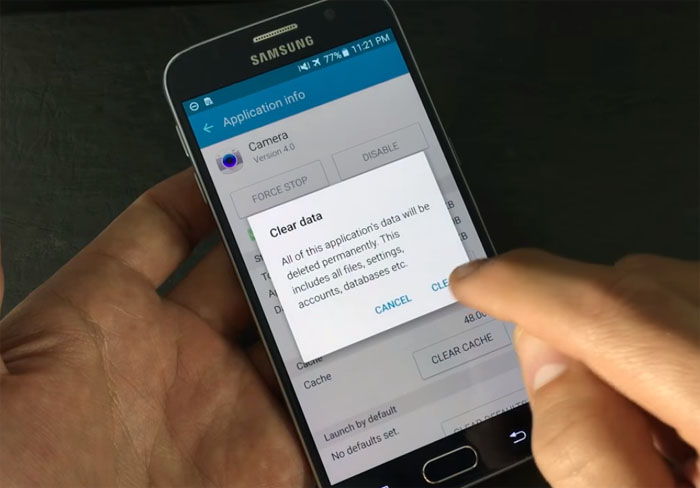
None of these steps fixed the problem.
Splendid help thanx a span
I tried 2 of the suggested trouble shooting instructions and they worked for me. I was very impressed. Thank you whoever is responsible for this site etc.
none of these things works for me my samsung s7 doesnt have the camera app item thta i can force to stop help me please i need to take pictures
Your article is a God send!! After the new nougat update, my galaxy wouldn’t shoot video at all. #4 did the trick
I have had this issue and done all the troubleshooting you mentioned. I eben factory reset the phone and the problem persisted. In the end, my Operaotr provided a replacement.
go to Samsung store if it is in still warranty
I’ve tried them all and my phone is still popping up warning camera failed