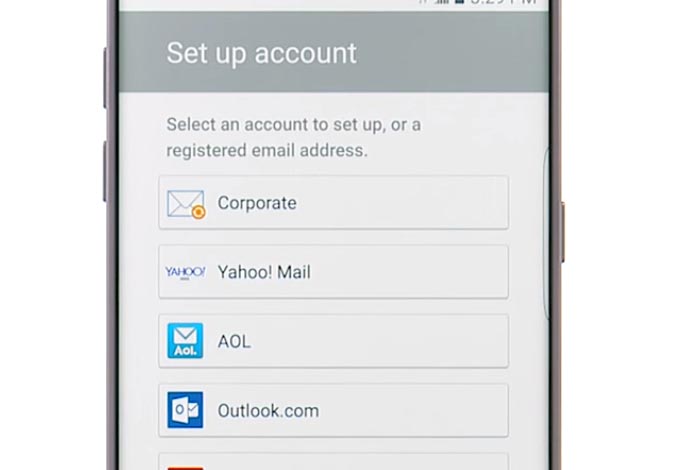Fix Samsung Galaxy S7 “Unfortunately, Email has stopped” error [Troubleshooting Guide]
Email is the native #email client on your #Samsung Galaxy S7 (#GalaxyS7). Needless to say, it’s a pre-installed app embedded in the firmware and connected to other apps that offer email sharing features. The error “Unfortunately, Email has stopped” is referring to the app that crashed for some reason.
What we’re trying to accomplish in this post is to discover what the cause is, what triggers the error and how to fix it. Before we go any further, I will list down the possible causes of this error:
- The email app suffered a minor glitch that led to a crash
- The firmware suffered a minor glitch that force closed apps including the email client
- The app couldn’t access the servers and to prevent more conflicts the system shut it down
- Another app that is connected to the Email client crashed and affected its normal operation
Now that I presented to you the possible causes, you may already have some ideas on how to fix this problem on your own but if not, then continue reading to learn how to troubleshoot it. At the later part of the post, I included some problems sent by our readers that are related to this problem.
For those who have other concerns, visit our Galaxy S7 troubleshooting page. We already addressed a lot of issues since the release of this phone and we may already have answered your questions. If so, try to use to solutions we provided if they apply to you. If you need help or if you have other problems that you can’t find in our TS page, then you may contact us by filling up this form.
Troubleshooting “Unfortunately, Email has stopped” Error
First of all since we don’t know what caused this problem, we will have to assume that we’re just dealing with a simple app crash and the subject of our troubleshooting is the email app.
Step 1: If it’s the first time the error occurred, reboot your phone
It’s a very simple procedure but it’s very effective against issues that occurred without apparent reason. So, if this is the first time you encountered this error message, reboot your phone before anything else.
This procedure is safe and we don’t have to change anything with your phone.
Step 2: Verify you have an active internet connection
Regardless whether you’re using a company email or the free service like Gmail and Yahoo mail, the email app needs an active internet connection to access the servers and download the messages.
There are times when the email app takes too long to access the servers and the system shuts it down to minimize memory load. This problem occurs when the servers are responding very slowly, your internet connection is very slow, or your connection intermittently cuts off.
To verify if you have an active internet connection, open the web browse and visit some websites. You may also try to download apps from the Play Store.
Step 3: Clear the cache and the data of the Email app
After you’ve rebooted your phone (countless times) and verified you have an active (and fast) internet connection and the problem still occurs, it’s time you went after the app.
Now, all your email messages will be deleted (if you’re using POP3) if you follow the procedure below. So, back them up before you troubleshoot the email app. If, however, you’re using IMAP configuration, then you don’t have to worry about your emails as they’ll remain in the server.
Please note that you’ll also have to setup your email again after clearing the cache and data. So, make sure you have a copy of the server settings especially if you’re using a company email.
After you’ve backed them up, here’s what you need to do…
- From the Home screen, tap the Apps icon.
- Find and tap on Settings.
- Touch Applications and then Application manager.
- Swipe to ALL tab.
- Find and touch Email.
- Touch the Force Close button first.
- Then, tap Storage.
- Tap Clear cache and then Clear data, Delete.
After you’ve cleared the cache and data, open the Email app to see if the error still pops up. If there’s really a problem with the app or the firmware, then the error should pop up even if you haven’t setup your account yet. If there’s no error message, try to setup your account. We received reports that some owners encountered the problem after setting up their email and if this is your case and you’re using a company email, you need to contact your IT department and seek for their assistance. I’m sure they can do something about it.
Step 4: It’s time to troubleshoot the firmware over the Email app issue
In case the error shows up after you’ve cleared both the cache and data, then it’s obvious the problem is with firmware itself. We need to probe further if third-party apps have something to do with it. So, try booting your phone in safe mode first and see if the error still pops up:
- Press and hold the Power key.
- As soon as you can see the ‘Samsung Galaxy S7’ on the screen, release the Power key and immediately hold the Volume Down key.
- Continue holding the Volume Down button until the device finishes rebooting.
- You may release it when you can see ‘Safe mode’ in the bottom left corner of the screen.
At this state, if the error shows up, the it’s confirmed the problem is with the firmware level, otherwise, all you need to do is find the app that’s causing it and uninstall it.
Now, if the problem is with the firmware, you need to delete the system caches by following the steps below. Don’t worry, none of your apps, data and files will be lost…
- Turn off your Samsung Galaxy S7.
- Press and then hold the Home and Volume UP keys, then press and hold the Power key.
- When the Samsung Galaxy S7 shows on the screen, release the Power key but continue holding the Home and Volume Up keys.
- When the Android logo shows, you may release both keys and leave the phone be for about 30 to 60 seconds.
- Using the Volume Down key, navigate through the options and highlight ‘wipe cache partition.’
- Once highlighted, you may press the Power key to select it.
- Now highlight the option ‘Yes’ using the Volume Down key and press the Power button to select it.
- Wait until your phone is finished wiping the cache partition. Once completed, highlight ‘Reboot system now’ and press the Power key.
- The phone will now reboot longer than usual.
Wiping the cache partition will force the device to create new caches that’s compatible with the current system. If you haven’t done it before and you recently downloaded an update, it could be that some caches got corrupted. Clearing them will fix the problem.
Step 5: Your last resort is to perform the master reset
If all else fails, this is what you’re going to do. I understand if you’re hesitant to do it but you don’t have much of a choice at this point if you really need the email app to work. So, backup your data including your files, photos, videos, music, etc., then follow these steps:
- Backup your data.
- Remove your Google account.
- Disengage screen lock.
- Turn off your Samsung Galaxy S7.
- Press and then hold the Home and Volume UP keys, then press and hold the Power key.
NOTE: It doesn’t matter how long you press and hold the Home and Volume Up keys, it won’t affect the phone but by the time you press and hold the Power key, that’s when the phone starts to respond.
- When the Samsung Galaxy S7 shows on the screen, release the Power key but continue holding the Home and Volume Up keys.
- When the Android logo shows, you may release both keys and leave the phone be for about 30 to 60 seconds.
NOTE: The “Installing system update” message may show on the screen for several seconds before displaying the Android system recovery menu. This is just the first phase of the entire process.
- Using the Volume Down key, navigate through the options and highlight ‘wipe data / factory reset.’
- Once highlighted, you may press the Power key to select it.
- Now highlight the option ‘Yes — delete all user data’ using the Volume Down key and press the Power button to select it.
- Wait until your phone is finished doing the Master Reset. Once completed, highlight ‘Reboot system now’ and press the Power key.
- The phone will now reboot longer than usual.
After the reset, build your phone from scratch again.
Other Related Problems from our Readers
Continue reading to learn more about the problems our readers reported that are related to the error message mentioned above.
Q: “My Galaxy S7 keeps popping up an error about the email that stopped working. I’m sure this issue started after an update that downloaded by itself. I just want my email to work again because it’s important to my job. What can I do to fix this?”
A: I believe it’s just a minor firmware issue caused by the recent firmware. So, for this, without losing your emails, try to follow the procedures in step 4. I think that’s all you need to do to fix this.
Q: “I setup my Google email but a couple of days ago I started getting the error “Unfortunately, Email has stopped.” What gives? I never had this problem before. Can you help me please?”
A: Just like the previous problem, I think it’s a minor firmware issue and can be fixed by following the procedures in step 4. But since you’re using Gmail, I suggest you use the official Gmail app from the Play Store instead of the Email app in your phone to prevent problems like this in the future. But it’s your phone, so it’s up to you if you follow my suggestion or not.
Connect with us
We are always open to your problems, questions and suggestions, so feel free to contact us by filling up this form. This is a free service we offer and we won’t charge you a penny for it. But please note that we receive hundreds of emails every day and it’s impossible for us to respond to every single one of them. But rest assured we read every message we receive. For those whom we’ve helped, please spread the word by sharing our posts to your friends or by simply liking our Facebook and Google+ page or follow us on Twitter.