How to fix Samsung Galaxy J7 “Warning: Camera failed” & “Unfortunately, Camera has stopped” errors [Troubleshooting Guide]
One of the most complex parts in your #Samsung Galaxy J7 (#GalaxyJ7) is the camera. During the boot up process, the sensor will also initialize and wait for the user to open the #Camera app. Once you open it, the app, the services running in the background and the sensor will initialize to synchronize their operations. Once you tap the capture button, the app will command the sensor to snap pictures or videos and then other services will call upon the Gallery app to manage the pictures.
If, however, the initialization is interrupted for some reason, the error message “Warning: Camera failed” will pop up if the problem is with the hardware but if it’s with the app or the firmware, the “Unfortunately, Camera has stopped” error may show up. In this post, I have provided guides on how to troubleshoot your Galaxy J7 that is suffering from any of these errors. Read on to understand more about them and learn how to fix them in case you’ll encounter one in the future.
Now, before we jump into our troubleshooting, if you have other concerns with your phone, make sure you drop by our Galaxy J7 troubleshooting page for we have already published several troubleshooting guides that may help you fix your problem. If you need further assistance, however, you can contact us by filling up our Android issues questionnaire and providing us with more information about your issues.
How to fix “Warning: Camera Failed” error on Galaxy J7
Problem: Hi guys! I’m glad you are offering this free service to help users like me who don’t know much about fixing issues with our phones. I have the Galaxy J7 that I purchased last month. Since day 1 the phone has been working perfectly fine until a couple of days ago when I open the camera. There was an error message that said “Warning: Camera failed” and I really don’t have a choice but to close it. With the error keeps popping up every time I open the camera, I can no longer use my phone to take pictures. I’m not sure what happened but I’m sure the device is well taken care of. No drops, no water contact, no anything that could cause problems. Please help me, thanks.
Troubleshooting: The error message “Warning: Camera failed” can be just a minor problem or a serious one but more often than not, it concerns the hardware itself. There have been a lot of reports of this kind of problem in the past and many said they were able to fix their issues by doing some troubleshooting procedures and those procedures are ones I will teach you in this guide. So, here’s how you troubleshoot your Galaxy J7 whose camera failed:
Step 1: Boot up your Galaxy J7 into safe mode and see if the error still occurs
There are times when third-party apps cause this kind of problem and when it happens, all you have to do is disable them and see if the problem still happens and there’s no other way to do that than booting the device in safe mode:
- Press and hold the Power button (located on the right) until Phone options is displayed then release.
- Select and hold Power off until the Reboot to Safe Mode prompt appears then release.
- Tap RESTART. Note: This restart process may take up to one minute to complete.
- Upon restart, Safe mode appears in the lower left of the unlock/home screen.
After successfully booting up the device in safe mode, try to open the camera app and see if the error or the warning still pops up, if it doesn’t, then you just have to find the third-party app that causes the camera to crash and uninstall it. Otherwise, proceed to the next step to troubleshoot the camera itself.
This is how you uninstall an app on the Galaxy J7:
- From any Home screen, tap the Apps icon.
- Tap Settings.
- Tap Applications.
- Tap Application manager.
- Tap the desired application
- Tap Uninstall.
- Tap Uninstall again to confirm.
Step 2: Clear the cache and data of the camera app
This procedure will reset the app itself as it deletes its cache and data along with your settings and preferences. It’s a simple procedure but very effective given that the problem is just a minor issue with either the camera app or the sensor itself. Don’t worry, none of your pictures or videos will be deleted when you do this and only the camera settings will be reset.
- From any Home screen, tap the Apps icon.
- Tap Settings.
- Tap Applications.
- Tap Application manager.
- Tap Camera.
- Tap Storage.
- Tap Clear data and then tap OK.
- Tap Clear cache.
I suggest you also do the same for the Gallery app should the error persists after doing the aforementioned procedure.
Step 3: Try wiping the cache partition
After the first and second step, if the problem still occurs then you have to try to delete the system cache especially if it occurred without apparent reason. There are times when a firmware update will cause a problem like this so it’s logical at this point to rule out this possibility. This is how you wipe the cache partition on your Galaxy J7:
- Turn off the device.
- Press and hold the Volume Up key and the Home key, then press and hold the Power key.
- When the device logo screen displays, release only the Power key
- When the Android logo displays, release all keys (‘Installing system update’ will show for about 30 – 60 seconds before showing the Android system recovery menu options).
- Press the Volume down key several times key to highlight ‘wipe cache partition.’
- Press the Power key to select.
- Press the Volume down key to highlight ‘yes’ and press the Power key to select.
- When the wipe cache partition is complete, ‘Reboot system now’ is highlighted.
- Press the Power key to restart the device.
The phone will reboot longer than usual and once it has successfully rebooted, try opening the camera again to see if the problem still occurs.
Step 4: Perform master reset on your Galaxy J7
If all else fails, then it’s time to bring the phone back to its factory default settings; you have to reset it. However, you should know that all the data and files you have saved in your phone’s internal storage will be deleted.
You have to back them up before you reset your device as you won’t be able to retrieve them once they’re wiped off of your phone’s memory. Once done, follow these steps to reset your phone externally:
- Back up data on the internal memory. If you have signed into a Google account on the device, you have activated Anti-theft and will need your Google credentials to finish the Master reset.
- Turn off your Galaxy J7.
- Press and hold the Volume Up button and the Home key, then press and hold the Power key.
- When the device logo screen displays, release only the Power key
- When the Android logo displays, release all keys (‘Installing system update’ will show for about 30 – 60 seconds before showing the Android system recovery menu options).
- Press the Volume down key several times key to highlight ‘wipe data / factory reset.’
- Press Power button to select.
- Press the Volume down key until ‘Yes — delete all user data’ is highlighted.
- Press Power button to select and start the master reset.
- When the master reset is complete, ‘Reboot system now’ is highlighted.
- Press the Power key to restart the device.
Should the problem still occur after the reset, then it’s time you sent it in for checkup and/or repair.
How to fix “Unfortunately, Camera has stopped” error on Galaxy J7
This error message is basically not as complex as the first one but very annoying nonetheless. You still won’t be able to take pictures with your phone and it pops up every time you open the Camera app. There’s no other option you can choose rather than OK and Report and either way, the error will be closed by the problem won’t be fixed as it would occur again. So, to troubleshoot your phone suffering from this error, this is what you’re going to do:
Step 1: Reboot your phone first
If it’s the first time you’re seeing this error message, don’t do anything yet except a reboot. You may reboot a couple more times just to make sure it’s not just a minor firmware glitch.
There were reports from our readers in the past wherein their devices froze for a couple of seconds and then this error popped up. A firmware glitch may cause this problem not to mention the possibility that it’s the Camera app that also crashed.
Step 2: Restart your J7 in safe mode
Now, let’s try to isolate the problem to determine if the cause is one of your third-party apps or a pre-installed one. As I explained in the first problem, booting the device in safe mode will temporarily disable all third-party apps and services leaving pre-installed ones running. Please refer to the first step in the first problem for the steps on how you boot your J7 in safe mode.
Step 3: Clear the cache and data of the Camera app and other related apps
Do this while you’re phone is in safe mode. It resets the Camera app itself and that would give you an idea whether the problem is with the camera or other apps. You may also do the same for other apps that may trigger the error like Gallery and any other apps that may use the camera to take pictures.
Step 4: Factory reset your Galaxy J7
Just like the master reset, this procedure will bring the phone back to its original settings and delete all your data and files saved in your phone’s internal storage only that you will have to do this through the Settings menu.
- Back up data on the internal memory. If you have signed into a Google account on the device, you have activated Anti-theft and will need your Google credentials to finish the Master reset.
- From the Home screen, tap the Apps icon.
- Tap Settings.
- Tap Backup and reset.
- If desired, tap Backup my data to move the slider to ON or OFF.
- If desired, tap Restore to move the slider to ON or OFF.
- Tap Factory data reset.
- Tap Reset device.
- If you have screen lock turned on, enter your PIN or password.
- Tap Continue.
- Tap Delete all.
If the problem still continues, you may need to reinstall the firmware or have somebody do it for you.
CONNECT WITH US
We are always open to your problems, questions and suggestions, so feel free to contact us by filling up this form. This is a free service we offer and we won’t charge you a penny for it. But please note that we receive hundreds of emails every day and it’s impossible for us to respond to every single one of them. But rest assured we read every message we receive. For those whom we’ve helped, please spread the word by sharing our posts to your friends or by simply liking our Facebook and Google+ page or follow us on Twitter.
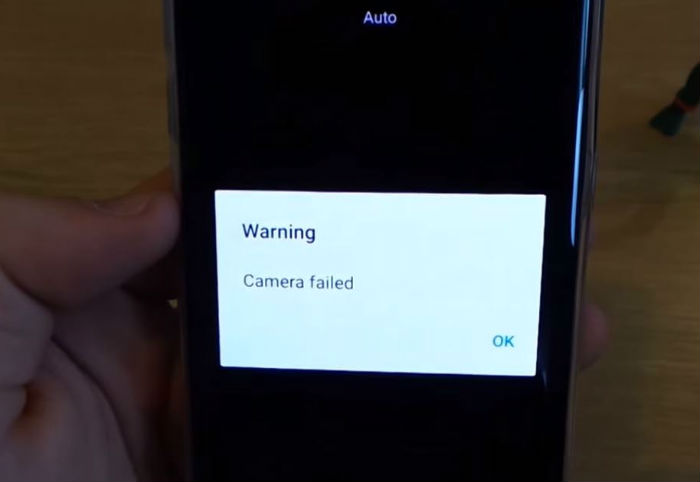
All techniques failed……..
Comment* pls my galaxy j7 fell into water,since then if i want to take picture the camera will display camera failed, Evt or cal error. Reset ur test device. Plz how do i fix this? thanks