How to Fix Hancom Office (netffice 24) Not Working in Android 11
This post highlights potential solutions to fix the Hancom Office (netffice 24) app that’s not working in Android 11. Read on to learn a step-by-step walkthrough to troubleshoot Hancom Office errors on your Android smartphone or tablet.
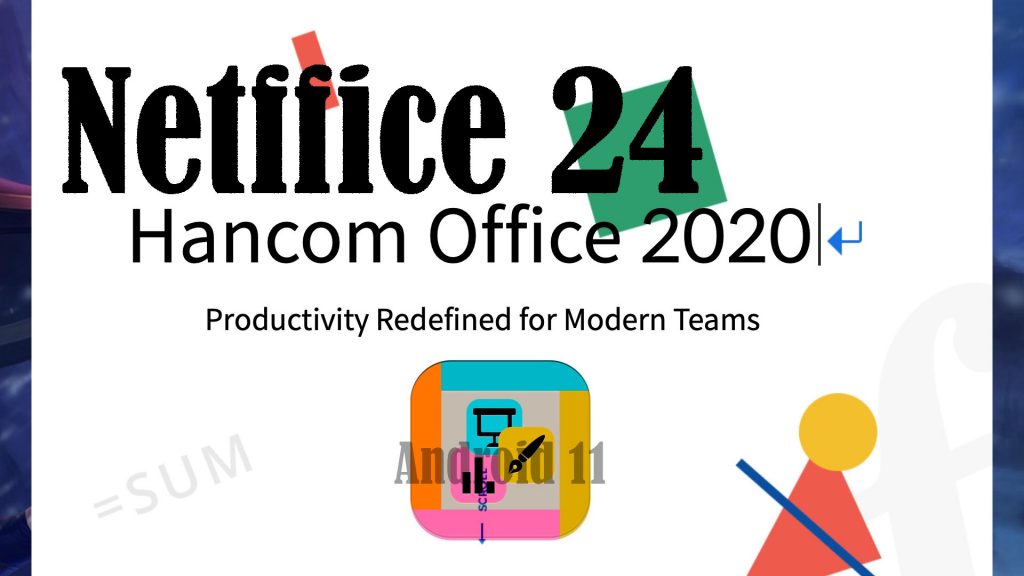
Possible causes
Hancom Office is an office app that lets you view and edit documents that are created using Hancom Office or Microsoft Office. This app is available and preloaded in multiple Android devices and is compatible with Microsoft Office documents. It aims to deliver a PC-like user experience similar to that of the Hancom Office for Windows version.
Like any other mobile apps, Hancom Office may also succumb to some random issues and you will just realize that something is wrong because the app isn’t working.
Among the common factors that are deemed as culprits include but not limited to
Troubleshooting Hancom Office (netffice 24) problems in Android
Performing the following tweaks will help eliminate the common factors that are tied to Hancom Office issues in Android 11 devices. Don’t forget to test the app after carrying out each method to determine whether or not the problem is fixed.
First solution: Force stop/force close the app then restart.
Any app can get stuck while running in the background. Should this be the case, carrying out the force stop command is needed. Doing so will force the stuck app to end and thereby allow it to go for a clean fresh re-run.
To end all running apps including Hancom Office from the Recent menu, follow these steps:
- Tap the Recent app key (three short lines) on the bottom-leftmost corner to view all running and recently viewed apps. App cards of all background apps will appear.
- To close these apps, tap End All.
To force close Hancom Office using the built-in app command, just follow these steps:
- Open the Settings app.
- Tap Apps.
- Select Hancom Office from the list of apps. If you don’t see Hancom Office, then you may need to select the option to See all apps to view all opened applications on the device.
- On the App Info screen, tap the Force Stop command.
- If prompted, read the warning message then tap OK to confirm.
Second solution: Reboot your device (soft reset)
A simple restart can fix various types of software errors including those that are inflicting troubles to Hancom Office. It also wipes out all system cache and refreshes system apps and services. So if you haven’t already, restart your device with these steps:
- Press and hold the Power button until the Power options appear then choose Restart/Reboot.
- Alternatively, you can do a forced reboot by pressing and holding on the Power button for a few seconds until the device powers down. After a few moments, press the Power button again to turn the device back on.
This process does not affect any saved information in the internal storage, so creating backups isn’t needed.
Third solution: Optimize your internet connection.
To rule out internet-related issues from the underlying cause, optimize or refresh your device’s internet connection using any of the following methods:
- Disconnect from and reconnect to your Wi-Fi network. You can do this by turning Wi-Fi off for a few seconds and then turn it on again. Doing so refreshes the phone’s wireless internet connection and eliminates any associated network problems on the device.
- Airplane Mode tweak. Performing this tweak is also a known effective solution to random internet problems in smartphones. Simply toggle the Airplane Mode switch on for a few seconds and then off again.
- Reboot the modem or wireless router. If the first method doesn’t work, restarting the modem/router can be deemed the next option. This process is also known as modem power-cycling — a simple yet very effective solution to various types of internet problems on any device with a wireless setup.
Also consider checking your current internet speed. Slow internet connection is also a factor that can cause problems on internet-based apps on the device.
Fourth solution: Clear app cache and data.
Errant cache and corrupt residual data stored in the app can also trigger various issues, resulting in an unstable performance of the application. To fix the problem, clearing cache and data from the app is recommended. Here’s how it’s done:
- Tap Settings.
- Tap Apps.
- Select Hancom Office from the list of apps.
- On the App info screen, tap Storage.
- To clear temporary files from the Discord app, tap Clear cache.
- To remove all temporary app data including any corrupted data fragment that’s causing in-app glitches, tap Clear data then tap OK on the pop-up menu to confirm.
Please note that clearing data will permanently delete all of the app’s data including all files, settings, accounts, databases and the like. This denotes the need for you to re-sign into your Discord account like the first time you use the app.
Fifth solution: Update the app.
Keeping apps up-to-date is highly recommended to ensure optimum performance and stability. App updates rolled out by its software developers usually embed fix patches that are programmed to eliminate in-app bugs and malware. Before updating, make sure that your device is sufficiently charged and has ample storage to allocate the update file. A stable internet connection is also needed.
Once you’ve got everything set, proceed with these steps:
- Open the Play Store app.
- Tap on your Profile icon on the Play Store menu.
- Select the option to Manage apps and device.
- Then, tap Updates available to show apps with pending updates.
- Look for Hancom Office and then tap the Update button next to it.
- If multiple updates are available, you can do a simultaneous updating by tapping on the Update all button.
Installing the latest software update available for your device is also recommended. These updates may also contain the required patch to fix the problem, especially if stubborn system bugs are to blame.
- To check for new firmware updates on your device, just go to Settings and then tap Software update. Wait for the phone to check for new updates then follow the rest of the onscreen instructions to proceed.
After installing updates, restart the device and retry launching the
Other Suggestions
- Review/verify login credentials. In the case where you’re seeing an error saying something about invalid or incorrect login details, verify and ensure that you’ve entered the correct account login credentials.
- Reinstall the app. If all else fails, reinstalling the app can be regarded as the last resort. Uninstalling and reinstalling the app is often needed if the problem is attributed to fatal in-app errors like when the app gets totally corrupted.
Hope this helps!
Please visit our YouTube channel to view different troubleshooting and tutorial videos that might be helpful to you.
You Might Also Want To Read: