How to Fix Fortnite Error bad_module_info has stopped working in Windows 10
This post highlights potential fixes to the Fortnite error: bad_module_info has stopped working on Windows 10. Read on to learn how to get rid of this Fortnite error on your computer and get back to your survival quest in no time.
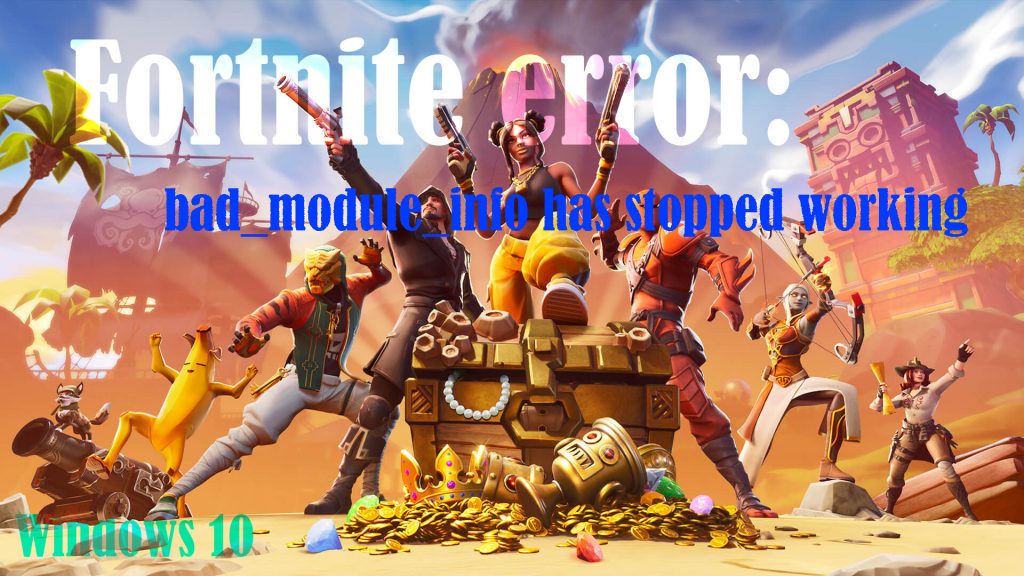
Your overall PC gaming experience can abruptly be spoiled by random error prompts and messages. However, bumping into a certain error is inevitable as there are many factors that can trigger its occurrence. If you’re playing Fortnite on a Windows 10 computer, there’s a likelihood for you to encounter different types of error codes and messages. Tackled in this post is the Fortnite Bad_Module_Info error on a Windows 10 computer. This is by far deemed one of the most serious errors encountered by many Fortnite players. So let’s find out what this error means and how to fix it.
What causes Bad_Module_Info error in Fortnite?
The bad_module_info has stopped working error usually occurs when Fortnite suddenly crashes or stops working. It is basically telling that something has caused the program to stop working correctly and therefore prompts Windows to close or terminate it. As a result, the Fortnite game closes by itself. If a solution is available, you’ll get a notification.
There are many factors that can trigger this Fornite error and mess up with your gameplay. Among the known culprits include missing files, graphics card drivers, system conflicts as well as missing administrative privileges, to name some.
What to do when Bad_Module_Info error in Fornite occurs?
The following tweaks will help rule out individual factors that might have triggered this Fortnite error.
First Fix: End then restart the game.
For first instances, errors like this might be just transpiring among other random glitches. Should this be just a minor in-game glitch, restarting the game will likely get it fixed. If Fortnite crashed following the error prompt, then you will have to end it through the Task Manager. Here’s what you should do then:
- Open Task Manager by right-clicking on the Taskbar beneath the screen. Alternatively, you can use the shortcut key combinations Ctrl+Shift+Esc keys on the keyboard.
- Click to open the Processes tab and then look for Fortnite from the list.
- Right-click on it and then tap End Task from the given options.
That should force the game to stop and close, allowing it to have a fresh relaunch. If the error re-occurs after ending Fortnite, reboot your computer and then relaunch the game.
Second Fix: Grant Administrative Privileges for Fortnite
There are certain elements of the game that require administrative privileges in order to function correctly. If these privileges are denied, there’s a tendency for problems and errors to occur when running the game. To rule this out, configure your Windows settings to run Fortnite with Administrative privileges. Here’s how:
- Open Windows Explorer then locate and access the game installation folder/directory.
- Right-click on the FortniteClient-Win64-Shipping then click Properties.
- Click on the Compatibility tab and check the Run as Administrator box.
- After checking the box, click Apply.
- Finally, right-click on the FortniteClient-Win64-Shipping-EAC.
- Select Properties then click on the Compatibility tab.
- Check the Run as Administrator box and click Apply.
- Repeat the same steps for the game launcher executable file or FortniteLauncher.exe.
After granting administrative privileges, run the game and see if the error is gone.
Third Fix: Verify Game File Integrity
Similar errors can also occur when some files of the game have gone missing or been corrupted. This is when verifying game files integrity is recommended. Doing so will allow the system to scan for and download any missing game files and re-install those that have been corrupted. If you’re playing Fortnite via Epic Games, verifying game files integrity is carried out through these steps:
- Open the Epic Games client/launcher then log into your account (if needed).
- On the left pane of the launcher, click on Library.
- Then, go to the Fortnite tab and click on the Gear icon by the Launch option.
- To begin scanning game files, tap Verify.
Wait for the verification process to complete and once everything is done, run the game again and see if that solves the problem.
Fourth Fix: Update/reinstall drivers
Outdated and corrupted drivers appeared to be one of the most common causes of errors in gaming programs. To make sure that this isn’t the root cause of the bad_module_info has stopped error in Fortnite,check your computer drivers and update or reinstall them if needed. Here’s how to access the driver settings in Windows 10:
- Click the Start or Windows button on the taskbar.
- Then, type Device Manager.
- Click the Device Manager icon from the search results. That opens the Device manager screen.
- Select or right-click on the computer’s graphics driver and then select the option to Update driver.
To deal with corrupt drivers, reinstalling the driver would be necessary. Here’s how:
- Simply right-click on the graphics driver from the Device Manager menu and then select the option to Uninstall.
After updating, reboot your computer and let it finish downloading and reinstalling missing and corrupt drivers automatically.
New PC games like Fortnite typically require the graphics card drivers to be updated to the latest version in order to function properly. That said, keeping graphics card drivers up-to-date is highly recommended.
Fifth Fix: Modify Compatibility Settings on Windows 10
Altering the computer’s compatibility settings can also help fix the error if the problem is due to the Windows 10 OS that’s interfering with certain components of the Fortnite game. To rule this out, run the game using the Windows 10 compatibility mode feature. Here’s how:
- First, access the game installation folder or directory.
- Once you get there, right–click on the “FortniteClient-Win64-Shipping“, select “Properties” and then click on the “Compatibility” tab.
- Click to check the “Run this program in compatibility mode for” box, click on the dropdown and select “Windows 8″
- Click on Apply and then on “OK“.
- After that, right-click on the “FortniteClient-Win64-Shipping-BE“, select “Properties” and click on the “Compatibility” tab.
- Click to check the “Run this program in compatibility mode for” box, click on the dropdown and select “Windows 8″
- Click on Apply and then on “OK“.
- Finally, right-click on the “FortniteClient-Win64-Shipping-EAC“, select “Properties” and click on the “Compatibility” tab.
- Click to check the “Run this program in compatibility mode for” box, click on the dropdown and select “Windows 8”
- Click on Apply and then on “OK“.
- Repeat the same steps to apply the same settings for “FortniteLauncher.exe”.
After making all these changes, run the Fortnite game on your computer and see if the problem is gone.
Other Suggestions
Game bar. Enabling Game bar on the computer has also done wonders to some Fortnite players who had encountered the same error on Windows 10. The built-in game bar app in Windows 10 has been found essential in improving performance of the game by allowing it to run without crashing for a longer period of time. Here’s how it works:
- Locate the Fortnite’s main executable file from the Desktop or through the Start Search results.
- While in the game, press the Windows + G keys on the keyboard to initiate the Game bar program.
- If prompted with a message asking if you want to open Game bar, just click to check the Yes, this is a game box. Another window appears.
- Click on the Cog icon to open the Game bar settings.
- Navigate to the General section then check the box next to Remember this is a game.
After making these changes, exit or close the settings menu.
Fullscreen optimizations. Disabling fullscreen optimizations on the game settings is also deemed among other helpful tweaks for this error. You can access and disable this option from the game executable’s Properties menu, in case you’d like to give it a shot.
Hope this helps!
Relevant topics that you might want to read:
- How to fix Minecraft Failed Attempt to Join Realm error on Windows 10
- How to Fix Age of Empires III has Stopped Responding Error on Windows 10
- How to Fix Forza Horizon 4 that won’t start on Windows 10 | Error Loading Game
- How to Fix Roblox Funky Friday that keeps lagging on Windows PC
- How to Fix The Witcher 3 Wild Hunt that randomly freezes on Windows 10