Fix for Samsung Galaxy S6 Edge Plus screen timeout problems and other-related issues
An easiest way to secure smartphones these days is through screen lock. Setting up lock screen security is usually recommended to secure your personal data on the phone. However, just like any other programmed tools, there will always be a time when screen lock system in mobile devices won’t function as they should or as end-users expect them to. It could be due to a system limitation, an irregularity, or most of the time, software glitch.
Highlighted in this post are problems and solutions to different screen lock issues experienced by some owners of Samsung Galaxy S6 Edge Plus (#Samsung #GalaxyS6EdgePlus). Learn what causes these problems to emerge and how to fix them using any of the recommended workarounds.
Here are the problems tackled in this post:
- Galaxy S6 Edge+ screen timeout is too short
- Screen won’t sleep when charging
- Screen lock and backup password not working
- Cannot unlock screen using Fingerprint
If you’ve relayed to us any of these problems through the TDG mailbag, please read on to find out our response and recommendations. So let’s get started.
Problem: Screen timeout too short
“Hi, I recently purchased this S6 Edge plus SIM free and I’m familiar with the device as I had the NON PLUS S6 edge previously. Anyway I’ve noticed whilst texting or Internet browsing or general using about five or six times a day, it just randomly locks itself after sometimes a second maybe sometimes a few seconds, this in turn makes me have to go through the fingerprint unlock sequence again just to check an email or text. Thank you!” – Lisa.
Suggestion: Basing on your statement, it’s possible that some settings need to be configured on your device. I suggest you check your phone’s power saving mode first, and make sure it’s disabled or turned off. In regular or normal mode, the default lock screen duration is 6 seconds but in power saving mode it’s reduced to 3 seconds. If you don’t see any option to change that duration then you may use a replacement lock screen app. Some users who have the same issue as yours have resorted to installing a third-party app called KinScreen. It keeps the phone screen active as long as it detects motion.
Problem: Screen won’t sleep when charging
“Phone will not sleep when charging. Screen remains on continuously. It goes to sleep when the power button is pressed but if an email comes through the screen lights up and won’t go back to sleep. Husband has same phone and his does sleep when charging.”
Suggestion: I suggest you first check the Daydream feature and make sure it’s turned off. Daydream feature can also make your display to stay on if it’s configured to work this way. So let’s eliminate it from the potential culprits. After ensuring the Daydream feature is off, head on to your phone’s developer options menu and disable the setting that keeps the screen on/awake while charging (Stay Awake feature). Please refer to the steps on how to navigate to your phone’s Developer options and configure pertinent settings according to your preference.
Problem: Screen Lock and backup password not working
“My fingerprint screen lock access is not working and neither is my password. My Internet and Wi-Fi are turned off so I can’t access via Google or find my phone. Can you please help?”
Suggestion: In case you forget your PIN, fingerprint unlock, or backup password you can use your Google account as well as the Samsung Find My Mobile app to unlock your Galaxy device. However, your phone needs to have access to the Internet and your main Google account for this to work. If either of these options is possible, then you can factory reset the phone instead. Just be sure to back up your phone data as they will be erased in the process. You may refer to the steps I’ve provided below this page, in case you need further assistance on how to get these things done on your phone.
Problem: Cannot unlock the screen using fingerprint
“I’m having trouble getting on my phone. I used my fingerprint about 4 times and I have used my backup password and I don’t know it. So can you help me?”
Suggestion: As what I’ve mentioned in the previous problem, you can use your Google account to unlock your device. Just make sure your phone is connected to the Internet. If you have previously set up multiple Gmail accounts on your device, be sure to use the very first account you’ve added. Otherwise, you’ll get an error. Once you’ve successfully signed in to your Google account, your device screen lock will reset to swipe. From there, you can set up a new screen unlock method as you desire.
Just scroll down a bit on this page, if you need further assistance on how use your Google account to unlock your phone screen.
Step-by-Step Troubleshooting Guide for Galaxy S6 Edge+ Lock Screen Issues
For those who are still trying to learn their way around, here’s a simple guide for your reference.
Steps to view and configure Power Saving Mode settings:
- Tap Apps from the Home screen.
- Tap Settings.
- Scroll to and tap Battery under System
- Toggle the switch next to Power saving mode to turn the feature on or off. In this case, turn it off or disable it.
Steps to turn off Daydream feature:
Daydream feature is an interactive screensaver mode that you can activate automatically when your phone is charging or docked. It keeps your phone screen on. Here’s how to turn this feature off:
- Go to Settings.
- Tap My Device.
- Tap Display.
- Select Daydream.
- Tap the slider to OFF to disable Daydream.
- Tap the Settings (wheel-like) icon to configure certain options.
Steps to adjust or set screen timeout duration:
You need to access your phone’s display settings for you to configure screen timeout settings. Here’s how:
- Tap Apps from the Home screen.
- Tap Settings.
- Tap Display.
- Tap to select a display option to configure. In this case, tap Screen timeout to turn the screen off after a specific period of time.
Steps to access, enable, and configure Developer options:
Developer options menu is hidden by default on Galaxy devices running on Android 4.2 and higher versions. This means you have to unhide it first for you to configure certain option in it. Here’s how it’s done:
- Tap Menu.
- Tap Settings.
- Select More.
- Tap About Device.
- Scroll down and tap to select Build number.
- Tap Build number seven (7) times.
- From another menu that shows up, go to Settings.
- Tap More.
- Tap Developer options.
- Uncheck the box next to the option that says, keep screen on while charging (stay awake) option.
Steps to unlock your Galaxy S6 Edge+ screen with your Google account:
If both your fingerprint and backup password are not accepted, or are not working, you can use your Google account to unlock your device. This is an alternative method to Find My Mobile, especially if you haven’t setup a Samsung account on your device. Here’s how it works:
- Enter your backup password for fingerprint unlock.
- After entering an incorrect backup password for over 5 times, you will be prompted with the Unlock via Google
- Tap Unlock via Google.
- Enter your username and password for your Gmail account.
- Tap Sign In to continue.
- Once you’ve successfully signed into your Gmail account, the lock screen security will be reset to swipe.
Requirements to use Google account to unlock your device:
- Your phone must be connected to the Internet.
- Be sure to use the main Google account or the one you’ve added first on your device. Using other Google accounts will prompt you with invalid account or password error.
Steps to use Samsung Find My Mobile to unlock your device screen:
- On your computer, navigate to https://findmymobile.samsung.com/login.do.
- Sign in with your Samsung account.
- Under Find my device section, click on Locate my device. (If necessary, specify your GS6 Edge+ model/version).
- Next, click Unlock my device.
- Wait until you see the message prompt telling you that the screen is unlocked and the unlock screen will be reset as swipe.
Important notes: To use Find My Mobile on your Galaxy S6 Edge+, you need a Samsung account to log in. If you’ve already setup or added a Samsung account on your device, it is enabled by default. Your phone must also be connected to the Internet because the unlock command can only be accessed through the Internet. Finally, the Samsung Find My Mobile service must already be enabled on your device.
Connect with us
We’ve purposely created a Troubleshooting Page dedicated to the Samsung Galaxy S6 Edge Plus for anyone to use. In this page you can find various problems we’ve received from device owners who sought help from TheDroidGuy support team. Each of these problems is addressed with the best possible workarounds, solutions, and recommendations we’ve obtained from digging through relevant forums and websites. If you wish to reach us for help, feel free to complete and submit the Android Questionnaire Form we provide in our T/S page. We would appreciate if you can give us more significant details of your device issue, so it would be easier for us to isolate and find the most applicable solution for you to try on.
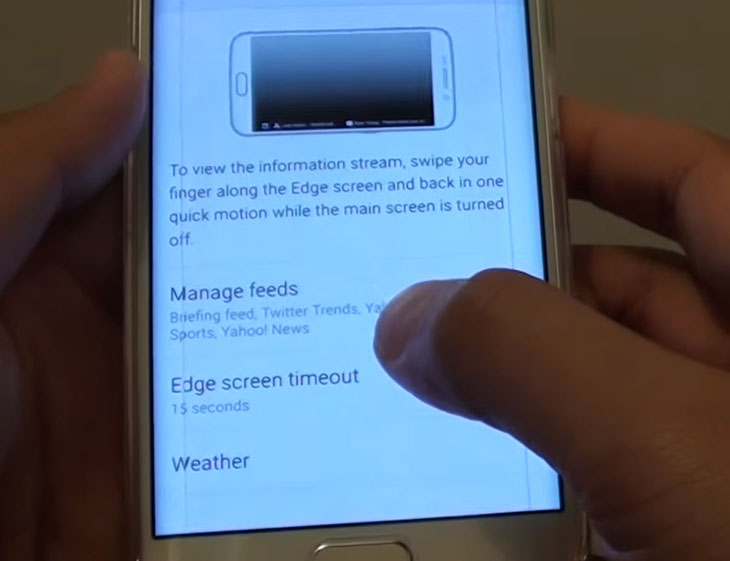
how to fix sleep mode on my device samsung s6 edge plus duos…after 2-5 minutes my phone goes on sleep mode .After that i’ll go to on the screen but did not power on the screen its keep on sleep mode .Pls give me an idea on how to fix that kind if issue?