How to Fix Roblox Game Pass Loading error in Windows 10
This post highlights a few potential solutions to the Roblox Game Pass Loading error in Windows 10. Read on to learn what this error code means, what triggers it to occur in Roblox and how to fix it.
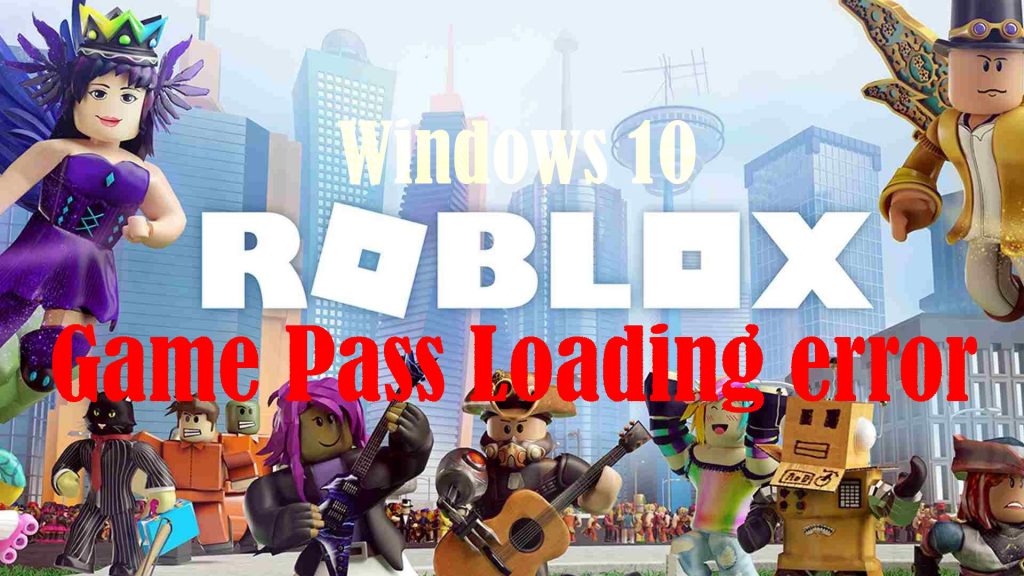
What causes Roblox Game Pass loading error?
Game Pass Loading error typically occurs when the request to retrieve game passes fails. The main reason why this problem transpires is due to ongoing issues with the Roblox server. The same thing can happen if internet connectivity issues are transpiring on your end.
This error usually comes with a message saying, “Failed to load Game Passes. Please try again later.”
If you happen to encounter this error while playing Roblox on a Windows 10 computer, you can try some workarounds to rule out internet problems that might have caused problems on your end.
Troubleshooting Roblox Game Pass Loading Error in Windows 10
Mapped out below are potential solutions to network connectivity issues that might have caused the Roblox game pass loading error in Windows 10. Feel free to try any of these methods if you need some input on how to troubleshoot this error.
First Solution: Optimize internet connection.
Internet problems are often the main reason as to why many people are seeing the Roblox game pass loading error. To rule this out, refresh your internet connection. There are different ways for you to do this including the following:
- Disconnect then reconnect the Wi-Fi network. This is by far the easiest way to refresh wireless networks and eliminate minor Wi-Fi issues affecting online apps and services on your computer. Just click the Wi-Fi icon on the bottom-right corner of the taskbar to open the Wi-Fi menu. Find your Wi-Fi network then click Disconnect. After a few seconds, select your Wi-Fi network then click Reconnect/Connect.
- Forget Wi-Fi network then add it back. Another trick to eliminate random internet tied to a corrupted Wi-Fi network is to forget the current network and then add it back as new. Just access the Wi-Fi settings menu then click the option to Manage known networks. Click to select your Wi-Fi network on the list then click Forget. Doing so deletes the selected network from the computer system. After deleting the network, click the option to Add a new network then follow the rest of the onscreen instructions to set up the network as new. After saving the network, just click on Connect.
- Switch to another network. Another potential solution to internet problems due to a corrupted Wi-Fi network in use is to switch to a different network available. You can do this if you’ve set up multiple networks on your device. Doing so will help you determine whether or not the error is due to the previous network.
- Reboot modem/router. The ultimate solution to network connectivity issues in a wireless network setup is the so-called power cycle or modem reboot. This simple procedure often yields positive results so it would be worth a shot. Just turn off your modem/router by pressing on the power button and then unplug its adapter from the power source while it’s powered off. After 1 minute, plug it back in and wait for your computer to re-establish connection to the Wi-Fi network. This usually works if the network problem is tied to a faulty modem or router software.
Second solution: Reset Roblox game.
Another trick that can help resolve the game pass loading error in Roblox PC is to reset the game. This is often needed if the error is tied to some incorrect or invalid in-game configurations that resulted in some corrupted in-game data. Should you wish to give it a try, just follow these steps:
- Launch the Start menu on your computer.
- Click on Settings.
- Click Apps.
- Click Apps & Features.
- Select Roblox.
- Click Advanced Options.
- Select the option Reset.
Wait for the game to complete the reset process. Once it is finished, restart your computer and see if the error is fixed.
If you’re still getting the game pass loading error, try the next method.
Third solution: Install Roblox Updates.
Aside from adding new features, app updates also embed essential patches and bug fixes. That said, Roblox updates can also be the key to resolving game pass loading errors inflicted by some bugs. So here’s what you can do next:
- Open the Microsoft Store app Settings.
- Select Updates.
- Find Roblox and then apply any updates, if available.
When the app is finished updating, restart the computer and see if the problem is gone.
Fourth solution: Disable antivirus software or firewall connection.
Sometimes, an active firewall or antivirus software can halt a game from loading or working properly especially if security risk is perceived with that game. To clear this out, try to disable any active firewall or antivirus software on your computer and then retry loading Roblox while it’s disabled.
If the error is gone while the security tools are disabled, that denotes the need for you to reconfigure your security settings to set exceptions for Roblox.
Other Suggestions
If none of the aforementioned procedures work, then the problem is more likely with the Roblox server. To view the current status of Roblox servers, you can use down detector tools available, navigate to the Roblox server status page, or simply search roblox problems on your browser then click on the most relevant search results to view more details.
If there are no reported problems concerning Roblox but for some reason you’re still getting the game pass loading error, reinstalling the Roblox can be deemed among the last options. This is often needed to fix the problem tied to a corrupted game.
Hope this helps!
Relevant topics that you might want to read:
- How to fix Minecraft Failed Attempt to Join Realm error on Windows 10
- How to Fix Age of Empires III has Stopped Responding Error on Windows 10
- How to Fix Forza Horizon 4 that won’t start on Windows 10 | Error Loading Game
- How to Fix Roblox Funky Friday that keeps lagging on Windows PC
- How to Fix The Witcher 3 Wild Hunt that randomly freezes on Windows 10