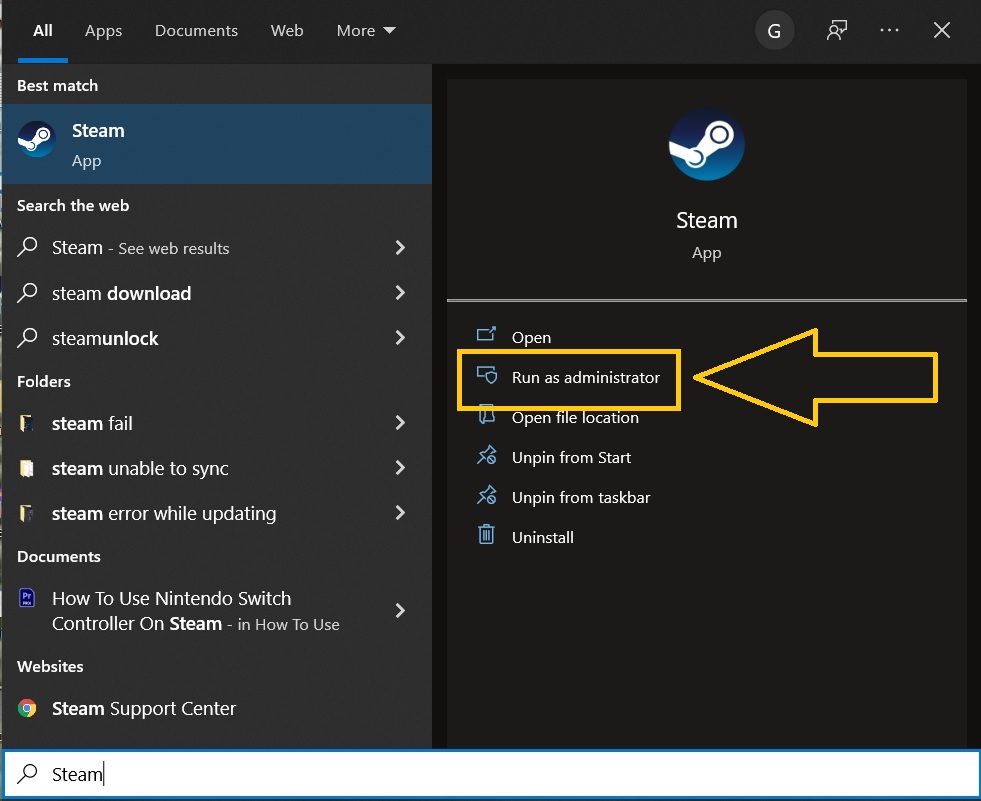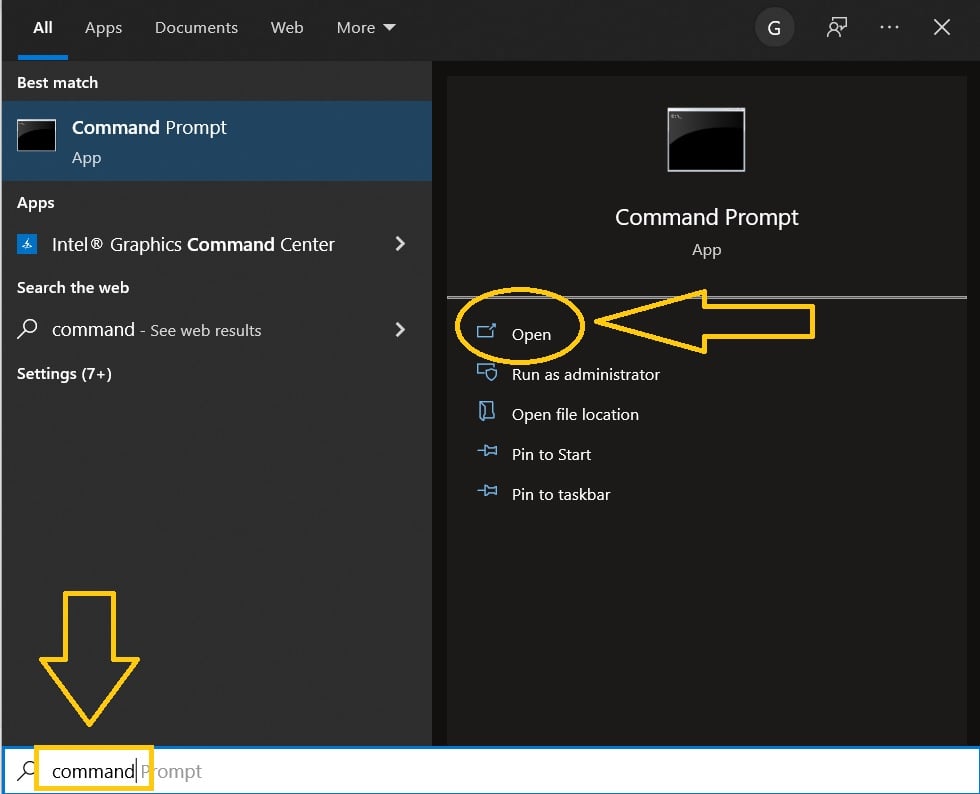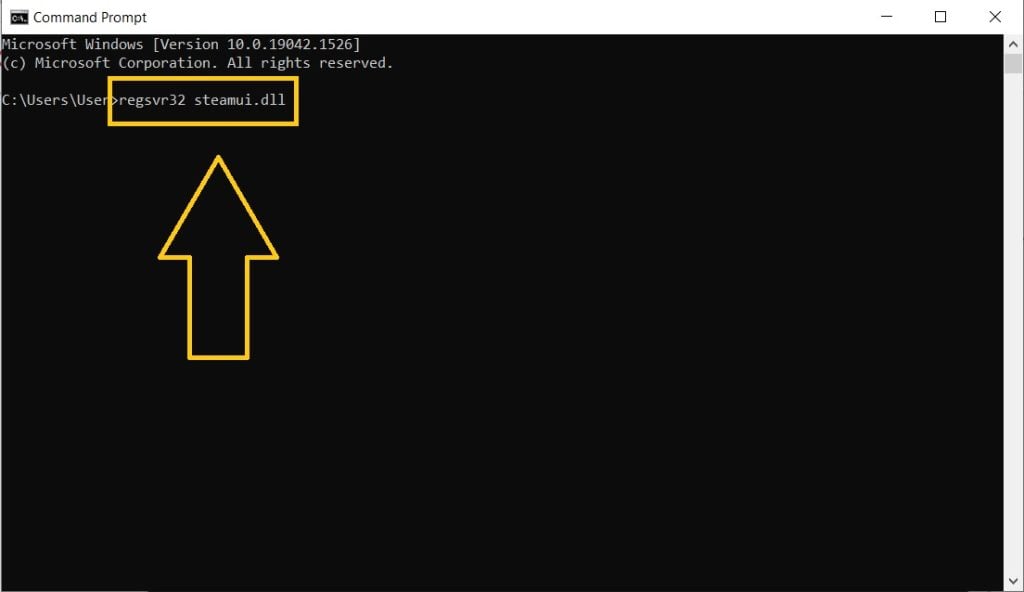How To Fix A Failed To Load Steamui.dll Error on Steam [Updated 2023]
Steam is the largest digital distributor of video games in the world. However, no matter how successful and reliable Steam is, errors still exist in the gaming platform. In this post, we will look into one of the dreadful problems that some users have encountered which is the “failed to load steamui.dll”. If you are currently seeing this message when attempting to launch a game, continue reading to learn the potential solutions for the Steam fatal error.
What is Steam.dll?
Steam.dll is a Valve Corporation executable file that runs on a computer’s hard drive and is utilized by the Steam software. Dynamic Link Library or DLL files will not affect the performance of your Windows operating system when present in your computer. The DLL file can be removed when it is infected with malware as Steam will automatically replace it with new ones.
How to fix a “failed to load Steamui.dll” error on Steam
Here are some of the best solutions that you can try in order to fix the Steam fatal error “failed to load Steam.dll”.
Fix #1: Run as administrator when you launch Steam.
There are instances when the computer may not grant all of the rights required for an app to function properly. If this is the case why the “failed to load Steamui.dll” error appears on your screen, try launching the app as an administrator to get Steam to work accordingly. See the easy steps on how to use this feature on your Windows computer.
- Press the Windows logo on your keyboard.
- Type Steam.
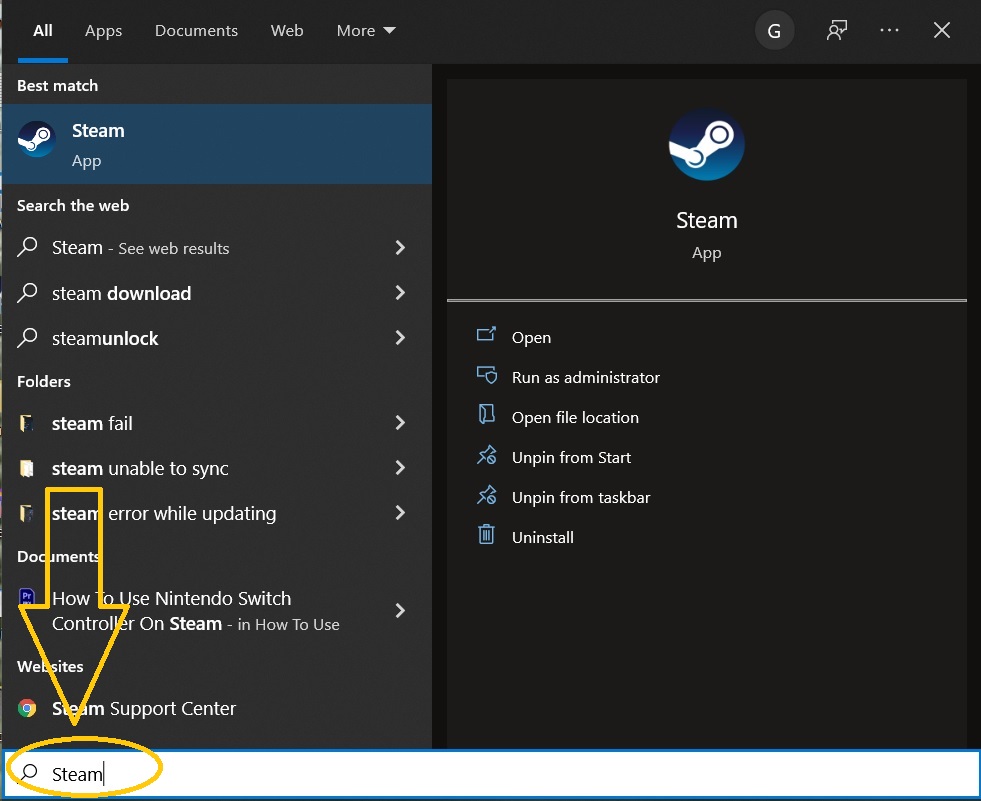
- Select Run as an administrator to launch the Steam client.

- Click Yes when a message shows up asking if to allow the app to make changes on your device.
- Sign in to your account to verify if the problem is fixed.
Fix #2: Re-register Steamui.dll on your computer.
Re-registering the Steamui.dll file to fix any corrupted data and get rid of the message “failed to load Steamui.dll” is recommended by other players who have coped with the issue. Follow the procedures indicated below on how to re-register
Refer to the steps outlined below on how to do it.
- Press the Start button.
- Key in the word Command and select Command Prompt.

- In the Command Prompt window, type “regsvr32 steamui.dll” and hit Enter.

- Restart your computer after and open Steam to identify if the error is now resolved.
Fix #3: Clear Download Cache.
Clearing the download cache on Steam is another method applied by some Steam users who have removed the error. If you haven’t tried this yet, follow these steps:
- Run Steam client.
- Sign in to your account.
- Click Steam found on the top-left corner of the page.
- Select Settings.
- Then select Downloads next.
- Click Clear Download Cache found on the right pane.
- Click OK to confirm the request.
- Run Steam client and try to open a game to check if the issue has been resolved.
Fix #4: Delete bin and package folders in your Steam Directory.
If you have already restarted your PC and tried some of the suggestions mentioned above, deleting your bin and package folder located in your Steam directory can also be the solution you are looking for.
- Press the Start button.
- Type Steam and click Open file location.
- Find the bin and package folders.
- Copy these folders and transfer them to a different location on your PC.
- Access your Steam shortcut and launch the app to see if the “failed to load Steamui.dll” error message continues to exist.
Fix #5: Allow Steam through Windows Defender Firewall.
When you are unable to launch the Steam application because of the Steamui.dll error, changing the settings of your computer firewall might help.
- Press the Windows logo key.
- Type Control and select Control Panel.
- Select System and Security.
- Under Windows Defender Firewall, select Allow an app through Windows Firewall.
- Click Change Settings.
- Locate the Steam app and ensure to put a checkmark on the Private and Public boxes beside it.
- Click OK to save the changes.
Fix #6: Check for damaged or missing files on your Windows Operating System.
Repairing damaged or corrupted Windows system files is another workaround that you can try in order to get rid of the “failed to load Steamui.dll” error on Steam. Several players have effectively resolved the issue by applying this solution. You can use the System Windows File Checker (SFC) or Deployment Image Servicing and Management (DISM) tools for this.
Fix #7: Install updates on your device drivers.
Outdated device drivers can be the factor why Steam has encountered the “failed to load Steamui.dll” error message. In order to get rid of this problem, it is important to always install the updates in your drivers when available.
- Press the Windows icon on your keyboard.
- Type Device and select Device Manager.
- Double-click Display adapters.
- Highlight the driver you are currently using on your desktop and select Properties.
- Select Update Driver next.
- An option will reflect on the box to either automatically download the updates or manually install the updates. Select the one you prefer.
- When the process is complete, restart your computer.
- Click the Steam icon to launch the app. Try to play any of the currently installed games to check if the error is completely gone.
Fix #8: Delete Steam Beta version.
As identified, the majority of players who face the error are using the Steam Beta version. The best way to eliminate the problem is to simply delete the beta version and use the regular version of Steam instead.
- Press the Start button.
- Type Steam.
- Click Open file location.
- From the Steam folder, right-click the Steam icon and select Open file location to access the Steam directory. You can also access the Steam directory through the Program Files on your computer.
- Select the package folder to locate the beta file.
- Right-click the file named beta and select Delete.
- Restart your PC and run Steam to check if the error “failed to load Steamui.dll” is now fixed.
Fix #9: Reinstall Steam application.
If none of the methods provided have worked in eliminating the “failed to load Steamui.dll” error, it is best to reinstall Steam to fix the problem. As there might be bugs or the Steam file is corrupted. Download the application from their official website when you reinstall Steam.
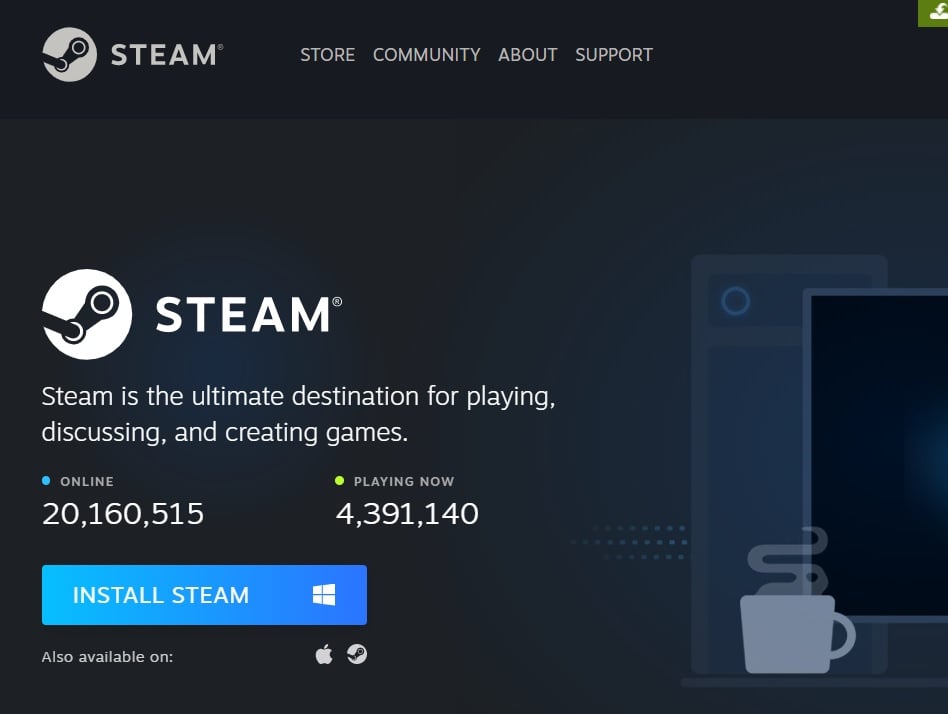
OTHER INTERESTING ARTICLES YOU MAY LIKE:
- 10 Solutions To YouTube Audio Renderer Error | Updated Fix [2022]
- 6 Solutions To Minecraft Port Forwarding Not Working Issue | [2022]
- How To Fix Forza Horizon 5 Won’t Launch | PC | Steam | Xbox Game Pass
- How To Fix Forza Horizon 5 Crashing On PC | Steam | Xbox Game Pass
Visit our TheDroidGuy Youtube Channel for more troubleshooting videos and tutorials.