How To Fix Forza Horizon 5 Crashing On PC | Steam | Xbox Game Pass
We’ve been getting reports about Forza Horizon 5 crashing or stalling on startup and in the middle of gameplay. Some players also experience the game failing right after they start it. There might be a number of reasons for this issue so if you’re having difficulty running or playing Forza Horizon 5 on your WIndows PC, this troubleshooting guide can help.
How to fix Forza Horizon 5 crashing on Windows PC | Steam | Xbox Game Pass?
If you’re experiencing Forza Horizon 5 crashing issues all the time and you can’t seem to run the game normally, here are the solutions that you can try to fix it.

Fix #1: Check for updates.
Make sure that before you do any advanced troubleshooting, Forza Horizon 5 game client is running its latest version. Forza Horizon 5 should automatically download updates when you try to play an online mode but if you mostly spend time playing offline, be sure to check for the latest updates at this time.
Fix #2: Verify that your PC can run Forza Horizon 5.
It’s possible that your PC specs do not meet the Forza Horizon 5 game’s system requirements. As a result, your PC is unable to properly operate or even launch the game. If your PC is old or lacks powerful components, we recommend that you review the system requirements listed below.
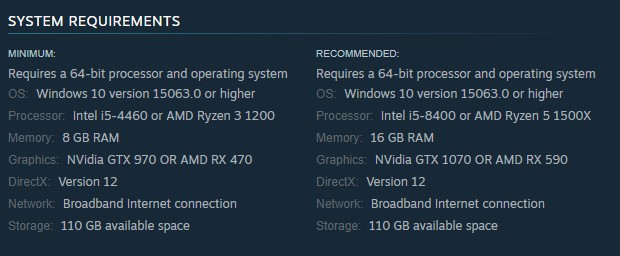
Forza Horizon 5 Minimum system requirements:
- OS: Windows 10 version 15063.0 or higher
- CPU: Intel i5-4460 or AMD Ryzen 3 1200
- RAM: 8 GB RAM
- GPU: NVidia GTX 970 OR AMD RX 470
- DirectX: Version 12
Forza Horizon 5 Recommended system requirements:
- OS: Windows 10 version 15063.0 or higher
- CPU: Intel i5-8400 or AMD Ryzen 5 1500X
- RAM: 16 GB RAM
- GPU: NVidia GTX 1070 OR AMD RX 590
- DirectX: Version 12
If your machine doesn’t satisfy the game’s minimal requirements, it’s possible that Forza Horizon 5 will crash. Upgrading your hardware is the only way to remedy this.
Fix #3: Install the latest graphics card driver.
Your graphics drivers must be updated on a regular basis in order for your Windows Operating System (OS) to work smoothly. Many games have crashing difficulties due to out-of-date graphics drivers.
When you’re having gaming problems, having the most recent drivers is critical. To update your drivers, follow these instructions:
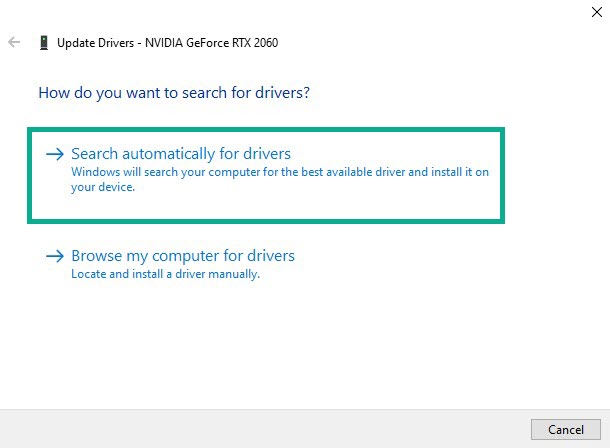
- Press the Windows key on the keyboard.
- Type in “control panel” and select Control Panel.
- Change the View by dropdown to Small icons and click on Device Manager.
- Once the Device Manager is opened, click the dropdown for Display adapters.
- Find your display adapter and right-click on it.
- Select Update driver.
- Select Search automatically for drivers.
You may also manually download and install the latest version of the graphics driver from the official website of your graphics card manufacturer if you like. On the official Nvidia website, you may upgrade the GeForce Experience app for Nvidia graphics cards. AMD graphics card users can get further information on the AMD website.
Fix #4: Repair game files.
If the game files are corrupted or missing, you can try to repair the game files to fix crashing issues. To do so, you must attempt to fix any game files that may have become corrupted.
Depending on the launcher you’re using, the methods to accomplish this differ.
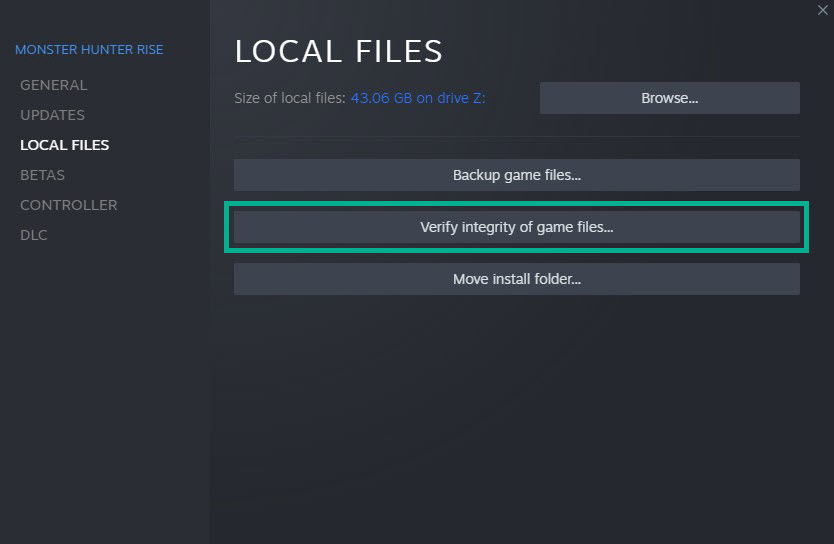
Repairing Forza Horizon 5 game files on Steam
If you’re playing Forza Horizon 5 on Steam, here are the steps that you must do:
- Start Steam, then go to Library.
- From the list of installed games, right-click Forza Horizon 5.
- Select Properties.
- Go to Local Files from the drop-down menu.
- Select Verify Integrity of Game Files from the menu.
- Wait a while for the procedure to be finished.
- Restart your computer after the process is finished.
Repairing Forza Horizon 5 game files on Xbox Game Pass
If you play the game via the Xbox Game Pass app, you can use the Windows Repair utility instead. Here’s what you need to do:
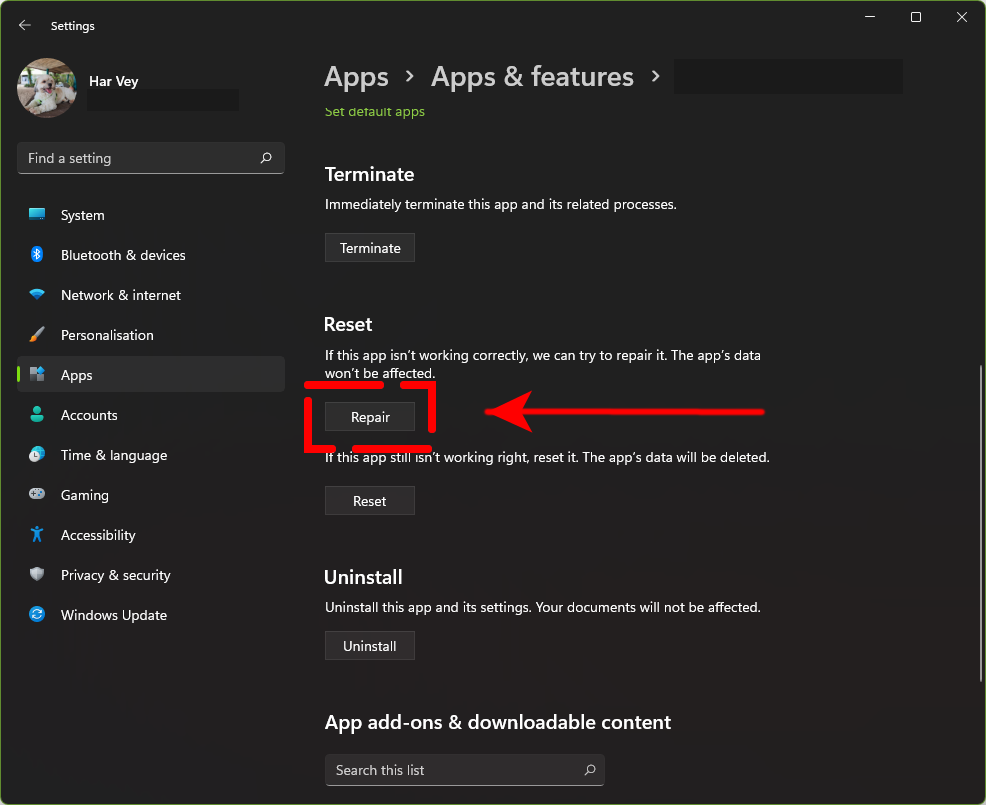
- Press the Windows key on your keyboard.
- Type in “Forza Horizon 5” and right-click on the Forza Horizon 5 search result.
- Click App settings.
- In the App settings menu, click on the Repair button.
- Wait for a few moments to allow the system to repair the game.
Fix #5: Update your Windows software.
Both PC users and PC gamers should upgrade their Windows operating systems on a regular basis to avoid system problems, compatibility issues, and crashes. To upgrade your Windows program, follow these steps:
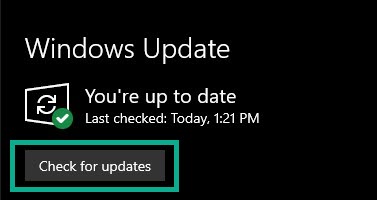
- On your keyboard, hit the Windows + I keys to open up the Windows Settings menu.
- Go to the Update & Security tab.
- Under the Windows Update section, select Check for Updates.
- Select Download and install if a feature update is available.
- Wait for the updates to complete before restarting your computer.
Fix #6: Close other apps via Task Manager.
Unnecessary background running processes or applications can consume a significant amount of system resources such as CPU and Memory, resulting in a significant reduction in system performance. As a result, difficulties such as starting crashes, lagging, and not loading are common. Simply shut off all of the background processes that are operating in the background.
- To open Task Manager, press the Ctrl + Shift + Esc keys together.
- Go to Processes tab and click the background task or app that you want to close.
- To close it one by one, click End Task.
- Restart your computer after that.
- Run Forza Horizon 5 again and check if the crashing issues continue.
Fix #7: Turn off your antivirus software.
Windows security or other antivirus program may sometimes interfere with other games and apps. To check if that’s the case, you can try to temporarily disable Windows security antivirus. You can also turn Windows Defender Firewall temporarily if that too, is causing a problem.
If you’re using a third party antivirus software, consider turning it off while troubleshooting before you launch Forza Horizon 5 again.
Fix #8: Play the game using Admin account.
Running the game on an admin account has allowed a few gamers play Forza Horizon 5 without crashing. It’s possible that the regular Windows account you’re using doesn’t have the necessary permissions to do what you’re attempting to do right now, which is playing a game.
You can either log in to an existing administrator account, or you can create a new account with Administrator access. Here’s how it works:
- Click on the Start (Windows) button in the bottom-left corner of the screen.
- Click on the Gear (Settings) icon.
- Click on Accounts.
- Select Family & other users.
- Click on the Add account beside Add other user.
- Select I don’t have this person’s sign-in information, then click on Add a user without a Microsoft account.
- Click Next after entering the new account’s preferred username. You may also create a password for the new account if you want to keep it secure.
Following these procedures, you can upgrade the account to Administrator after it has been created:
- Click on the Start (Windows) button in the bottom-left corner of the screen.
- Click on the Gear (Settings) icon.
- Click on Accounts.
- Select Family & other users.
- Select the new account and choose Change account type.
- Change the Account type to Administrator and click OK.
- Run Forza Horizon 5 again and check for the problem.
Fix #9: Verify you’re using the correct account when downloading from Microsoft Store.
If you have numerous user accounts on your Windows computer, make sure to utilize the current account that you used to install or purchase the game. To do so, follow these steps:
- Press the Windows key on your keyboard and search for Microsoft Store.
- Open Microsoft Store and click on your Profile icon at the top right.
- If you have multiple accounts, sign out all of them right now and only leave the one that you use to buy the Forza Horizon 5 game.
- Go back to the Microsoft Store and download the game again. (if necessary, delete or uninstall the game beforehand).
- Once the download and installation is complete, run the game again and check if it continues to crash.
Fix #10: Reset Microsoft Store.
If the Microsoft Store has a momentary malfunction or cache issue, you may quickly refresh it by following the instructions below.
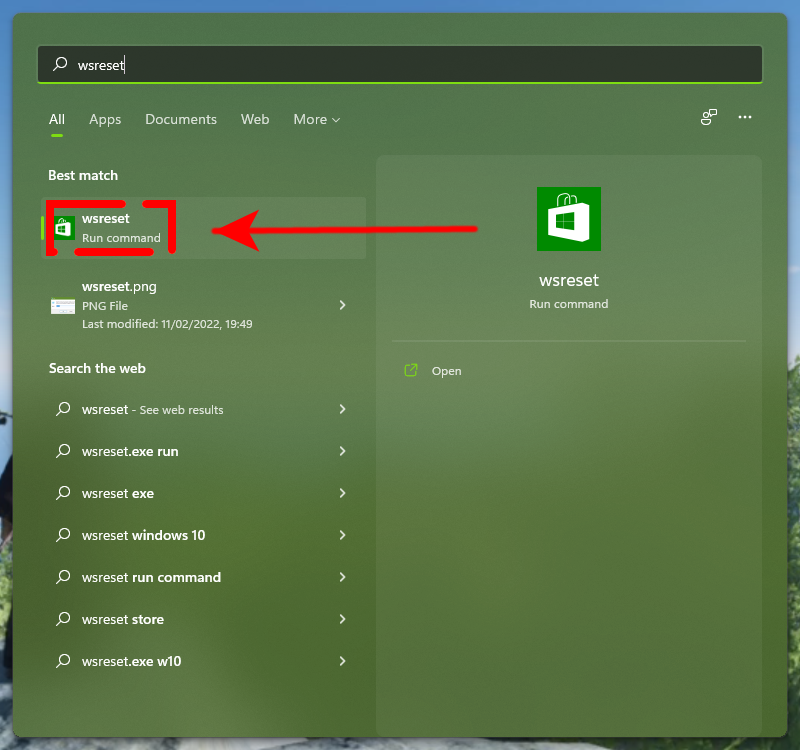
- Force quit the Microsoft Store app via the Task Manager (CTRL + SHIFT + ESC).
- Press the Windows key on your keyboard and type “WSRESET.”
- Click on WSRESET in the search result.
- For a few seconds, the MS-Dos interface will appear. Wait for it to shut down on its own, and then open the Microsoft Store.
- Delete Forza Horizon 5 from the system.
- Reinstall Forza Horizon 5 once again and check for the issue.
Fix #11: Turn off Game Mode.
When activated, Game Mode in Windows concentrates system resources on games. If you have a lot of processes operating in the background, this might be handy, but it could also cause your game to crash.
Disabling the game mode has also shown to be effective in resolving the crashing issue. This may be done using Windows’ Gaming settings.
- Press the Windows key + I to open the Windows Settings app.
- Go to Gaming .
- Select Game Mode.
- Turn off the toggle for Game Mode.
Fix #12: Turn off overlays.
If your PC’s hardware is restricted and you’re having trouble running games, close programs with overlays to lessen the demand for resources.
Steam, Discord, Nvidia GeForce Experience, AMD Radeon, Spotify, and other popular apps with overlays are examples.
Close these programs and see if it improves the problem.
OTHER INTERESTING ARTICLES YOU MAY LIKE:
- How To Boot Samsung Galaxy Note 10 To Recovery Mode in 2025
- How To Fix Unable to Update Minecraft Native Launcher [2022]
- How To Fix Sifu Crashes On PS4 | Updated Solutions [2022]
- How To Fix Total War Warhammer 3 Won’t Launch Issue
Visit our TheDroidGuy Youtube Channel for more troubleshooting videos and tutorials.