How To Fix Disney Plus Stuck On Loading Screen Issue
The Disney plus stuck on loading screen problem is usually caused by several factors such as a poor internet connection, Disney plus server issues, and software problems that can be solved by doing several troubleshooting steps. If you are trying to fix Disney plus stuck on loading screen problem by yourself and are not able to do so, then don’t worry because there are steps that you need to follow to fix this Disney plus problem.
Disney Plus is a streaming service that is comparable to Netflix, Hulu, and Amazon Prime Video. It includes a ton of stuff from the Star Wars universe, National Geographic, Marvel Studios, and Pixar. It also includes material from the Disney-owned Fox network, including the vast majority of Simpsons episodes. It’s ideal for families who wish to pay a little monthly subscription to enjoy all of their favorite Disney programs.
Fix Disney plus stuck on loading screen problem
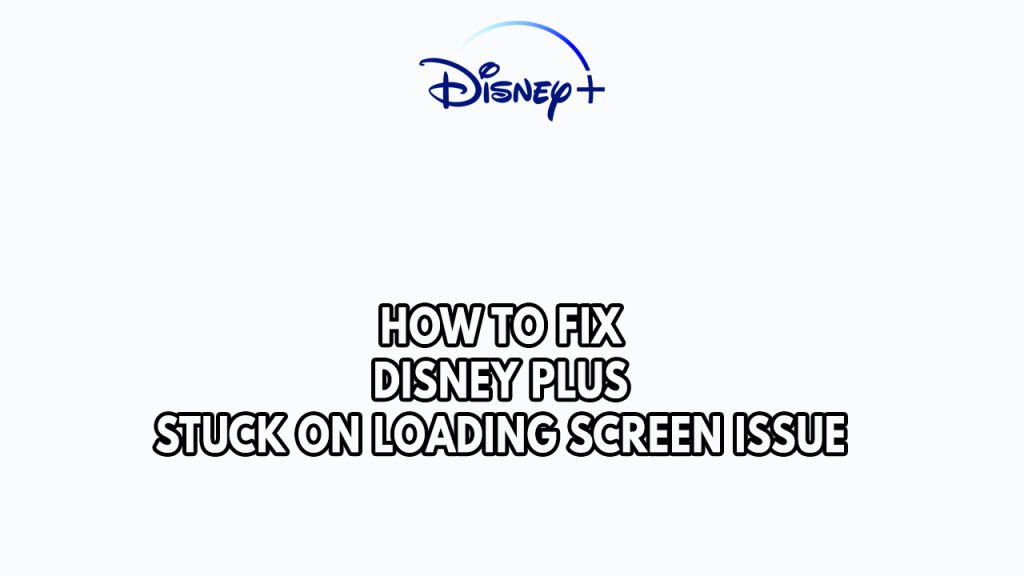
When using Disney Plus, one of the common issue you could run into is getting the Disney plus loading screen issue or having the loading screen simply spin in a circle. This can be a frustrating experience especially if you just want to watch your favorite Disney plus show.
Here’s how to fix Disney plus stuck on loading screen issue.
Fix #1 Check internet connection speed
The first thing you need to do when your Disney Plus stuck on loading screen is to check the internet. You need to make sure that Disney plus has access to a fast internet speed so that it can properly play the show.
Checking internet connection
Step 1: Open your browser on your computer or streaming device. Choose any preferred internet browser you want.
Step 2: Type speedtest.net to have your internet connection speed check. Speed test site is one of the most popular web tools to check your internet connection speed.
Step 3: Press the Go button. Pressing Go button will start the speed test.
Step 4: Wait for the results of the internet connection speed test to be completed. Find out how fast is your internet speed.
Your internet speed result should be the same on your subscription of your internet service provider.
Disney plus stuck on loading screen may be impacted maybe cause by slow internet or unstable connections. We advise using the following speeds for the best Disney+ viewing experience possible:
- 5.0 Mbps for High Definition content
- 25.0 Mbps for 4K UHD content
Users of Disney Plus require a stable internet connection to stream Disney plus. You may find out if slow, intermittent, or no internet is the result of a device issue by restarting your network device or Wi-Fi router. A network reset can be helpful if you are having internet connection issues.
Step 1: Unplug the power cords from the power socket on your Modem and Router.
Step 2: Reconnect your modem and router to the power supply after a minute and turn on the devices.
Step 3: Wait for the lights to come on again.
To have a stable internet signal with your Wi-Fi router, Disney plus users can do the following steps:
Step 1: While using Disney plus app, try to disconnect any other devices that are connected to the Wi- Fi router. This allows the streaming device to utilize the maximum amount of internet bandwidth.
Step 2: Bring the streaming device or television closer to the router. This will allow the gadget to receive a significantly stronger Wi-Fi signal.
Step 3: If you have a dual-band router, try connecting the streaming device to the 5GHz channel rather than the 2.4GHz band.
Fix #2 Check Disney plus server
If there is a service outage, that is one of the reasons why the Disney plus stuck on loading screen. Go to a third-party server checker, such as DownDetector, to see the status of the Disney plus server.
Checking Disney plus social media accounts, such as those on Twitter, is another method to check for any server issues. You can also check Disney plus website for any server issues which will be typically be announced by the company.
If there are server issues, you will need to wait for the outage to be fixed to use the Disney plus service.
Fix #3 Power cycle streaming device or Smart TVs
When having problems with the Disney plus loading screen issue on your streaming device or smart TV, the next thing you should do is perform a power cycle. In essence, this is merely restarting the Smart TV, which will enable it to update both its operating system and its apps. Below are the steps to power cycle.
Power cycling smart TV (Example is for Samsung smart Tv)
Step 1: Press and hold the power button on your remote until the TV turns off and on again. This should only take about 5 seconds.
Step 2: Unplug your TV from the power socket for 30 seconds, and then plug it back in.
Power Cycling streaming device
Step 1: Turn off your the streaming device with the Disney plus app.
Step 2: Unplug your Modem and Router from the power source.
Step 3: Wait for a minute then plug your modem and router back into the power source.
Step 4: Wait until the lights turn back on.
Step 5: Turn on the streaming device.
Step 6: Reconnect streaming device with the Disney plus app to the internet.
Fix #4 Clear data files of Disney plus
On your streaming devices, out-of-date cached data may also be the source of streaming issues. The Disney Plus app is stuck on the loading screen for a several reasons, including corrupted app cache data. To get rid of this corrupted data, you must clear cache the Disney Plus app’s cache and data. You must re-login to your Disney account after completing this step, so keep that in mind.
Clearing data and cache on app
Step 1: Go to Settings on your Smart TV or device.
Step 2: Select Manage Installed Applications.
Step 3: In Manage Installed Applications, select the app you are having trouble with, in this case the Prime Video app icon.
Step 4: Select Clear Cache, and then Clear Data.
Clearing web browser data and cache on the windows pc
Step 1: Open Chrome browser, then click the three dots in the upper right corner.
Step 2: Open More tools.
Step 3: Select Clear Browsing Data and then select what you want to delete.
Step 4: Choose browsing history, Cookies and other site data, Cached images and files, then click the clear data button.
Step 5: Close Chrome browser then relaunch the browser and access Disney plus.
Clearing Android device app data
Step 1: Close Disney and go to your device’s settings.
Step 2: Look for Apps and Notifications.
Step 3: Go to Disney Plus and select Storage & Cache or Storage from the menu.
Step 4: Tap Clear Cache, followed by Clear Data.
Step 5: Log in to your Disney account and open the app.
Fix #5 Deactivate VPN and proxy servers
It may affect the Disney Plus app while you watch movies if you are using a VPN or proxy servers when using the streaming services. See whether disabling the VPN will fix Disney Plus stuck on loading screen.
Fix #6 Update Disney plus app
One of the most common causes for Disney plus stuck on loading screen problem is having an outdated version of Disney plus app. Update the app to the latest version to resolve the issue.
Update Disney Plus app on Android
Step 1: Open the Google Play Store.
Step 2: At the top right, tap the profile icon.
Step 3: Tap Manage apps & device. Apps with an update available are labeled “Update available.”
Step 4: Tap Update.
On the ios devices
Step 1: Go to the App Store and select Profile from the drop-down menu.
Step 2: Next, go to the available updates section and look for Disney Plus.
Step 3: If it’s present, select Update.
Updating the Disney app on smart TV or fire tv
Step 1: Press the Home button to open up the TV’s Home screen menu.
Step 2: Navigate to APPS, and then select the Settings icon in the top right corner.
Step 3: Next, navigate to Auto Update.
Step 4: Make sure it is selected to automatically update all of your apps whenever updates are available.
Fix #7 Reinstall Disney plus app
Disney plus users will usually experience Disney app issues if the app itself is corrupted. In order to fix this you will need to uninstall the app then install a fresh version.
Reinstalling Disney plus app on Android device
Step 1: Go to the app drawer and search for Disney Plus.
Step 2: Hold down the app icon until the settings menu appears.
Step 3: To remove the app, tap the Uninstall icon.
Step 4: Reinstall Disney Plus from the Google Play Store.
Reinstalling Disney plus app on IOS devices
Step 1: Go to the home screen to find Disney Plus.
Step 2: To reach the selection menu, press and hold the app icon.
Step 3: To delete Disney Plus, tap Remove App.
Step 4: Go to your device’s App Store and reinstall the app there.
Reinstalling Disney plus app on Smart TV
Step 1: On your Smart TV remote, press the Home button.
Step 2: Select Disney App plus from the Apps menu and tap and hold the center button.
Step 3: Select Uninstall or Delete Disney App plus from the pop-up menu.
Step 4: Now go to the apps section of your Smart TV and search for the Disney plus app, then install it.
Step 5: Wait for the Disney plus app to download and install on your Smart tv, then connect with your Disney plus app login credentials.
Fix #8 Update your Smart TV or the device you stream for Disney plus
The Disney Plus app may not be functioning on your TV if it is using an outdated software version. You must download the latest version of software update for your TV because it contains the most recent performance improvements and bug fixes that can solve this issue.
Updating Samsung Tv software
- Turn on your Samsung TV
- Connect your Samsung TV to the Internet.
- Press the Menu or Home button on your Samsung remote.
- Select Settings menu by using the TV remote.
- Find Support in the left panel and select it by the TV’s remote.
- Select Software Update.
- Select the option of Auto Update to set your TV update automatically
You can also manually update your Samsung TV’s software by following these steps.
- Search for your TV’s model code on the Samsung Support website and then download the Upgrade file.
- Unzip the contents and store it on your USB drive.
- Insert the USB drive into the USB slot on your TV.
- The firmware update will start automatically.
Updating LG TV
Step 1: On the LG remote control for your LG TV, select settings.
Step 2: Select all settings by scrolling down.
Step 3: Select the general option.
Step 4: Click on about this TV.
Step 5: Select check for updates from here.
Step 6: Install the most recent LG TV firmware version.
updating roku device
Step 1: Press the HOME button on your remote then scroll up or down until you see SYSTEM.
Step 2: Select System.
Step 3: Go to System Update.
Step 4: If there is an update, download and install it.
Updating Firestick device
- Go to Settings on your Fire stick TV.
- Select My Fire TV.
- Select About.
- Select Check for System Update.
Fix #9 Factory Reset
If you are still getting the Stuck on loading screen problem or the loading blue screen error then you have to factory reset your device to restore to its default settings.
Factory reset Samsung software
- Open Settings, and then select General.
- Select Reset
- Enter your PIN (0000 is the default).
- Select Reset.
- To complete the reset, select OK.
- Your TV will restart automatically.
Factory resetting LG TV
Step 1: On the TV remote control, select the settings button.
Step 2: Go down the page and click All Settings.
Step 3: Click Reset to Initial Settings under General.
Step 4: Confirm your the factory reset.
Factory resetting firestick
- Factory resetting your Fire device using your Firestick remote
- If needed, safely eject expandable storage.
- Press and hold Back and right side of the navigation circle together for 10 seconds.
- On the TV screen, choose to continue or cancel the reset. If you don’t choose, the device resets automatically after several more seconds.
- Select HBO Max then launch HBO Max app.