How to Customize Clock Widget on Samsung Galaxy S21 | Change Default Clock Style
This post shows how to customize the clock widget on the Galaxy S21 smartphone. Read on if you need help altering the default clock style on the Galaxy S21’s lock screen.
Samsung Lock Screen Clock Widget
A widget refers to a small, limited user interface that is found among other Home screen and lock screen elements in computers and mobile devices.
A widget is often simple yet essential in the sense that it can be used as an extra advertising tool for business, pop-up info, reminders, countdown timer or notification tool. Different types of widgets are installed in mobile devices and each of them serve different purposes.
Among the widgets that’s commonly seen on every smartphone’s lock screen or home screen is the clock widget. As the name implies, this widget serves as an alternative for the typical wearable watches.
In Samsung smartphones, widgets can be added to the Home screen as a quick way to access certain information from various apps without the need to open the apps themselves. Among these is the Clock widget.
Modern Samsung phones including the recently rolled out S21 series do come with a default clock widget on both the lock screen and home screen. And these widgets are designed in a way that can be customized by end-users.
That said, you can change the default appearance of your phone’s clock widget to make it look the way you wanted. You can choose from a wide range of pre-installed colors and clock styles that would best suit your preference.
To give you some input on how to get this done, I’ve mapped out a quick guide as follows.
Easy Steps to Customize Clock Widget on the Galaxy S21 Lock Screen
Follow these steps to personalize your Galaxy S21 lock screen or Always on Display clock style through the display settings.
1. To get started, access the Apps viewer by swiping up from the bottom of the Home screen.
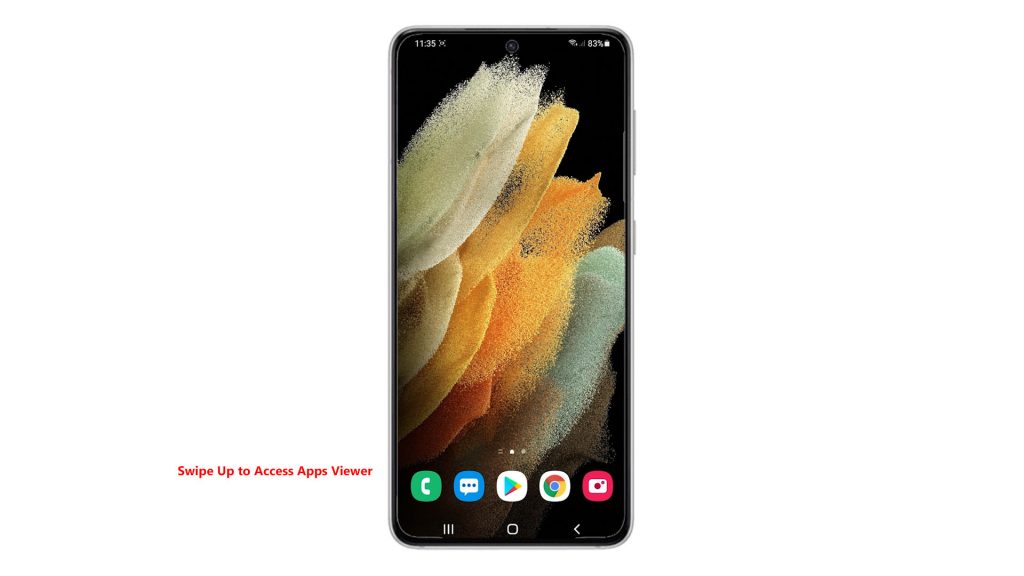
Different app icons will load up on the next display.
2. Locate and then tap the Settings icon.
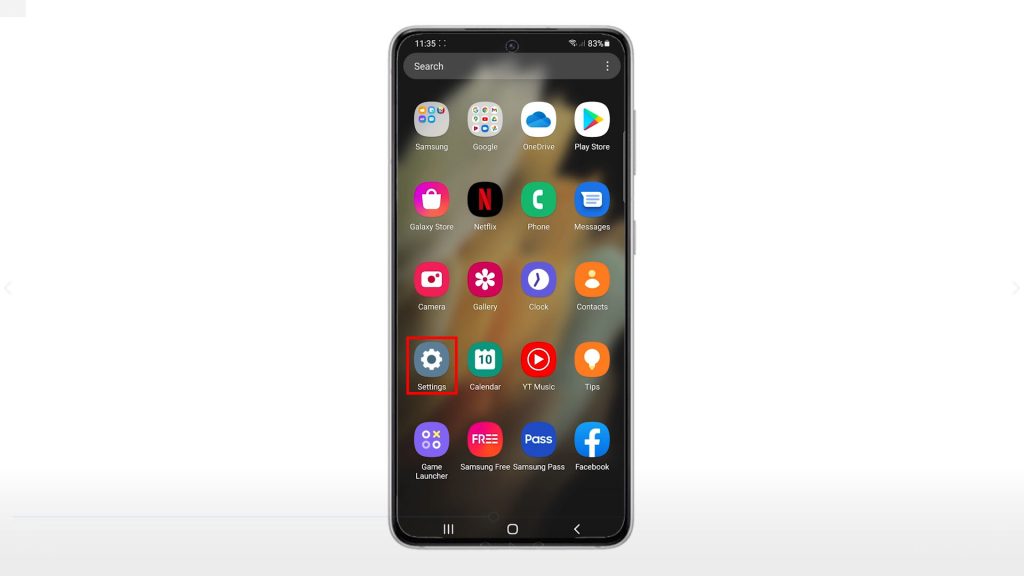
Doing so will launch the main settings menu, highlighting all basic and advanced features you can use and manage.
3. Scroll up or down to view more items. Then, tap on Lock screen.
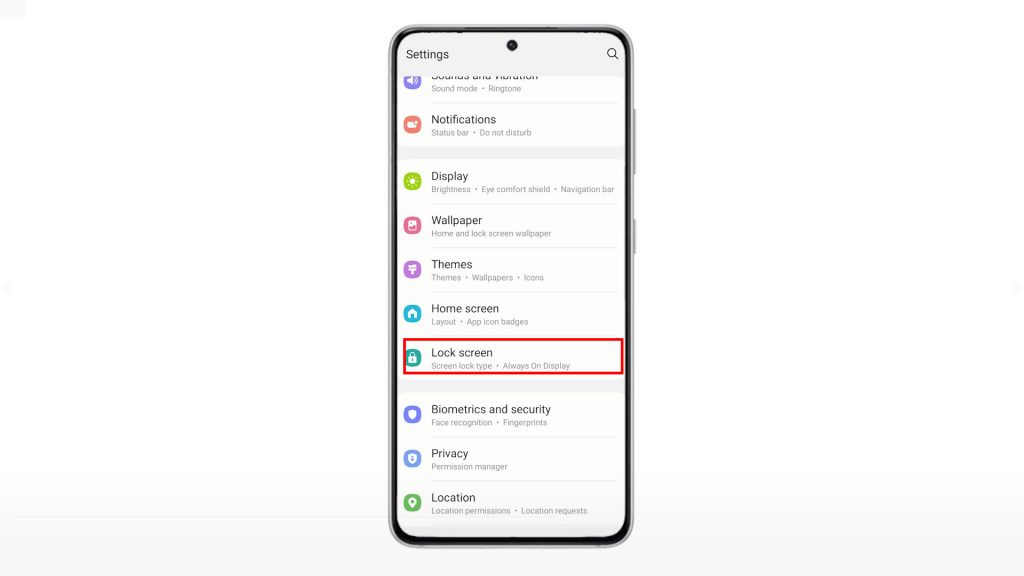
The Lock Screen settings menu opens next. Here, you will see a list of lock screen features you can use and customize.
4. Locate and then tap Clock style.
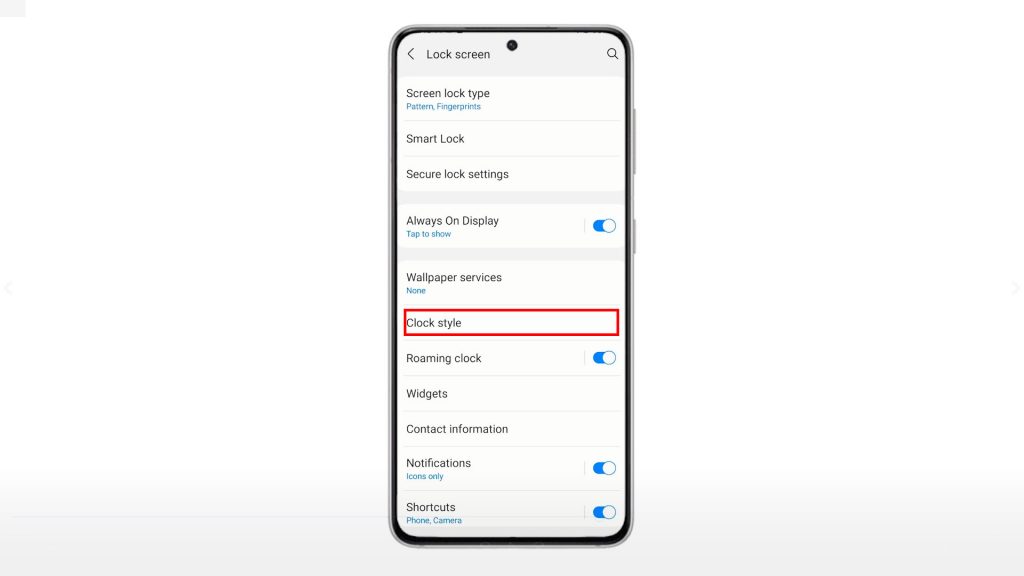
The clock style pop-up appears beneath the display.
5. To customize the AOD clock widget, tap Always on Display. Otherwise, tap Lock screen.
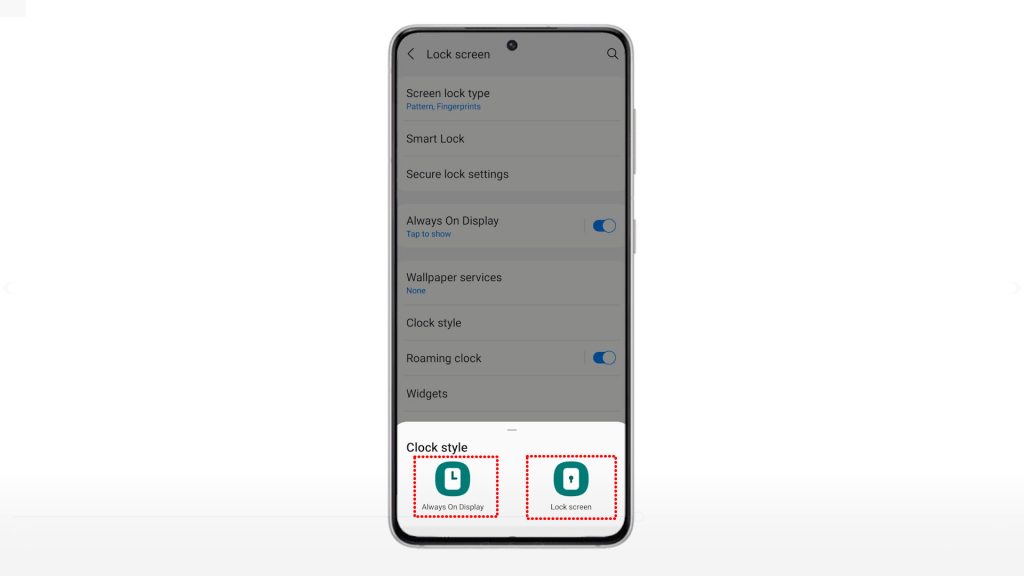
On the following screen, you will see different clock styles and colors to choose from.
6. Simply tap to select the clock style and color you’d like to choose. A preview is also available on the same screen to help you decide on which style and color to use.
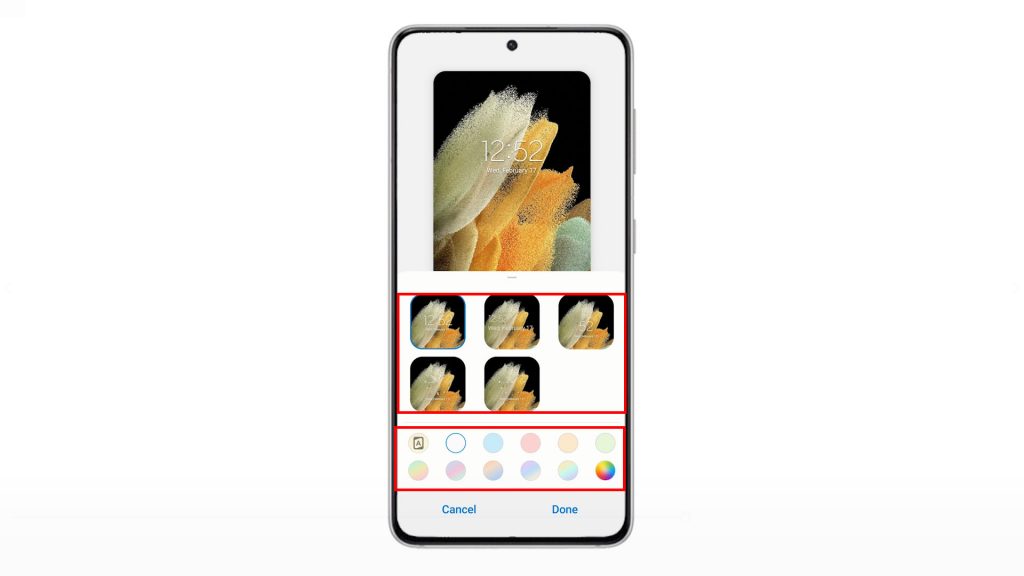
And if the default presets don’t suit your taste, you can use the preloaded color palette.
7. Once you’re done altering the clock style, tap Done.
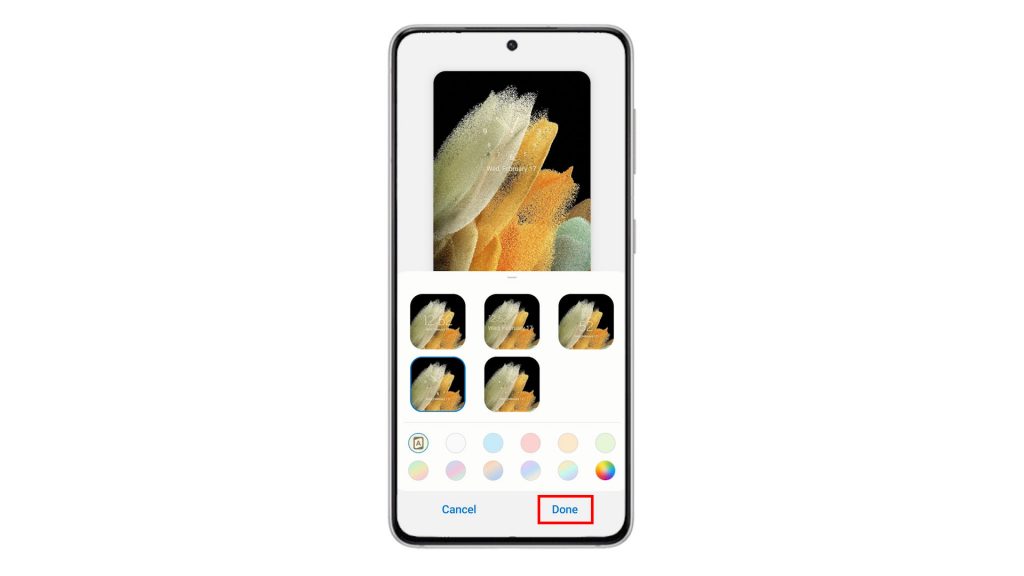
The recent changes will then be applied.
To see the actual results, exit the settings menu and then lock your phone to view the always on display clock.
If you don’t like the actual outcome and you’d like to change it again, simply go back to the clock style settings menu and then repeat the same steps to select a different clock style and color.
And that’s how to customize the Galaxy S21 Lock screen or AOD clock widget.
Third-Party Clock Widgets
Aside from the built-in clock widgets, you can also use third-party clock widgets on your devices. Plenty of the latest Android Launchers available at the Play Store are offering best clock widgets that would best suit different users’ preferences.
Should you wish to give this a shot, then just do some quick research on which best clock widget is best fit for your new Samsung Galaxy S21, visit the Play Store, key in the widget name then hit the download and install buttons.
Hope this helps!
More Video Tutorials
To view more comprehensive tutorials and troubleshooting clips on different mobile phones and tablets, feel free to visit The Droid Guy channel on YouTube anytime.
You might also want to read: