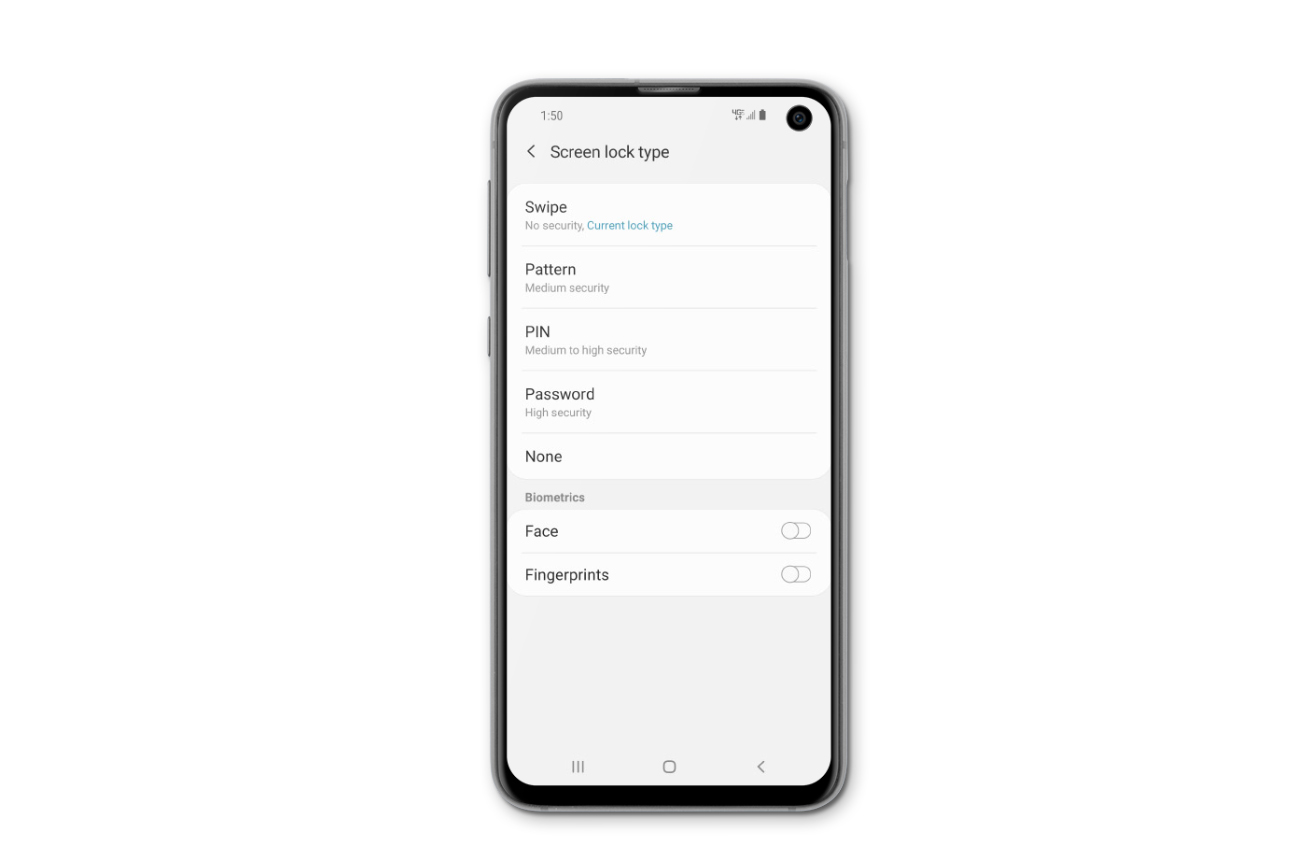Setting up screen security on your Samsung Galaxy S10e
It is very important to set up screen security on your Samsung Galaxy S10e especially if you have sensitive information or files saved in it. The screen lock security is more than just to fend off unwanted users, it also enables the Factory Reset Protection (FRP) that makes the phone unusable if it’s reset without the knowledge of the original user.
In this guide, I will walk you through in setting up the screen security on your new Galaxy S10e. While you will be asked to set it up during the first boot of your device, some users may skip it and this post will help you enable it. So, continue reading as this article may be able to help you.
But before we actually move on to our troubleshooting, if you have other issues with your phone, then visit our troubleshooting page as we’ve already addressed some of the most common problems with this device. In case you need more help with your problem, fill up our Android issues questionnaire and hit submit to contact us.
How to enable screen security on Galaxy S10e?
Your Galaxy S10e gives you 6 screen security options, namely: Swipe, Pattern, PIN, Password, Face and Fingerprints. The first one doesn’t actually offer security, it just literally locks the screen. Here’s how you set up the security…
- From the Home screen, drag down the Notification panel.
- Tap the Settings icon.
- Tap Lock screen.
- Tap Screen lock type.
- Tap PIN. (For this tutorial, we’re showing how to set up a PIN. You can select a different type of security, but steps may vary based on what you choose.)
- Enter your PIN. (It must be 4 digits long.)
- Tap Continue.
- Confirm your PIN.
- Tap OK.
- Select a notification preference. (Tap or slide the Hide content switch to prevent the content of emails, texts and other notifications from appearing on the Lock screen. You’ll be notified that you have a new message, but not shown what the message contains.)
- Tap Done.
Once the security is setup, you will be asked to enter the PIN every time the screen is unlocked. So, don’t share your screen security with anyone.
ALSO READ: How to Insert and remove the nano SIM and microSD cards into your Samsung Galaxy S10e
Connect with us
We are always open to your problems, questions and suggestions, so feel free to contact us by filling up this form. This is a free service we offer and we won’t charge you a penny for it. But please note that we receive hundreds of emails every day and it’s impossible for us to respond to every single one of them. But rest assured we read every message we receive. For those whom we’ve helped, please spread the word by sharing our posts to your friends or by simply liking our Facebook page or follow us on Twitter.
RELEVANT POSTS: